كيفية إعادة تعيين iPhone المعطل: حلول العمل بنسبة 100٪
هل سبق لك أن واجهت موقفًا يمنعك فيه جهاز iPhone أو iPad من الوصول إليه؟ حاولت عدة مرات ، وأخيراً تظهر شاشة iPhone أنه ‘تم تعطيل iPhone’ بعد عدة دقائق. مثل هذا الموقف يصعب التعامل معه ، وأنت تعرف ما هو السبب الأبرز لهذا الخطأ؟ حسنًا ، عند إدخال كلمة مرور خاطئة عدة مرات ، فإنه يعطل جهاز iPhone / iPad.
ومن ثم ، فقد تركت تتساءل عن كيفية إعادة تعيين iPhone المعطل أو إذا كانت هناك طريقة لإعادة ضبط جهاز iPhone المعطل بدون iTunes.
بالطبع ، توجد طرق ممكنة لإعادة تعيين iPhone المعطل مع / بدون iTunes.
انتقل إلى المقالة حيث نغطي الطرق المختلفة التي ستساعدك في تصحيح الموقف وتعلم كيفية إعادة تعيين جهاز iPad / iPhone المعطل بالتفصيل:
- الجزء 1. نقرة واحدة لإعادة تعيين iPhone المعطل
- الجزء 2. إعادة تعيين iPhone المعطل باستخدام إصدار الويب الخاص بـ iCloud
- الجزء 3. إعادة تعيين iPhone المعطل باستخدام Find My iPhone
- الجزء 4. إعادة تعيين iPhone المعطل في وضع الاسترداد
- الجزء 5. إعادة تعيين iPhone المعطل باستخدام Siri (لنظام iOS 11 والإصدارات الأقدم)
الجزء 1. حل بنقرة واحدة لإعادة تعيين iPhone المعطل
إذا كنت تبحث عن أحد أفضل الحلول للتعامل مع كيفية إعادة تعيين جهاز iPad / iPhone المعطل ، فإن استخدام DrFoneTool – Screen Unlock (iOS) هو أفضل طريقة لحل المشكلة في أي وقت من الأوقات. إلى جانب ذلك ، ستمنحك هذه الأداة تجربة مستخدم جيدة نظرًا لواجهتها البسيطة وتقنية العمل السريعة ، والتي تحظى بإعجاب المستخدمين في جميع أنحاء العالم.
باختصار ، مهما كانت المشكلة التي تتعامل معها ، فإن DrFoneTool – Screen Unlock (iOS) سيكون الحل الوحيد لحلها على الفور.

DrFoneTool – إفتح الشاشة (iOS)
أداة فعالة لإعادة تعيين iPhone المعطل
- يوفر حلاً شاملاً لإزالة جميع أنواع كلمات مرور شاشة قفل iOS ، سواء كانت كلمة مرور مكونة من أربعة أرقام أو ستة أرقام أو Face أو Touch ID.
- متوافق مع أحدث طرازات iPhone ، ويدعم أحدث iOS.
- حل بسيط وآمن بنقرة واحدة.
- سريع جدًا في إكمال عملية إلغاء القفل لأنه لا يكاد يستغرق 5 دقائق لحل مشكلة كلمة المرور الخاصة بك.
- مفيد في إعادة تعيين iPhone المعطل في أي وقت من الأوقات.
الآن ، المضي قدمًا لفهم كيفية إعادة تعيين iPhone المعطل بدون iTunes ، من خلال الحصول على مساعدة DrFoneTool – Screen Unlock (iOS) في الإرشادات التالية خطوة بخطوة:
الخطوة 1: قم بتوصيل جهاز iPhone بجهاز الكمبيوتر
بادئ ذي بدء ، على جهاز الكمبيوتر الخاص بك ، بمجرد تشغيل DrFoneTool – Screen Unlock (iOS) ، ستظهر الواجهة الرئيسية ، ومن هناك حدد خيار ‘Unlock’.

ثم قم بتوصيل جهاز iOS به بمساعدة جهاز USB ، واختر خيار فتح شاشة جهاز iOS.

الخطوة 2: إحضار الجهاز في وضع DFU
في هذه الخطوة ، تحتاج إلى تشغيل جهازك في وضع DFU وفقًا لطراز الجهاز. يمكنك اتباع التعليمات التي تظهر على الشاشة لوضع جهازك في وضع الاسترداد والمضي قدمًا.

ملاحظة: لنفترض أنك إذا واجهتك مشكلة في هذه العملية ، فانقر فوق الرابط الوارد في السطر السفلي من الواجهة للدخول إلى وضع DFU على جهازك.
الخطوة 3: حدد طراز جهاز iOS وتفاصيل الإصدار
بمجرد أن يكون جهازك في وضع DFU ، ستطلب منك الشاشة تأكيد طراز الهاتف وتفاصيل الإصدار. حدد المعلومات الصحيحة ثم اضغط على الزر ‘ابدأ’ لتنزيل البرنامج الثابت لجهازك.

الخطوة 4: تابع لفتح iPhone / iPad
بمجرد أن تصبح البرامج الثابتة على جهازك ، انقر فوق خيار ‘Unlock Now’ لمتابعة فتح الجهاز.

سترى أنه في غضون دقيقتين سيتم إلغاء قفل جهازك بنجاح.
ملاحظة: يجب أن تتذكر أنه باتباع الخطوات المذكورة أعلاه أو أن أيًا من عمليات إعادة الضبط ستؤدي إلى مسح بيانات الجهاز.
الجزء 2. إعادة تعيين iPhone المعطل باستخدام إصدار الويب الخاص بـ iCloud
بمساعدة إصدار الويب من iCloud ، يمكنك أيضًا إعادة تعيين جهاز iPhone المعطل.
ملاحظة: يجب أن يكون Find My iPhone نشطًا على جهازك.
فيما يلي الخطوات المطلوبة التي تحتاج إلى اتباعها لإعادة ضبط إعدادات المصنع على iPhone المعطل بدون iTunes:
الخطوة 1: قم بتسجيل الدخول إلى حساب iCloud.
بادئ ذي بدء ، تحتاج إلى فتح الصفحة الرئيسية لـ iCloud ، وتسجيل الدخول باستخدام بيانات الاعتماد المطلوبة. الآن ، ابحث عن جهازك بمساعدة تطبيق Find My iPhone. هنا ستجد خيار الإعداد.
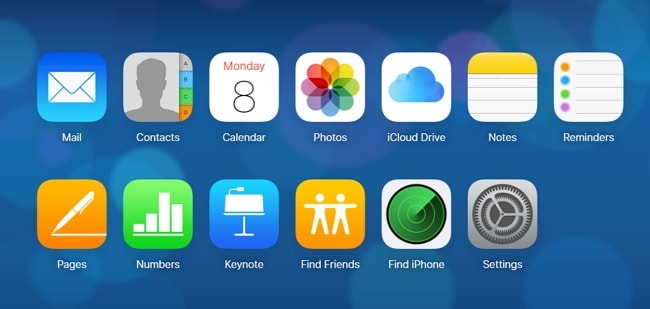
الخطوة 2: قم بزيارة قائمة الإعدادات
بعد ذلك ، قم بزيارة قائمة الإعدادات الظاهرة على الشاشة.
الخطوة 3: استعادة الحساب
ضمن علامة التبويب ‘الإعدادات’ ، ستجد خيار الاستعادة. هنا يمكنك استعادة الملفات وجهات الاتصال والتقويمات والإشارات المرجعية وما إلى ذلك. اختر أي خيار واحد ، ثم حدد آخر نسخة احتياطية قمت بعملها واضغط على ‘تم’.
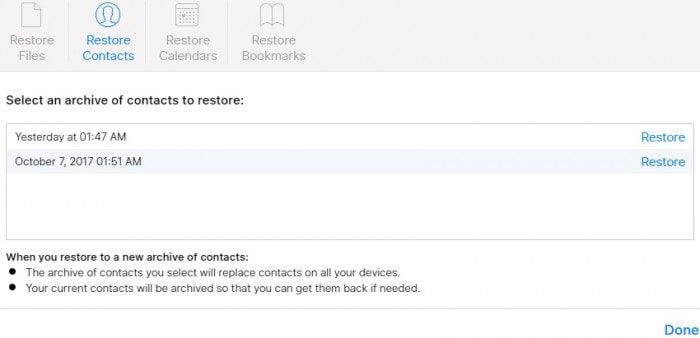
الخطوة 4: ستتم استعادة iPhone الخاص بك
بمجرد تحديد الاستعادة باستخدام iCloud backup ، ستتم إزالة رمز مرور الشاشة ، وستتم استعادة الجهاز وفقًا لآخر نسخة احتياطية تم إجراؤها.
الجزء 3. إعادة تعيين iPhone المعطل باستخدام Find My iPhone
طريقة أخرى رائعة لإعادة تعيين iPhone المعطل باستخدام تطبيق Find My iPhone ، والذي لا يساعد فقط في تحديد موقع الجهاز المفقود ولكن أيضًا يعيد تعيين جهاز iOS المعطل بسرعة.
فيما يلي الخطوات الضرورية التي تحتاج إلى تنفيذها باستخدام Find My iPhone لإعادة تعيين جهاز iPad / iPhone المعطل:
الخطوة 1: قم بتسجيل الدخول إلى iCloud.com
من جهاز الكمبيوتر الخاص بك ، افتح iCloud.com من خلال متصفح الويب وقم بتسجيل الدخول باستخدام معرف Apple وكلمة المرور.
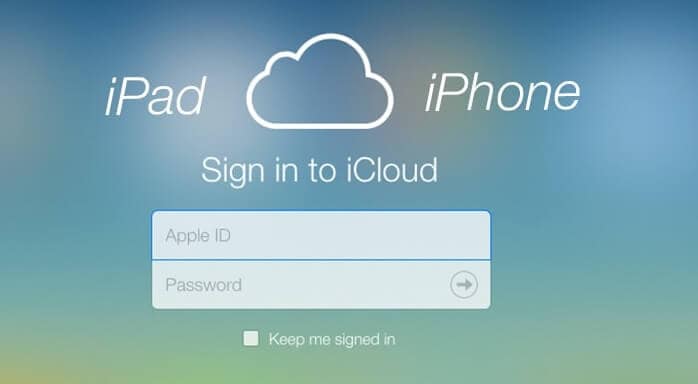
الخطوة 2: قم بزيارة Find My iPhone
الآن ، تحتاج إلى النقر فوق خيار Find My iPhone ، والانتقال إلى خيار ‘All Device’ ، وتحديد جهازك المعطل.
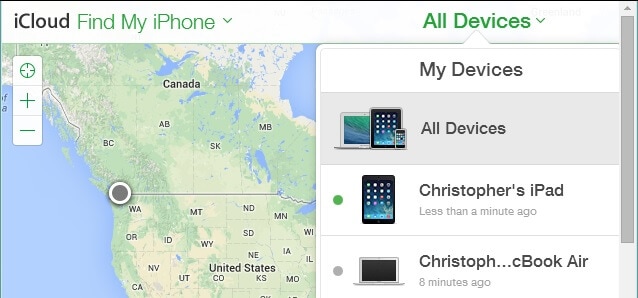
الخطوة 3: محو iPhone / iPad
بعد اختيار جهازك ، ستظهر لك الشاشة خيارات ‘تشغيل الصوت أو الوضع المفقود أو محو iPhone’. نظرًا لأن جهازك معطل ، فأنت بحاجة إلى اختيار ‘محو iPhone’. سيؤدي القيام بذلك إلى محو بيانات الجهاز عن بُعد وبالتالي حذف رمز المرور.
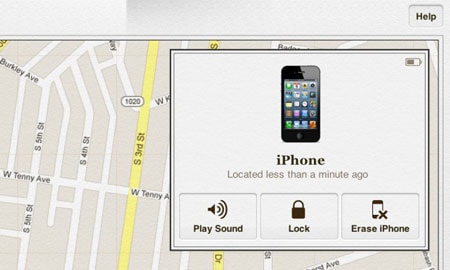
الجزء 4. إعادة تعيين iPhone المعطل في وضع الاسترداد
هناك طريقة أخرى صحيحة لإعادة ضبط جهاز iPhone المعطل وهي الحصول على مساعدة من وضع استرداد iTunes. إذا لم تكن متأكدًا من كيفية المضي قدمًا وما هي الخطوات المطلوبة لتنفيذ العملية ، فقم بإلقاء نظرة أدناه:
الخطوة 1: اختر جهازك لوضعه في وضع الاسترداد
يجب أن تكون على دراية بحقيقة أن عملية وضع الجهاز في وضع الاسترداد تختلف كطراز لكل جهاز ، لذلك دعونا نفهم الطريقة وفقًا لطراز الجهاز:
بالنسبة إلى iPhone 8 أو iPhone 8 Plus أو iPhone X أو الإصدارات الأحدث:
اضغط ، ثم اضغط على الزر الجانبي وأي من أزرار الصوت حتى يظهر شريط التمرير. حركه لإيقاف تشغيل جهازك. الآن ، استمر في الضغط على الزر الجانبي وقم بتوصيل جهازك بالكمبيوتر ، واستمر في الضغط على الزر الجانبي حتى يصل إلى شاشة وضع الاسترداد.
بالنسبة إلى iPhone 7 و iPhone 7 plus:
هنا ، تحتاج إلى الضغط ثم الضغط باستمرار على الزر العلوي (أو الجانبي) عند ظهور شريط تمرير الوقت. الآن ، اسحبه لإيقاف تشغيل هاتفك. قم بتوصيل هاتفك بجهاز الكمبيوتر ولكن استمر في الضغط على زر خفض مستوى الصوت. احتفظ به حتى يظهر وضع الاسترداد.
بالنسبة إلى iPhone 6 ، الإصدارات السابقة:
اضغط ، ثم ، استمر في الضغط على الزر الجانبي / العلوي حتى يظهر شريط التمرير. اسحب شريط التمرير لإيقاف تشغيل الجهاز ، وقم بتوصيل الجهاز بجهاز الكمبيوتر بينما يكون زر الصفحة الرئيسية قيد الانتظار. واستمر في الضغط حتى تصل إلى شاشة الاسترداد.

الخطوة 2: قم باستعادة الجهاز
حتى الآن ، سيقوم iTunes بتنزيل البرنامج لجهازك ، وبمجرد اكتمال التنزيل ، اختر استعادة iPhone.

لذا ، أنت الآن تعرف كيفية إعادة تعيين iPhone المعطل باستخدام iTunes.
الجزء 5. إعادة تعيين iPhone المعطل باستخدام Siri (لنظام iOS 11 والإصدارات الأقدم)
إذا كنت تستخدم نظام التشغيل iOS 11 أو إصدارات سابقة أكثر ، فيمكنك الحصول على مساعدة Siri لاستعادة iPhone المعطل. هل تفكر كيف؟ حسنًا ، أضف Siri إلى قائمة المنقذين لحل مشكلة iPhone المعطل بدون iTunes.
فيما يلي الخطوات التي يجب اتباعها:
الخطوة 1: قم بتنشيط Siri
للبدء ، باستخدام زر الصفحة الرئيسية ، قم بتنشيط Siri واسأل ، ‘مرحبًا ، Siri ، ما الوقت الآن؟’ سيُظهر ذلك الوقت الحالي بالإضافة إلى فتح ساعة. تحتاج إلى النقر فوق رمز الساعة للذهاب إلى الساعة العالمية. انقر هناك على الرمز + لإضافة رمز آخر ، وأدخل أي مدينة ، ثم ‘حدد الكل’.
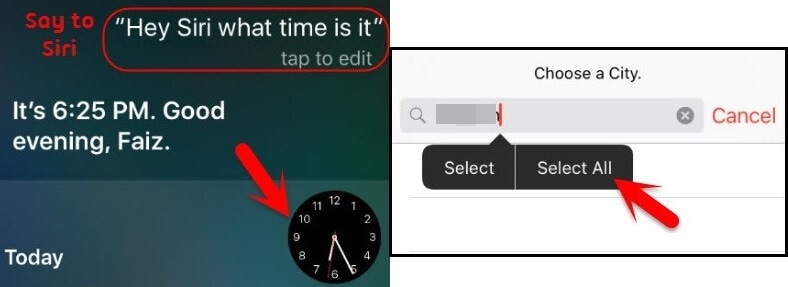
الخطوة 2: اختر خيار المشاركة
في الشاشة التالية ، حدد ‘مشاركة’ من الخيارات المحددة (قص أو نسخ أو تعريف أو مشاركة) ، وفي النافذة التالية ، انقر فوق رمز الرسالة.
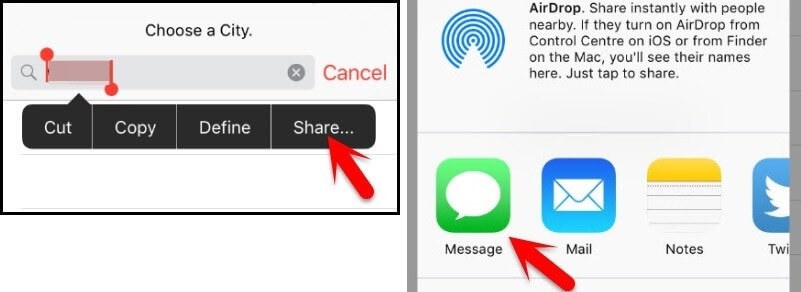
الخطوة 3: أدخل رسالة ، ثم أنشئ جهة اتصال
أدخل رسالتك (يمكن أن تكون أيًا منها) ، ثم اضغط على خيار العودة. الآن ، بجانب علامة النص المميزة (+) موجودة ، انقر عليها. في الصفحة التالية ، ‘إنشاء جهة اتصال جديدة’.
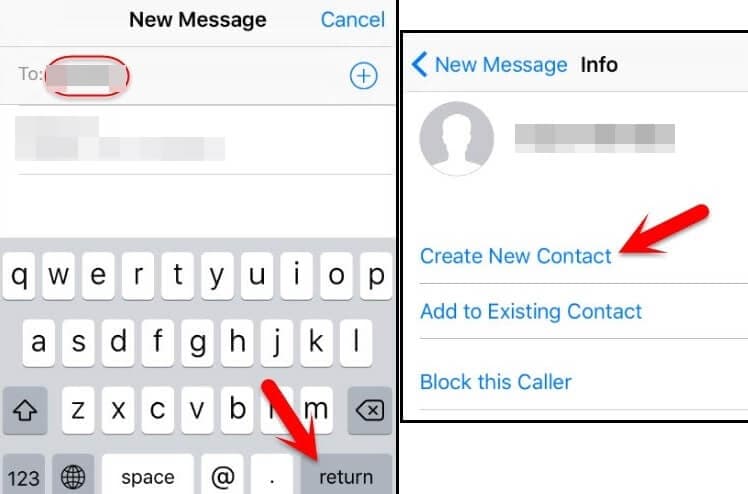
الخطوة 4: حدد التقاط صورة
في صفحة الاتصال الجديدة ، يوجد خيار ‘إضافة صورة’ حيث يمكنك النقر لتحديد صورة من مكتبة الصور. ومع ذلك ، في هذه الصفحة ، لا تحتاج إلى تحديد أي صورة ولكن عليك إدخال خيار زر الصفحة الرئيسية. لن ينقلك إلى الشاشة الرئيسية فحسب ، بل سيمكنك أيضًا من الوصول إلى الهاتف.
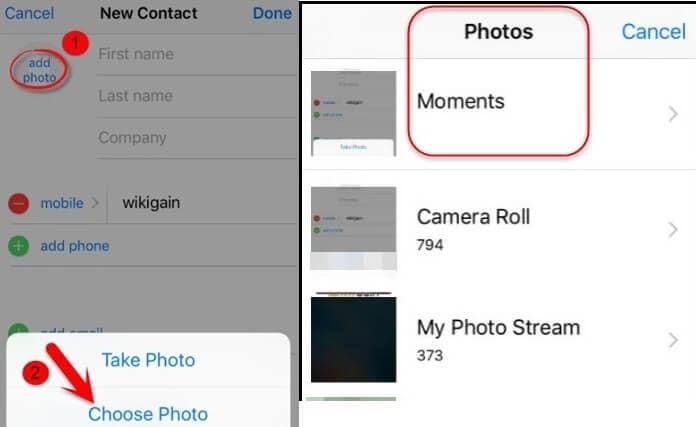
الخلاصة:
آمل أن تكون قد قرأت التفاصيل المذكورة في المقالة لمساعدتك في حل مشكلة iPhone / iPad المعطل. الطرق التي تمت مناقشتها هنا هي الطريقة الصحيحة لكيفية إعادة ضبط المصنع لجهاز iPhone عند تعطيله بدون iTunes. حسنًا ، جميع العمليات جيدة بما يكفي لحل المشكلة وإعادة جهاز iOS الخاص بك في حالة عمل معقولة ، ومع ذلك ، إذا ذهبت بمساعدة DrFoneTool – Screen Unlock (iOS) ، فيمكنك إكمال المهمة بطريقة سريعة وآمنة . لذا ، تابع ، لبدء استخدام جهاز iPhone الخاص بك دون تأخير باتباع إرشادات المقالة.
أحدث المقالات

