5 تكتيكات مفيدة لإعادة ضبط جهاز iPad Mini بسهولة
حسنًا ، لدي أخبار سيئة لك. لا تزال جميع الملفات التي قمت بحذفها في جهاز iPad Mini الخاص بك! نعم ، والأسوأ من ذلك كله ، يمكن لأي شخص العثور عليها! لذلك ، يجب عليك مراجعة هذا المقال الذي يصف التكتيكات المختلفة لكيفية إعادة ضبط جهاز iPad Mini.
هناك تصنيفان عامان لإجراء إعادة ضبط المصنع على iPad Mini. يمكنك إجراء إما إعادة ضبط صلبة أو ضعيفة. تُعرف إعادة الضبط الناعم أيضًا بإعادة تشغيل جهاز iPad Mini أو إعادة تشغيله بالطريقة التقليدية ، وعادةً ما تكون الطريقة الأكثر شيوعًا لاستكشاف الأخطاء وإصلاحها.
ستؤدي إعادة الضبط الناعمة إلى مسح البيانات الموجودة على ذاكرة iPad Mini فقط. عادة ما تتراكم هذه البيانات مع الاستخدام المستمر للتطبيقات. نظرًا للتراكم ، سيشعر جهاز iPad Mini بأنه أبطأ. وبالتالي ، فإن إعادة ضبط جهاز iPad Mini الخاص بك ستجعله يعمل بشكل أسرع.
من ناحية أخرى ، يمكن أن تكون إعادة الضبط إلى إعدادات المصنع تقنية ، خاصة إذا كنت جديدًا في نظام iOS البيئي. يقوم بإزالة البيانات تمامًا من جهازك. إنه دائم ، وستكون استعادة بياناتك أقرب إلى المستحيل. هناك العديد من الطرق لإجراء إعادة تعيين ثابت ، ومع بعض هذه الطرق ، يمكن استخدام برنامج استعادة البيانات لاستعادة البيانات مرة أخرى.
ومع ذلك ، تقدم هذه المقالة حلاً دائمًا. هنا ، سنناقش:
الجزء 1. كيفية إعادة تعيين iPad Mini إلى إعدادات المصنع
هناك مواقف تحتاج فيها إلى التأكد من أنه لا يمكن الوصول إلى بياناتك التي تم مسحها ، على سبيل المثال ، عندما تبيع جهاز iPad Mini الخاص بك. في مثل هذه الحالات ، يضمن DrFoneTool – Data Eraser محو البيانات بشكل دائم.

DrFoneTool – ممحاة البيانات
أعد ضبط iPad Mini بنقرة واحدة فقط
- واجهة مستخدم بسيطة. مع واجهة مستخدم DrFoneTool ، فإن إجراء إعادة تعيين على جهاز iPad الخاص بك أمر سهل للغاية.
- إنها ممحاة بيانات كاملة لجميع أجهزة iOS. يمكنه محو البيانات من جميع أنواع الملفات.
- DrFoneTool – أداة Data Eraser هي الأفضل لمسح البيانات الإضافية على iPad Mini وأجهزة iOS الأخرى لتحرير مساحة.
- يسمح لك بإزالة البيانات بشكل انتقائي من جهاز iPad Mini الخاص بك وذلك بشكل دائم.
- يمكنك استخدامه للتخلص من بيانات تطبيقات الطرف الثالث والبيانات من التطبيقات التي تم تنزيلها وكذلك التطبيق نفسه.
إليك كيفية مسح البيانات باستخدام DrFoneTool – ممحاة البيانات:
خطوة 1: بادئ ذي بدء ، تأكد من أن لديك برنامج DrFoneTool يعمل على جهاز الكمبيوتر أو جهاز كمبيوتر Mac.

خطوة 2: بعد ذلك ، قم بتوصيل iPad Mini بجهاز الكمبيوتر الخاص بك ، وسيتم التعرف عليه بواسطة برنامج DrFoneTool. من بين الخيارات الثلاثة المعروضة ، حدد Erase وانقر فوق Start.

خطوة 3: في النافذة المنبثقة ، حدد أحد مستويات الأمان. أدخل أيضًا ‘000000’ لتأكيد الأمان في النافذة التالية.

خطوة 4: عندما تبدأ عملية محو البيانات ، تحلى بالصبر لأن العملية قد تستغرق وقتًا. عندما تنتهي العملية ، انقر فوق الزر ‘موافق’ لإعادة التشغيل.
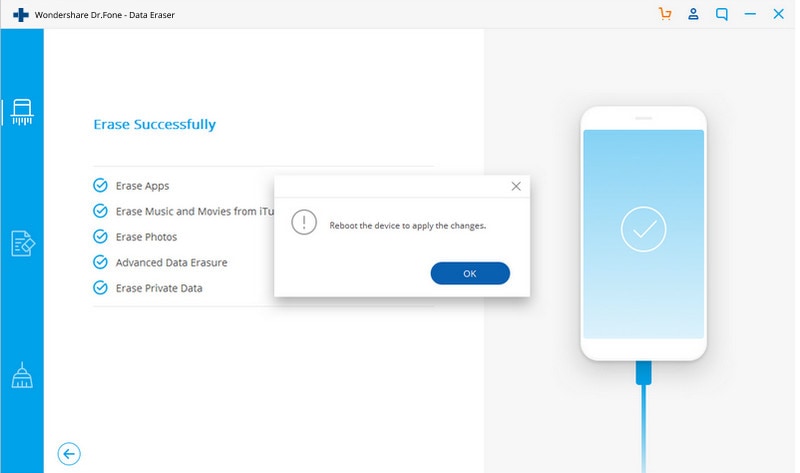
DrFoneTool – Data Eraser (iOS) ، هو الحل الأنسب لجميع المخاوف المتعلقة بالبيانات ، خاصة إذا كنت قلقًا بشأن كيفية إعادة تعيين iPad mini بخطوات بسيطة وسهلة. سيتم مسح بياناتك بالكامل تمامًا بعد انتهاء عملية محو ميزة المسح الكامل لنظام iOS لبرنامج DrFoneTool – Data Eraser (iOS). وبالتالي ، فهو حل شامل لجميع استعلامات حذف البيانات.
الجزء 2. كيفية إعادة تعيين iPad Mini بدون كمبيوتر
هل رغبت يومًا في إجراء إعادة تعيين لجهاز iPad Mini ولم يكن لديك جهاز كمبيوتر بالقرب منك؟ حسنًا ، يناقش هذا القسم كيفية تجاوز مثل هذا الموقف.
هناك طريقتان لإعادة ضبط iPad Mini بدون جهاز كمبيوتر.
1. إعادة التعيين باستخدام الإعدادات المضمنة.
لإعادة ضبط جهاز iPad Mini بدون جهاز كمبيوتر ، تأكد من أن شاشة اللمس تعمل بشكل جيد. هذا لأنك ستعتمد على الإعدادات المدمجة لإعادة ضبط جهاز Mini الخاص بك. لا يتطلب أي برنامج آخر ، كما أنه أكثر ملاءمة.
إذا كان لديك رمز مرور تم تعيينه على جهاز iPad Mini ، فتأكد من أنه في متناول اليد لأنه سيكون مطلوبًا.
2. إعادة التعيين باستخدام iCloud.
يعد استخدام iCloud لإعادة ضبط iPad Mini شكلاً من أشكال محو بياناتك عن بُعد. عادةً ما يكون أمرًا بالغ الأهمية حيث يتم سرقة جهاز iPad Mini أو أي جهاز iOS آخر.
للقيام بذلك ، تحتاج إلى الوصول إلى iCloud عبر أي جهاز آخر. يحتاج iPad أيضًا إلى إعداد iCloud عليه ومتصل بالإنترنت. خلاف ذلك ، ستتم إعادة الضبط عندما يتم الاتصال بعد ذلك بالإنترنت.
الآن ، لفهم العملية بالتفصيل ، اتبع الإرشادات خطوة بخطوة للطريقتين السابقتين:
لإعادة ضبط جهاز iPad باستخدام إعداداته المدمجة ؛
خطوة 1: في قائمة الإعدادات ، انقر فوق علامة التبويب عام.
خطوة 2: الآن قم بالتمرير إلى أسفل. اضغط على زر إعادة الضبط
خطوة 3: تظهر نافذة إعادة الضبط. تحته ، حدد خيار ‘محو كل المحتوى والإعدادات’.
خطوة 4: الآن ستظهر نافذة ‘أدخل رمز المرور’. أدخل رمز المرور الخاص بك وفي النافذة التالية ، انقر فوق مسح.
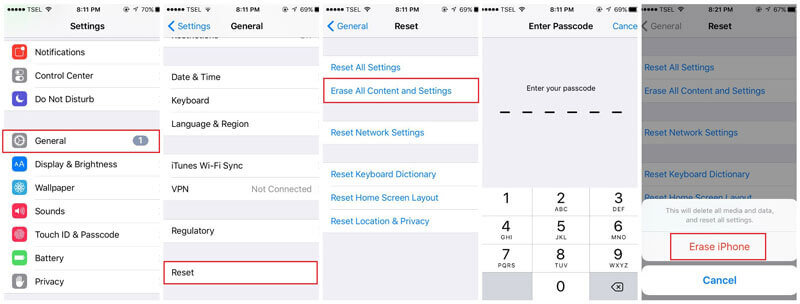
لإعادة التعيين باستخدام iCloud ؛
خطوة 1: استخدم أي جهاز وقم بالوصول إلى موقع iCloud الإلكتروني.
خطوة 2: انتقل إلى حسابك.
خطوة 3: انتقل إلى قسم Find My iPhone وستفتح صفحة خريطة.
خطوة 4: انقر فوق جميع الأجهزة. في القائمة الظاهرة ، ابحث عن iPad Mini الخاص بك.
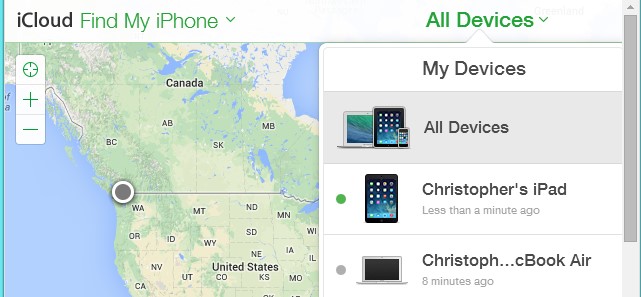
خطوة 5: الآن حدد خيار ‘Erase iPad’. أخيرًا ، أكد اختيارك ، وسيتم مسح جهاز iPad الخاص بك عن بُعد.
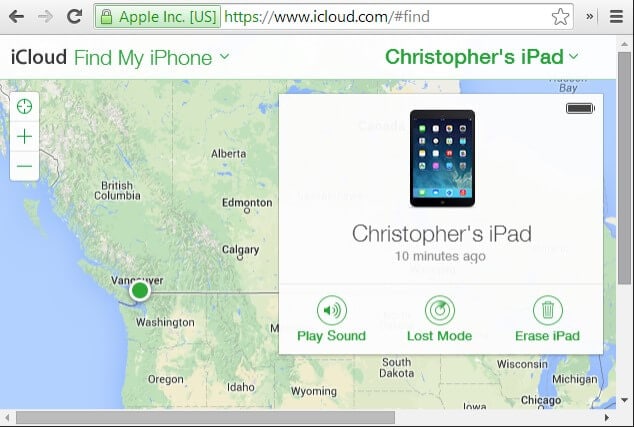
الجزء 3. كيفية إعادة تعيين باد ميني
ضمن هذا القسم ، ستتعلم كيفية إعادة ضبط جهاز iPad mini. ولكن ، قبل اختيار هذه الطريقة ، تأكد من أنك لم تعد بحاجة إلى البيانات وإلا سيكون من الأفضل إجراء نسخ احتياطي لبياناتك مسبقًا. هناك فرص كبيرة لضياع بياناتك بعد إعادة التعيين الثابت ، ولن يكون لديك أي وصول إليها بعد الآن.
فيما يلي الخطوات التي يجب عليك اتباعها لإعادة ضبط جهاز iPad mini الخاص بك:
الخطوة 1: استخدم زر النوم والاستيقاظ
لبدء العملية ، تحتاج إلى الضغط مع الاستمرار على زر النوم والاستيقاظ (أو خيار التشغيل / الإيقاف) المتاح في الجانب الأيسر العلوي من جهاز iPad.
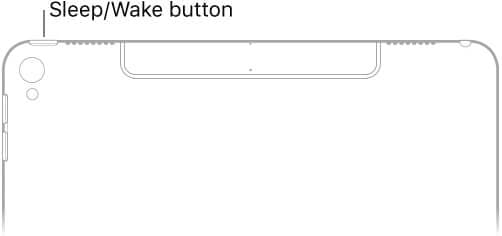
الخطوة 2: استخدام زر الصفحة الرئيسية
في الخطوة الثانية ، عليك الضغط مع الاستمرار على زر الصفحة الرئيسية والضغط عليه مع زر النوم والاستيقاظ.
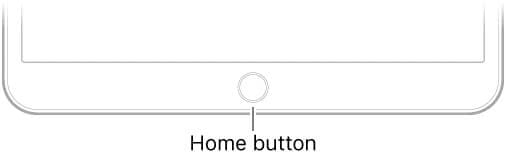
الخطوة 3: استمر في الضغط على الأزرار
الآن ، استمر في الضغط على الأزرار لمدة 10 ثوانٍ تقريبًا ، حتى تصبح شاشة جهازك سوداء ويظهر شعار Apple.
يمكنك الآن تحرير جميع الأزرار ، ولكن انتظر بضع ثوانٍ حتى يتم تشغيل جهاز iPad تمامًا ، وتظهر شاشة بها شاشة قفل.
هذه هي الطريقة التي يمكنك من خلالها إعادة ضبط جهاز iPhone في بضع دقائق.
ملاحظة: يمكنك أيضًا إعادة تعيين iPad Mini باستخدام iTunes عندما لا يستجيب الهاتف. لكي يعمل هذا ، يجب عليك وضع iPad Mini في وضع الاسترداد.
الجزء 4. كيفية إعادة تعيين iPad Mini باستخدام iTunes
ملاحظة: قبل الاتصال بـ iTunes ، تأكد من إيقاف تشغيل Find My iPad. أيضًا ، يمكنك إجراء نسخ احتياطي قبل إجراء استعادة ضبط المصنع لجهاز iPad Mini.
لإيقاف تشغيل Find My iPad ؛
خطوة 1: انتقل إلى تطبيق الإعدادات
خطوة 2: انقر فوق حساب iCloud في الجزء العلوي الأيسر واختر iCloud على شاشة إعدادات معرف Apple.
خطوة 3: في الجزء السفلي ، انقر فوق Find my iPad.
خطوة 4: في شريط التمرير ، اضغط عليه لإيقاف التشغيل.
يمكنك الآن المتابعة مع iTunes.
خطوة 1: للبدء ، افتح iTunes على الكمبيوتر الشخصي أو MacBook. تأكد من أنه أحدث إصدار.
خطوة 2: الآن ، قم بتوصيل iPad Mini بالكمبيوتر.
خطوة 3: بعد ذلك ، في النافذة المنبثقة ، حدد لإدخال رمز مرور أو الوثوق بجهاز الكمبيوتر.
خطوة 4: اختر جهازك.

خطوة 5: الآن ، انتقل إلى علامة تبويب الملخص. في اللوحة اليمنى توجد تفاصيل iPad Mini الخاص بك. حدد استعادة.
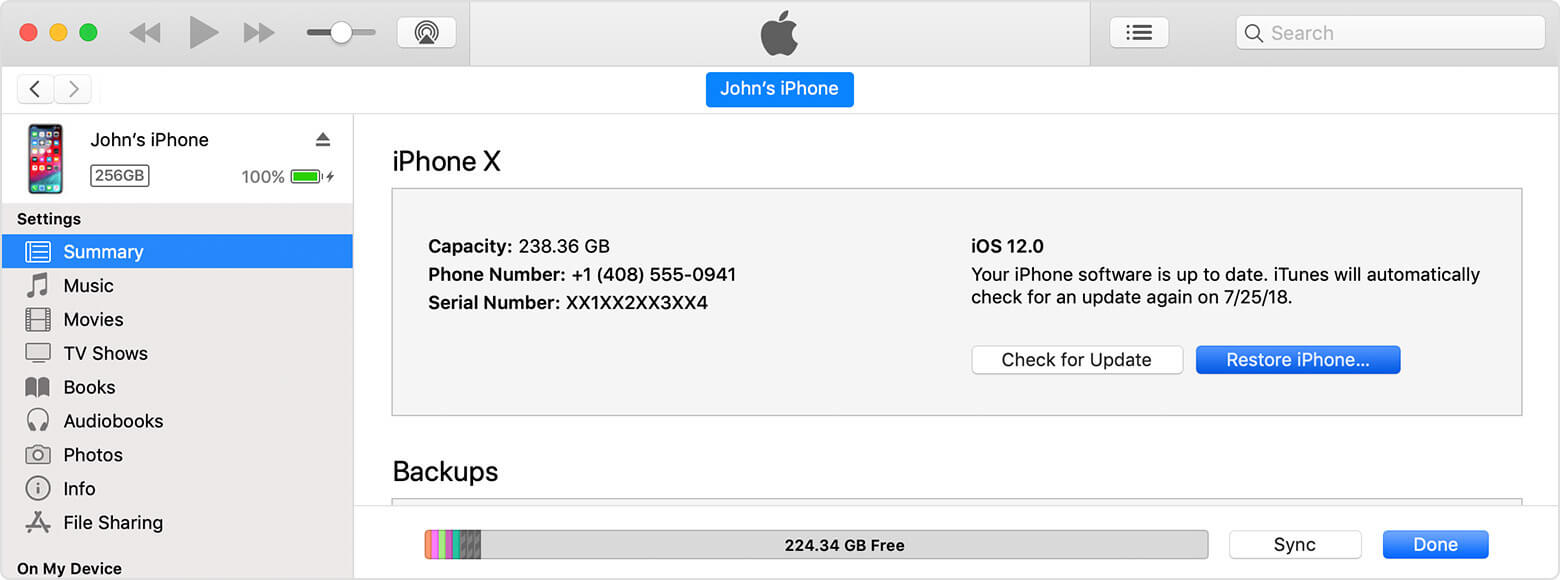
خطوة 6: تظهر نافذة منبثقة. أخيرًا ، قم بتأكيد الاستعادة.
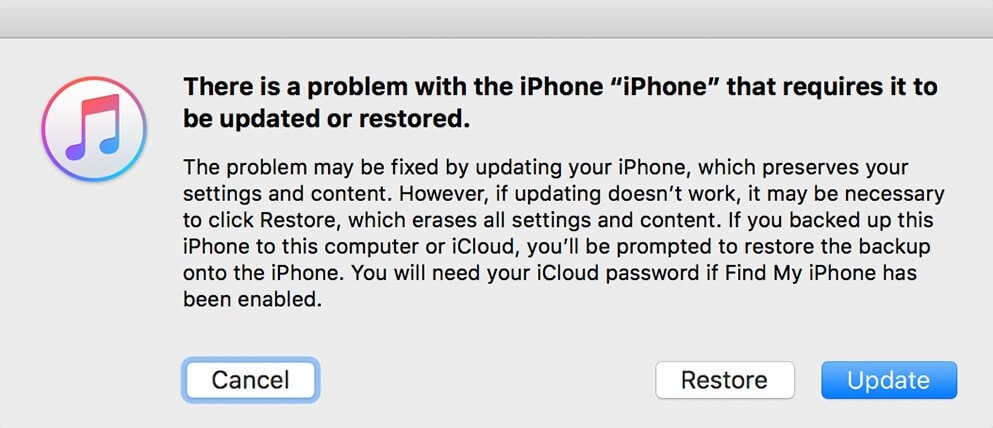
يبدأ جهازك في عملية الاستعادة بإعدادات جديدة. ستفقد البيانات التي لم يتم نسخها احتياطيًا. إذا قمت بإجراء نسخ احتياطي ناجح ، فيمكنك استعادة جميع ملفات الموسيقى والأفلام والصور من بين أنواع البيانات الأخرى.
الخلاصة:
لذلك أوصي بأن تظل متيقظًا لما تضعه في iPad Mini. عادةً ما يكون خط الدفاع الأول ضد أي مشكلات برمجية يمكن أن تسببها تطبيقات الطرف الثالث التي يستخدمها معظمنا.
في حال احتجت إلى زيادة سرعة جهاز iPad Mini ، يمكنك تجربة إعادة ضبط بسيطة أولاً ثم رؤية الاستجابة. إذا كانت النتيجة غير مرغوبة ، حسنًا ، هناك برنامج DrFoneTool – Data Eraser. يمكنك استخدامه لتنظيف بيانات التطبيق التي تبطئ نظامك.
ومع ذلك ، كما هو مذكور من قبل ، في الحالات القصوى مثل تعرض جهاز iPad Mini للسرقة أو التلف بسبب فيروس ، فمن الضروري إعادة ضبط جهاز iPad Mini.
عندما تكون السرقة مصدر قلق ، فإن أداة DrFoneTool فعالة في محو البيانات بحيث لا يمكن لأي شخص تتبعها مرة أخرى. لذلك ، من الأهمية بمكان معرفة كيفية إعادة ضبط جهاز iPad الخاص بك لئلا تحتاج إليه. وبالتالي ، اقرأ هذه المقالة وشاركها لتمكين مستخدمي أجهزة iOS الآخرين.
أحدث المقالات