كيفية إعادة ضبط المصنع لجهاز iPhone بدون معرف Apple أو رمز المرور
أجهزة iPhone هي أجهزة رائعة غيرت تمامًا الطريقة التي يعمل بها العالم وجلبت الكثير من الفرص الرائعة في حياتنا. ومع ذلك ، يمثل الأمان دائمًا مصدر قلق كبير ، خاصةً عندما تفكر في مقدار المعلومات الخاصة التي تمتلكها أجهزتنا.

هذا هو السبب في أنه من المهم جدًا حماية أنفسنا باستخدام رموز المرور وكلمات المرور لمنع بياناتنا من الضياع أو السرقة. ومع ذلك ، قد يأتي هذا بنتائج عكسية في بعض الأحيان في حالة نسيان معرف Apple الخاص بك أو رمز المرور ، مما يعني أنه لا يمكنك الوصول إلى جهازك.
عندما يحدث هذا ، تُترك عمليًا مع جهاز عديم الفائدة ، لذلك ستحتاج إلى قضاء بعض الوقت في إعادة أجهزتك إلى نظام التشغيل. اليوم ، سنستكشف جميع الحلول التي تحتاج إلى معرفتها لإعادة نفسك إلى هذه الحالة ، بحيث يكون لديك جهاز يعمل بكامل طاقته.
الجزء 1. كيفية إعادة ضبط جهاز iPhone بدون معرف Apple
1.1 كيفية إعادة تعيين معرف Apple
إذا نسيت معرف Apple الخاص بك أو كلمة المرور المتعلقة به ، فإن الخطوة الأولى التي تريد اتخاذها هي إعادة تعيين حسابك ، بحيث يمكنك الوصول إليه مرة أخرى. بمجرد إعادة التعيين ، يمكنك تسجيل الدخول مرة أخرى إلى حسابك باستخدام معرف Apple الذي تم تجديده ، ونأمل أن تتمكن من الوصول مرة أخرى إلى جهاز iPhone الخاص بك.
إليك الطريقة؛
الخطوة 1 – من متصفح الويب الخاص بك ، أدخل عنوان URL ‘iforgot.apple.com’ ثم أدخل عنوان البريد الإلكتروني لمعرف Apple الخاص بك في مربع النص عندما يُطلب منك ذلك. ثم انقر فوق ‘متابعة’.
الخطوة 2 – سترى بعد ذلك خيار تغيير كلمة مرورك وطلب رابط التغيير. سيتم سؤالك بعد ذلك عما إذا كنت تريد الإجابة على سؤال الأمان أو إرسال رابط تغيير كلمة المرور إلى عنوان بريدك الإلكتروني المتصل. اختر أيهما أفضل بالنسبة لك.
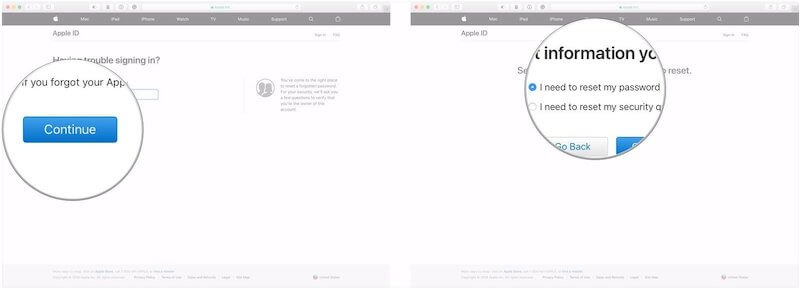
الخطوة 3 – الآن إما أجب عن سؤال الأمان الخاص بك أو انتقل إلى صندوق البريد الإلكتروني الخاص بك وانقر فوق البريد الإلكتروني الذي تم إرساله للتو. يمكنك بعد ذلك إعادة تعيين كلمة المرور الخاصة بك ، وإنشاء كلمة مرور جديدة ، وإعادة تعيين معرف Apple الخاص بك في النهاية والذي يمكنك استخدامه للعودة إلى جهاز iPhone الخاص بك.
1.2 كيفية إعادة تعيين معرف Apple بدون عنوان البريد الإلكتروني وإجابة الأمان.
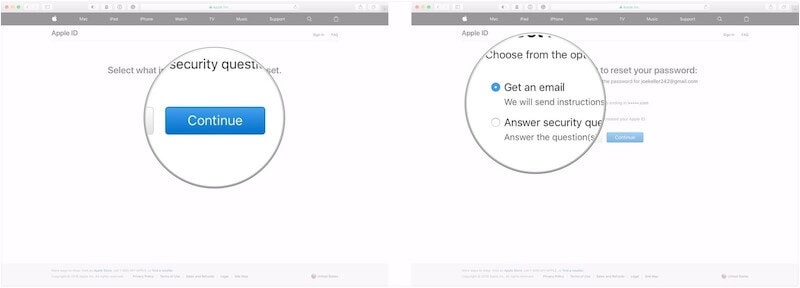
من حين لآخر ، ننسى سؤال الأمان بعد أن حددنا هذه الإجابات لأول مرة. ما هو أسوأ من ذلك ، قد يصبح عنوان البريد الإلكتروني الخاص بنا غير صالح بعد عدم استخدامه لفترة طويلة. سيمنعك معرف Apple المقفل من الاستمتاع بجميع خدمات iCloud وميزات Apple ، ولا يمكنك تعيين ‘Find my iPhone’ بحرية. لا يُسمح لجميع موسيقى Apple والبودكاست بالاستماع. حتى أن بعض التطبيقات الشائعة لا يمكن تنزيلها. إذن كيف يمكننا إعادة تعيين معرف Apple عندما نواجه هذه المواقف؟ لا تقلق. أجد أداة مفيدة لمساعدة المستخدمين على التخلص من معرف Apple المقفل. يمكّنك هذا البرنامج من إزالة معرف Apple ببضع نقرات.
يمكنك البحث عبر الإنترنت عن العديد من الأدوات المشابهة ، DrFoneTool – إفتح الشاشة (iOS) هو بالتأكيد الأكثر شعبية.

DrFoneTool – إفتح الشاشة
فتح iPhone معطل في 5 دقائق.
- عمليات سهلة لفتح iPhone بدون رمز المرور.
- يزيل شاشة قفل iPhone دون الاعتماد على iTunes.
- لا تتطلب المعرفة التقنية ، يمكن للجميع التعامل معها
- يعمل مع جميع طرز iPhone و iPad و iPod touch.
- قم بإزالة جميع أنواع رموز مرور شاشة أجهزة iOS على الفور
- متوافق تماما مع أحدث نظام iOS 11.

1.3 كيفية إعادة ضبط جهاز iPhone من خلال عدم ترك أي أثر
في بعض الحالات ، ربما إذا كنت تبيع هاتفك أو تتخلص منه ، أو إذا كنت مغلقًا تمامًا ولا يمكنك الوصول إلى الجهاز ، فستحتاج إلى إعادة ضبطه في المصنع. هذا هو المكان الذي تقوم فيه حرفيًا بمسح كل شيء من الهاتف ، لذلك فهو في حالة حيث يكون هو نفسه عندما غادر المصنع لأول مرة.
بهذه الطريقة ، ستختفي شاشة القفل ورمز المرور وجميع المعلومات الخاصة ، ويمكنك البدء في استخدام الجهاز من جديد. لهذا ، سنستخدم برنامجًا قويًا يُعرف باسم DrFoneTool – Data Eraser (iOS). هذا البرنامج الفعال من Wondershare يجعل عملية إعادة ضبط المصنع بسيطة للغاية ؛ اي شخص يستطيع فعله!
تتضمن بعض الفوائد الرئيسية التي ستتمتع بها عند استخدام البرنامج ؛

DrFoneTool – ممحاة البيانات
إعادة ضبط جهاز iPhone من خلال عدم ترك أي أثر
- يمكن محو الجهاز بالكامل عن طريق إعادة ضبط المصنع لجهاز iPhone
- يمحو الملفات غير المرغوب فيها والملفات الكبيرة وضغط الصور دون فقدان الجودة
- أحد أكثر الحلول سهولة في الاستخدام المتاحة حاليًا
- يعمل مع جميع أجهزة iOS ، بما في ذلك أجهزة iPad و iPhone
يبدو وكأنه الحل الذي تبحث عنه؟ إليك الدليل الكامل خطوة بخطوة الذي تحتاج إلى معرفته حول كيفية استخدامه.
الخطوة 1 – توجه إلى موقع Wondershare على الويب وقم بتنزيل برنامج DrFoneTool – Data Eraser (iOS) على جهاز الكمبيوتر الخاص بك. قم بتثبيت الملف الذي تم تنزيله باتباع التعليمات التي تظهر على الشاشة. بمجرد التثبيت ، افتح البرنامج ، وستجد نفسك في القائمة الرئيسية.

الخطوة 2 – قم بتوصيل جهاز iPhone بجهاز الكمبيوتر الخاص بك وانتظر حتى يلاحظ البرنامج ذلك قبل النقر فوق خيار مسح البيانات. في القائمة اليمنى ، انقر فوق خيار مسح جميع البيانات ، متبوعًا بـ Start Erase لبدء عملية إعادة تعيين إعدادات المصنع.

الخطوة 3 – بعد ذلك ، ستتمكن من اختيار مدى تعميقك في مسح بياناتك. يمكنك محو كل شيء تمامًا ، فقط ملفات معينة ، أو إعادة ضبط جهازك على إعدادات المصنع. لإعادة ضبط المصنع الأساسية مثل هذا ، ستحتاج إلى اختيار خيار المستوى المتوسط.

الخطوة 4 – لتأكيد رغبتك في المتابعة ، ستحتاج إلى كتابة رمز التأكيد ‘000000’. ثم اضغط على Erase Now لبدء العملية.

الخطوة 5 – كل ما عليك فعله الآن هو انتظار اكتمال العملية. قد يستغرق هذا عدة دقائق ، اعتمادًا على كمية البيانات الموجودة على جهازك. ستحتاج إلى التأكد من أن جهازك يظل متصلاً ، وأن جهاز الكمبيوتر الخاص بك يظل قيد التشغيل طوال العملية.
سيقوم البرنامج بحذف كل شيء على جهازك ثم يقوم بتنزيل البرنامج الثابت وإعادة تثبيته لإنشاء بداية جديدة لجهازك. سيتم إعلامك عند اكتمال كل شيء ، وستتمكن من فصل جهازك والبدء في استخدامه.

الجزء 2. كيفية إعادة ضبط المصنع لـ iPhone بدون رمز المرور
في بعض الحالات ، قد لا يكون جهازك يعاني من خلل أو عربات التي تجرها الدواب ، ولكنك نسيت رمز المرور الخاص بك ، ولا يمكنك الوصول إلى جهازك لإعادة ضبطه إلى إعدادات المصنع. ربما تكون قد أحضرت هاتفًا عن صديق وأدركت الآن أنه يحتوي على رمز مرور تحتاج إلى التخلص منه.
لحسن الحظ ، لدى Wondershare حل رائع آخر يعرف باسم DrFoneTool – Screen Unlock (iOS) وهو مثالي لإزالة شاشة القفل لأي جهاز iOS ؛ يمنحك حق الوصول الكامل. يحتوي البرنامج على الكثير من الميزات بما في ذلك القدرة على إزالة أي نوع من القفل ، بما في ذلك رمز المرور وبصمات الأصابع ، وهو سهل الاستخدام بشكل لا يصدق.
لمساعدتك في البدء عن طريق إزالة شاشة قفل جهازك وأمانه ، حتى تتمكن من إعادة ضبطه بحسب إعدادات المصنع ، إليك الدليل التفصيلي الذي تحتاج إلى معرفته.
الخطوة 1 – توجه إلى موقع Wondershare على الويب وقم بتنزيل وتثبيت برنامج DrFoneTool – Screen Unlock (iOS). إنه متوافق مع كل من أجهزة كمبيوتر Mac و Windows. اتبع التعليمات التي تظهر على الشاشة ، وعندما تكون جاهزًا ، افتح البرنامج ، حتى تكون في القائمة الرئيسية.

الخطوة 2 – قم بتوصيل جهاز iOS الخاص بك وانتظر حتى يتعرف عليه البرنامج. الآن انقر فوق خيار Screen Unlock.

الخطوة 3 – أنت الآن بحاجة إلى وضع هاتفك في DFU / Recovery Mode. يُعرف هذا أيضًا باسم الوضع الآمن ولكنه سهل للغاية عند اتباع التعليمات التي تظهر على الشاشة.

الخطوة 4 – بعد وضع جهازك في وضع DFU ، ستحتاج إلى تأكيد المعلومات التي تظهر على الشاشة تطابق جهاز iOS الذي تقوم بإلغاء قفله حتى تعمل العملية بشكل صحيح.

الخطوة 5 – بمجرد تأكيد الخطوة أعلاه ، سيقوم البرنامج تلقائيًا بعملية إلغاء القفل. ستحتاج إلى انتظار حدوث ذلك ، وتحتاج إلى التأكد من بقاء جهاز الكمبيوتر الخاص بك قيد التشغيل ، وبقاء جهازك متصلاً.
ستتلقى إشعارًا على الشاشة عند اكتمال العملية ، ويكون جهازك جاهزًا للفصل والاستخدام!

الجزء 3. كيفية إعادة تعيين iPhone باستخدام iTunes
كحل نهائي ، يمكنك إعادة تعيين جهاز iPhone الخاص بك باستخدام برنامج iTunes الخاص بشركة Apple. باستخدام هذا البرنامج ، ستتمكن من إعادة تعيين جهاز iPhone الخاص بك. هذه عملية مماثلة لما ورد أعلاه ؛ تحتاج فقط إلى اتباع التعليمات أدناه ؛
الخطوة 1 – قم بتوصيل جهاز iPhone بجهاز الكمبيوتر الخاص بك باستخدام كابل USB وافتح برنامج iTunes الخاص بك. تأكد من تشغيل أحدث إصدار من iTunes قبل تشغيل هذه العملية.
الخطوة 2 – بمجرد توصيل هاتفك ، قم بإيقاف تشغيل جهاز iOS الخاص بك. الآن اضغط مع الاستمرار على زر الصفحة الرئيسية وزر الطاقة في نفس الوقت. استمر لمدة ثلاث ثوان حتى يبدأ الجهاز في الإضاءة.
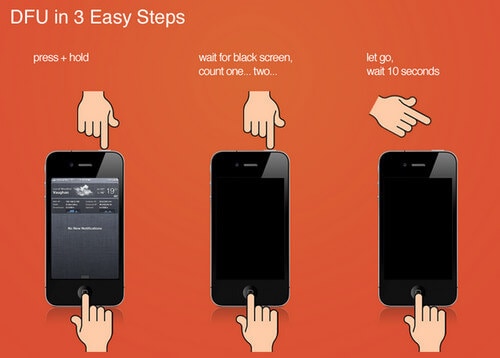
الخطوة 3 – سيكتشف iTunes الآن أن جهازك في وضع الاسترداد ، وستكون لديك الآن القدرة على استعادة جهازك الذي يعيد ضبط المصنع بشكل فعال دون الحاجة إلى إدخال معرف Apple الخاص بك.
انتظر حتى تكتمل العملية وستتمكن من استخدام جهازك كالجديد.
أحدث المقالات

