احذف البيانات الأخرى على iPhone / iPad بسهولة
إذا كنت تستخدم أي جهاز يعمل بنظام iOS ، فيجب أن تكون قد شاهدت قسم ‘أخرى’ في مساحة التخزين الخاصة بك. يتكون هذا من أنواع مختلفة من البيانات التي يمكن تحسينها بسهولة. إذا كان جهازك يعاني من نقص في التخزين ، فيمكنك البدء بالتخلص من بيانات iPhone الأخرى. في هذا الدليل الشامل ، سنعلمك كيفية حذف الآخرين على iPhone بطرق مختلفة حتى تتمكن من تحقيق أقصى استفادة من جهازك.
الجزء 1: ما هي البيانات الأخرى على iPhone؟
قبل أن نقدم تقنيات مختلفة لتقليل البيانات الأخرى على iPhone ، من المهم تغطية الأساسيات. إذا قمت بتوصيل هاتفك بـ iTunes على نظامك ، فسترى أن التخزين مقسم إلى 8 فئات قياسية (التطبيقات والأفلام والبرامج التلفزيونية والكتب والبودكاست والصور والموسيقى والمعلومات). من الناحية المثالية ، يتم تضمين نوع البيانات التي لا يمكن إدراجها في أي من هاتين الفئتين في ‘أخرى’.

تتكون بيانات iPhone الأخرى بشكل أساسي من ذاكرة التخزين المؤقت للمتصفح وذاكرة التخزين المؤقت للبريد ومرفقات البريد ورسائل البريد وبيانات اللعبة وسجل المكالمات والمذكرات الصوتية والملاحظات والمزيد. من بين كل هذه الفئات ، عادةً ما يشكل التقاط المتصفح وذاكرة التخزين المؤقت للبريد جزءًا كبيرًا من البيانات الأخرى على iPhone.
من المثير للدهشة أن المستخدمين لا يحتاجون حقًا إلى هذه البيانات في معظم الأوقات. يمكنك ببساطة مسح ذاكرة التخزين المؤقت والحصول على مساحة خالية على جهازك. لقد توصلنا إلى بعض الطرق السهلة لتعليمك كيفية حذف الآخرين على iPhone.
الجزء 2: كيفية حذف ذاكرة التخزين المؤقت Safari لإزالة البيانات الأخرى؟
لقد لوحظ أن قسمًا رئيسيًا من البيانات الأخرى على جهاز iOS يتكون من ذاكرة التخزين المؤقت للمتصفح. يمكن أن يحتوي Safari ، وهو أيضًا المتصفح الافتراضي لأي جهاز iOS ، على قدر كبير من ذاكرة التخزين المؤقت للمتصفح. بعد التخلص من ذاكرة التخزين المؤقت ، يمكنك تحرير قسم كبير من مساحة التخزين الخاصة بك.
إذا كنت ترغب في تقليل مقدار المساحة التي تشغلها بيانات iPhone الأخرى ، فابدأ بحذف ملف ذاكرة التخزين المؤقت Safari. للقيام بذلك ، انقر أولاً على أيقونة ‘الإعدادات’ على جهازك وقم بزيارة قسم ‘Safari’. هنا ، يمكنك رؤية قائمة بالعمليات المختلفة التي يمكنك إجراؤها. ما عليك سوى النقر على خيار ‘مسح السجل وبيانات الموقع’.
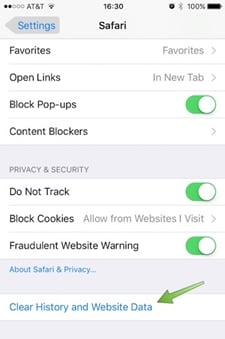
سيعرض هذا مقدار البيانات المخزنة بواسطة مواقع الويب المختلفة. من هنا ، يمكنك الحصول على فكرة عن إجمالي مساحة التخزين التي حصلت عليها ذاكرة التخزين المؤقت للمتصفح في البيانات الأخرى على iPhone. ما عليك سوى النقر على ‘إزالة جميع بيانات موقع الويب’ والموافقة على الرسالة المنبثقة للتخلص من ذاكرة التخزين المؤقت للمتصفح.

الجزء 3: كيفية حذف مخازن البريد لإزالة البيانات الأخرى؟
بعد مسح ملفات ذاكرة التخزين المؤقت للمتصفح من جهازك ، يمكنك رؤية اختلاف واضح في تخزين بيانات iPhone الأخرى. ومع ذلك ، يمكنك تحسينه بشكل أكبر عن طريق إزالة ذاكرة التخزين المؤقت للبريد أيضًا. إذا كنت تستخدم حسابات متعددة أو بريدًا إلكترونيًا للنشاط التجاري على هاتفك ، فمن المحتمل أنه يمكن أن يشغل جزءًا كبيرًا من البيانات على جهازك.
لسوء الحظ ، فإن مسح ذاكرة التخزين المؤقت للبريد ليس سهلاً مثل مسح ذاكرة التخزين المؤقت للمتصفح. يجب عليك حذف حسابك يدويًا في البداية وإضافته مرة أخرى بعد ذلك. ما عليك سوى زيارة خيار الإعدادات> البريد وجهات الاتصال والتقويمات والنقر على الحساب الذي ترغب في حذفه. الآن ، اضغط على خيار ‘حذف الحساب’ لإزالة الحساب.
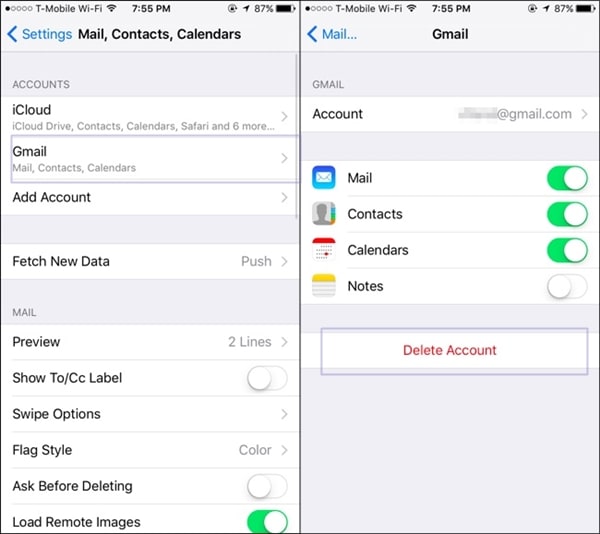
يمكنك أيضًا إزالة حسابات متعددة إذا كنت ترغب في مسح ذاكرة التخزين المؤقت للبريد بالكامل. بعد ذلك ، ما عليك سوى إعادة تشغيل جهازك. سيؤدي هذا إلى مسح جميع ذاكرة التخزين المؤقت في وضع عدم الاتصال على هاتفك تلقائيًا. الآن ، انتقل إلى نفس النافذة مرة أخرى وانقر على خيار ‘إضافة حساب’ لإضافة حسابك المحذوف مؤخرًا مرة أخرى. ما عليك سوى تقديم بيانات اعتماد هذا الحساب لإضافته إلى رسائل البريد الإلكتروني الخاصة بك.
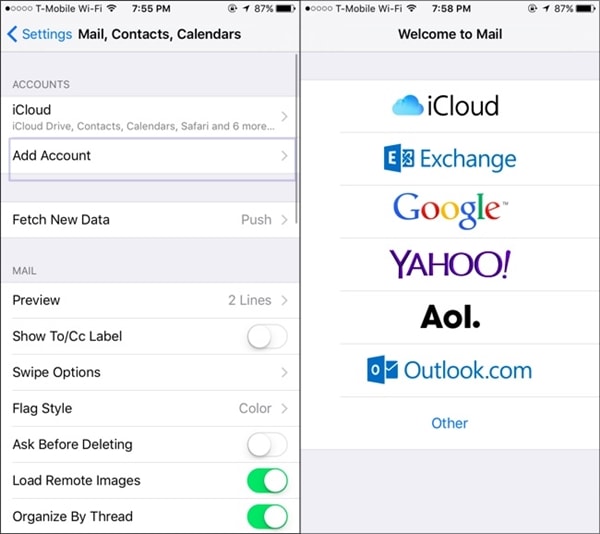
الجزء 4: كيفية حذف البيانات الأخرى باستخدام ملف محسن iOS?
نظرًا لأن البيانات الأخرى الموجودة على iPhone تتكون من مصادر مختلطة ، فقد يكون من الممل جدًا تقليل مساحتها. إذا كنت ترغب في توفير وقتك وتحقيق نتائج مثمرة ، فعليك بالتأكيد الاستعانة بتطبيق مصمم بشكل احترافي. يمكنك ببساطة استخدام برنامج DrFoneTool محو – محسن iOS للتخلص من ذاكرة التخزين المؤقت والبيانات غير المرغوب فيها من جهازك.
يتم استخدامه بشكل أساسي لمحو جهازك بالكامل من أجل حماية معلوماتك الشخصية. على الرغم من ذلك ، فإنه يوفر أيضًا ميزة إضافية لحذف الملفات غير المرغوب فيها وذاكرة التخزين المؤقت أيضًا. سيتأكد مُحسِّن iOS هذا من تقليل مساحة التخزين الأخرى بهاتفك. امسح البيانات الخاصة واحصل على بعض المساحة الخالية على جهازك في لمح البصر باستخدام هذا التطبيق الرائع. تعرف على كيفية حذف الآخرين على iPhone باستخدام مُحسِّن iOS باتباع هذه الخطوات.

DrFoneTool – ممحاة البيانات (محسن iOS)
محو البيانات غير المفيدة وغير المفيدة على iPhone
- محو جهاز iPhone / iPad الخاص بك بشكل دائم
- قم بإزالة الملفات المحذوفة على أجهزة iOS
- امسح البيانات الخاصة على أجهزة iOS
- قم بتحرير المساحة وتسريع أجهزة iDevices
- دعم iPhone (iOS 6.1.6 والإصدارات الأحدث).
1. أولاً ، تنزيل DrFoneTool – ممحاة البيانات (iOS). يمكنك إما اختيار نسخته المجانية أو شراء الخطة المرغوبة. بعد التثبيت ، قم بتشغيله على جهازك وتوصيل جهاز iPhone الخاص بك بالنظام أيضًا.

2. سيقوم التطبيق تلقائيًا باكتشاف جهازك وتوفير عمليات متنوعة لأداءها. حدد ‘iOS Optimizer’ للتخلص من البيانات غير المرغوب فيها والملفات المؤقتة وذاكرة التخزين المؤقت وما إلى ذلك من جهازك.

3. الآن ، فقط انقر فوق الزر ‘بدء المسح’ لبدء عملية المسح.

4. بعد فترة ، سيوفر التطبيق قائمة بجميع الفئات التي يمكن تحسينها. فقط حدد اختيارك وانقر على زر ‘CleanUp’.

5. هذا سوف يبدأ عملية التنظيف. يمكنك التعرف عليه من خلال مؤشر على الشاشة. انتظر قليلاً وتأكد من عدم فصل جهازك خلال هذه المرحلة.

6. بمجرد تنظيف المساحة ، ستتم إعادة تشغيل جهازك. لا تقم بفصله والسماح له بإعادة التشغيل.
7. في النهاية ، ستنشئ الواجهة تقريرًا أساسيًا بشأن عملية التحسين. يمكنك ببساطة فصل جهازك واستخدام مساحته الخالية حسب احتياجاتك.

ملاحظة: يعمل DrFoneTool – ممحاة البيانات (iOS) بشكل جيد لمحو البيانات على أجهزة iOS. ما المنتج الذي يجب استخدامه عندما تريد مسح كلمة المرور لحساب معرف Apple؟ محاولة DrFoneTool – إفتح الشاشة (iOS). يمكنك إعداد معرف Apple وكلمة مرور جديدين بعد أن يفتح الجهاز.
الجزء 5: كيفية استعادة iPhone من نسخة احتياطية لمسح بيانات ذاكرة التخزين المؤقت؟
إذا لم يعمل أي شيء آخر ، فيمكنك دائمًا اختيار إعادة ضبط جهازك للتخلص من بيانات iPhone الأخرى. أولاً ، قم بعمل نسخة احتياطية من جميع المعلومات الأساسية قبل إعادة ضبط جهازك. بعد مسح جميع البيانات غير المرغوب فيها ، ما عليك سوى استعادة المعلومات المحددة مرة أخرى. قد يستغرق هذا بعض الوقت ، لكنه سيوفر بالتأكيد نتائج مثمرة في النهاية. تعرف على كيفية حذف الآخرين على iPhone أثناء إعادة تعيينه باتباع الخطوات التالية.

DrFoneTool – النسخ الاحتياطي والاستعادة (iOS)
النسخ الاحتياطي واستعادة بيانات iOS يصبح مرنًا.
- بنقرة واحدة لإجراء نسخ احتياطي لجهاز iOS بالكامل على جهاز الكمبيوتر الخاص بك.
- السماح بمعاينة واستعادة أي عنصر من النسخة الاحتياطية إلى الجهاز.
- تصدير ما تريد من النسخة الاحتياطية إلى جهاز الكمبيوتر الخاص بك.
- لا فقدان البيانات على الأجهزة أثناء الاستعادة.
- نسخ احتياطي انتقائي واستعادة أي بيانات تريدها.
- Supported iPhone X/8/7/SE/6/6 Plus/6s/6s Plus/5s/5c/5/4/4s that run iOS 13/12/11/10.3/9.3/8/7/6/5/4
- متوافق تمامًا مع نظام التشغيل Windows 10 أو Mac 10.12 / 10.11.
1. أولاً ، قم بتنزيل DrFoneTool iOS النسخ الاحتياطي للبيانات واستعادة وتثبيته على جهازك. قم بتشغيله للحصول على شاشة الترحيب التالية. من بين جميع الخيارات المتوفرة ، انقر فوق ‘النسخ الاحتياطي والاستعادة’ للمتابعة.

2. قم بتوصيل جهازك بالنظام واتركه يكتشفه تلقائيًا. سيوفر التطبيق قائمة بفئات البيانات المختلفة التي يمكنك نسخها احتياطيًا. ما عليك سوى تحديد نوع البيانات التي تريد أخذ نسخة احتياطية منها والنقر فوق الزر ‘نسخ احتياطي’.

3. ستقوم الواجهة تلقائيًا بفصل بياناتك إلى فئات مختلفة لتسهيل الأمور عليك. حدد فئات البيانات التي تريدها وانقر فوق ‘النسخ الاحتياطي’ لبدء عملية النسخ الاحتياطي. انتظر بعض الوقت ودع التطبيق يكمل العملية بأكملها.

4. الآن ، يمكنك إزالة جهازك وإعادة تعيينه. قم بزيارة الإعدادات> عام> إعادة تعيين وحدد خيار ‘محو كل المحتوى والإعدادات’. قدم بيانات الاعتماد الخاصة بك وأعد ضبط جهازك.

5. عند الانتهاء ، قم بتوصيله مرة أخرى بالنظام الخاص بك واختر ‘استعادة’ لاستعادة المعلومات التي تريد استردادها بشكل انتقائي.

6. افتح نسخة احتياطية ، واختر المعلومات التي تريد استردادها ، وانقر فوق الزر ‘استعادة إلى الجهاز’ لاستعادتها.

سيؤدي هذا إلى مسح جميع ذاكرة التخزين المؤقت على جهازك ، وستتمكن من استرداد بياناتك من النسخة الاحتياطية أيضًا.
نأمل بعد الاطلاع على هذا البرنامج التعليمي المفيد ، أن تتمكن من التخلص من بيانات iPhone الأخرى الخاصة بك. إذا كان لا يزال لديك أي شك ، فلا تتردد في ترك تعليق أدناه ، وسنعاود الاتصال بك في أسرع وقت.
أحدث المقالات

