5 حلول: النسخ الاحتياطي واستعادة هواتف Huawei
النسخ الاحتياطي لبيانات الهاتف أمر حتمي للغاية. بينما أصبحنا نعتمد كثيرًا على التكنولوجيا ، لا نعرف أبدًا متى يكون لدينا مفاجآت أو بالأحرى صدمات !! أصبحت الهواتف الذكية جزءًا لا يتجزأ من حياتنا وأصبحنا ، أكثر من أي شيء آخر وأكثر من أي وقت مضى ، نعتمد على الهواتف الذكية لتلبية المتطلبات بسهولة. الآن بعد أن أصبحت الهواتف الذكية قادرة على الاحتفاظ بكمية كبيرة من البيانات ، فإنها تتطلب بالتأكيد طريقة لعمل نسخة احتياطية من البيانات الموجودة على الهاتف مع الأخذ في الاعتبار أي محن متبوعة بفقدان جميع البيانات المهمة. الآن ، نظرًا لأنه من المهم إجراء نسخ احتياطي للبيانات ، فمن المهم أيضًا استخدام أفضل أداة نسخ احتياطي وأكثرها فعالية. في هذه المقالة ، ستجد بعضًا من أفضل الطرق لعمل نسخة احتياطية من بيانات Huawei بسهولة.
الآن ، هناك العديد من الطرق التي يمكن استخدامها للنسخ الاحتياطي واستعادة البيانات على Huawei ، بما في ذلك تطبيقات وبرامج الطرف الثالث. بغض النظر عن أنك ستنتقل من Huawei إلى Samsung أو OnePlus ، فلن تكون عملية مزعجة بمساعدتهم. دعنا نلقي نظرة على كيفية نسخ البيانات احتياطيًا واستعادتها باستخدام طرق مختلفة.
الجزء 1: عمل نسخة احتياطية واستعادة من Huawei بدون أداة
يمكن نسخ بيانات Huawei احتياطيًا دون استخدام أي أداة خارجية ، وبالتالي لن تحتاج هذه الطريقة إلى أي تطبيق أو برنامج خارجي. دعونا نرى أولاً كيفية عمل نسخة احتياطية لهواتف Huawei بدون أداة. خذ Ascend P7 على سبيل المثال في هذه الحالة:
Huawei النسخ الاحتياطي مع تطبيق Huawei Backup
خطوة 1: أعثر على دعم على الشاشة وسيأتي ذلك بعد الدخول إلى صفحة النسخ الاحتياطي للبرنامج.
اضغط على الزر ‘نسخة احتياطية جديدة’ تحت عنوان ‘النسخ الاحتياطي المحلي’ كما هو موضح في الشكل أدناه.
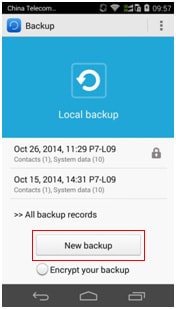
خطوة 2: بعد الدخول إلى الصفحة حيث يمكنك تحديد بيانات النسخ الاحتياطي ، اختر البيانات مثل الرسائل وسجلات المكالمات وجهات الاتصال وما إلى ذلك ، والتي يلزم نسخها احتياطيًا. بعد تحديد البيانات ، انقر فوق الزر ‘نسخ احتياطي’ الموجود في الجزء السفلي لبدء النسخ الاحتياطي.
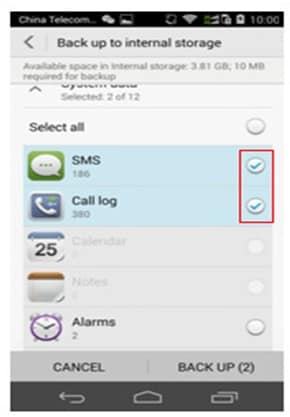
خطوة 3: بعد انتهاء عملية النسخ الاحتياطي والنسخ الاحتياطي للبيانات المطلوبة ، انقر فوق الزر ‘موافق’ لإنهاء الموجود أسفل الشاشة كما هو موضح أدناه.
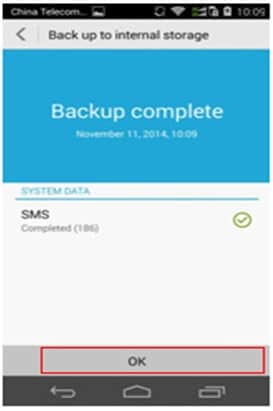
بعد اكتمال النسخ الاحتياطي ، يظهر السجل الذي تم نسخه احتياطيًا مع التاريخ والوقت.
استعادة النسخ الاحتياطي لهواوي
الخطوة 1. لاستعادة الملفات التي تم نسخها احتياطيًا بالفعل ، أدخل الصفحة الرئيسية للنسخ الاحتياطي متبوعًا بالدخول في صفحة الاسترداد بعد النقر فوق سجل النسخ الاحتياطي.
حدد المحتوى المراد استعادته متبوعًا بالنقر فوق الزر ‘استعادة’ الموجود في الأسفل.
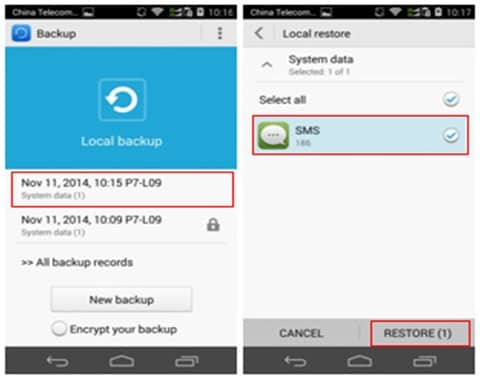
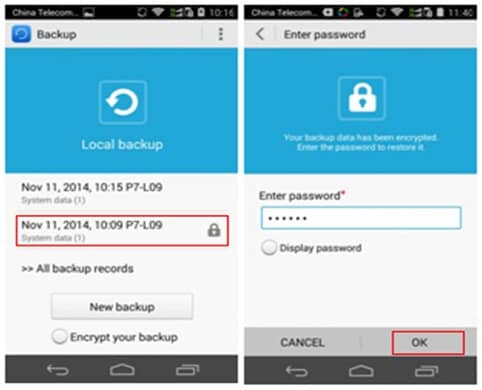
خطوة 2: بعد اكتمال عملية الاستعادة ، انقر فوق ‘موافق’ الموجود في أسفل الصفحة وسيؤدي ذلك إلى إنهاء الاسترداد.
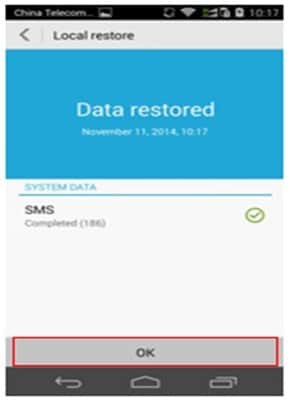
الجزء 2: النسخ الاحتياطي واستعادة Huawei باستخدام مجموعة أدوات DrFoneTool – النسخ الاحتياطي واستعادة بيانات Android
سهولة استخدام مجموعة أدوات DrFoneTool – Android Backup & Restore هو ما يدفعنا إلى أن نوصيك بهذا الحل على الحل الأول الذي لا يحتوي على أي أداة. تحتوي هذه العملية على عملية أبسط يجب متابعتها وكل شيء واضح بذاته لكي تفهم وتستمر في عملية النسخ الاحتياطي مما يجعل مجموعة أدوات دكتور فون حلاً فريدًا من نوعه.

DrFoneTool – النسخ الاحتياطي للهاتف (Android)
مرونة النسخ الاحتياطي واستعادة بيانات Android
- نسخ احتياطي انتقائي لبيانات Android إلى الكمبيوتر بنقرة واحدة.
- معاينة واستعادة النسخة الاحتياطية إلى أي جهاز يعمل بنظام Android.
- يدعم أجهزة 8000 + Android.
- لا توجد بيانات مفقودة أثناء النسخ الاحتياطي أو التصدير أو الاستعادة.
DrFoneTool – النسخ الاحتياطي للهاتف (Android) هي واحدة من الأدوات الشائعة التي يمكن استخدامها للنسخ الاحتياطي واستعادة البيانات على هواتف Huawei. تجعل مجموعة أدوات DrFoneTool من السهل جدًا النسخ الاحتياطي واستعادة البيانات لأجهزة Huawei بسهولة. علاوة على ذلك ، يسمح هذا البرنامج بالنسخ الاحتياطي الانتقائي واستعادة البيانات وهو أمر مفيد عند النسخ الاحتياطي للبيانات واستعادتها.

الخطوة 1: قم بتشغيل DrFoneTool – النسخ الاحتياطي للهاتف (Android). ثم باستخدام كبل USB ، قم بتوصيل جهاز Android بالكمبيوتر.
بمجرد توصيل جهاز Android بالكمبيوتر ، ستكتشف مجموعة أدوات DrFoneTool الجهاز تلقائيًا. أثناء القيام بذلك ، تأكد من عدم تشغيل برنامج إدارة Android على الكمبيوتر.

الخطوة 2: إذا تم استخدام نفس البرنامج لنسخ البيانات احتياطيًا مسبقًا ، فيمكن عرض آخر نسخة احتياطية بالنقر فوق ‘عرض محفوظات النسخ الاحتياطي’.
حان الوقت الآن لتحديد أنواع الملفات للنسخ الاحتياطي. لتحديد الملفات ، انقر فوق ‘نسخ احتياطي’ وستجد الشاشة أدناه.

هناك 9 أنواع مختلفة من الملفات يمكن نسخها احتياطيًا باستخدام مجموعة أدوات DrFoneTool مثل جهات الاتصال وسجل المكالمات والرسائل والتقويم والمعرض والفيديو والصوت والتطبيق وبيانات التطبيق ، كما يمكن رؤيته في الصورة أعلاه. لذلك ، هذا يغطي كل شيء. هناك شيء واحد يجب مراعاته وهو أن جهاز Android يتطلب عمل روت لنسخ بيانات التطبيق احتياطيًا.
حدد أنواع الملفات المراد نسخها احتياطيًا ثم انقر فوق ‘نسخ احتياطي’ ، وهو الزر الموجود في الجزء السفلي. ستستغرق عملية النسخ الاحتياطي بضع دقائق حتى تكتمل.

يمكن رؤية محتوى ملف النسخ الاحتياطي بعد اكتمال النسخ الاحتياطي بالنقر فوق ‘عرض محفوظات النسخ الاحتياطي’.

الخطوة 3: استعادة المحتوى الذي تم نسخه احتياطيًا
يمكن استعادة المحتوى الذي تم نسخه احتياطيًا بشكل انتقائي. لاستعادة البيانات من ملف النسخ الاحتياطي ، انقر فوق الزر ‘استعادة’ واختر ملف نسخ احتياطي أقدم يحتاج إلى استعادته من الكمبيوتر.

علاوة على ذلك ، تسمح مجموعة أدوات DrFoneTool أيضًا باختيار البيانات المراد استعادتها.

كما يتضح في الصورة أعلاه ، حدد أنواع ملفات مختلفة ثم حدد الملفات التي تريد نسخها احتياطيًا. في هذه العملية ، قد يُطلب منك السماح بالتفويض. انقر فوق ‘موافق’ للسماح. ستستغرق العملية بضع دقائق حتى تكتمل.
الجزء 3: البرامج والتطبيقات الأخرى لنسخ Huawei احتياطيًا
3.1 برنامج MobileTrans
MobileTrans هو أحد البرامج التي يمكن استخدامها لنسخ البيانات احتياطيًا على Huawei. هذا أحد الحلول الموصى بها لأنه يحتوي على عملية استخدام بسيطة. يتيح لك MobileTrans النسخ الاحتياطي واستعادة الملفات بسهولة. يسمح لك بعمل نسخة احتياطية من الجهاز بالكامل ويمكن استعادة البيانات كلما لزم الأمر لاحقًا. فيما يلي بعض الخطوات البسيطة للنسخ الاحتياطي والاستعادة.
الخطوة 1: في MobileTrans ، اختر ‘النسخ الاحتياطي’ من النافذة الرئيسية. يساعد هذا في عمل نسخة احتياطية من الجهاز بالكامل. لذلك ، يمكنك استعادة البيانات التي تم نسخها احتياطيًا كلما لزم الأمر. قم بتوصيل الجهاز بالكمبيوتر. ستظهر الشاشة أدناه بمجرد اكتشاف البرنامج للجهاز.

يدعم هذا البرنامج جميع أنواع أنظمة التشغيل.
الخطوة 2: تظهر أنواع الملفات التي سيتم نسخها احتياطيًا في منتصف النافذة. حدد أنواع الملفات ثم انقر فوق الزر ‘ابدأ’. ستبدأ عملية النسخ الاحتياطي الآن وستستغرق بضع دقائق.

ستظهر النافذة الجديدة حيث سترى البيانات الخاصة الموجودة في نتائج الفحص.
الخطوة 3: بعد اكتمال عملية النسخ الاحتياطي والتي تستغرق بضع دقائق ، يمكن النقر فوق النافذة المنبثقة للوصول إلى بيانات النسخ الاحتياطي. يمكن أيضًا الوصول إلى ملف النسخ الاحتياطي من خلال الإعدادات.

3.2 هواوي هيسويت
هذا أحد تطبيقات برامج النسخ الاحتياطي الشهيرة من Huawei. يوصى بهذا لأن هذا الحل مصمم خصيصًا لأجهزة Huawei. يمكن استخدام هذا التطبيق بسهولة لإجراء نسخ احتياطي للبيانات في هواتف Huawei. فيما يلي خطوات لإجراء نسخ احتياطي لبيانات Huawei بسهولة.
الخطوة 1: قم بتوصيل الجهاز بالكمبيوتر باستخدام كابل USB. بمجرد إنشاء الاتصال واكتشاف جهاز Huawei ، سيتم إدراج جميع البيانات في Hisuite أسفل أيقونة الصفحة الرئيسية.
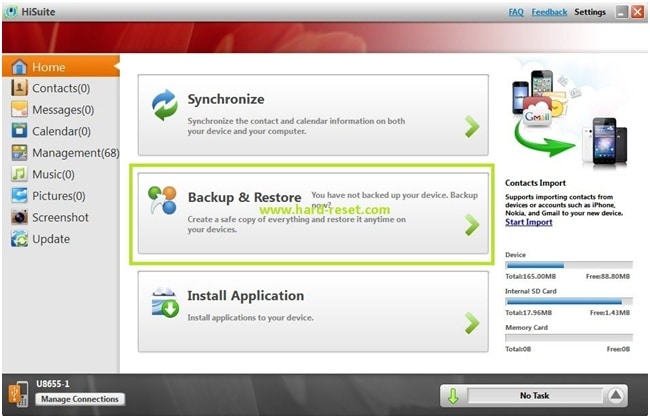
انقر فوق الزر ‘النسخ الاحتياطي والاستعادة’
الخطوة 2: بعد النقر فوق الزر ‘نسخ احتياطي واستعادة’ ، ستظهر الشاشة أدناه.
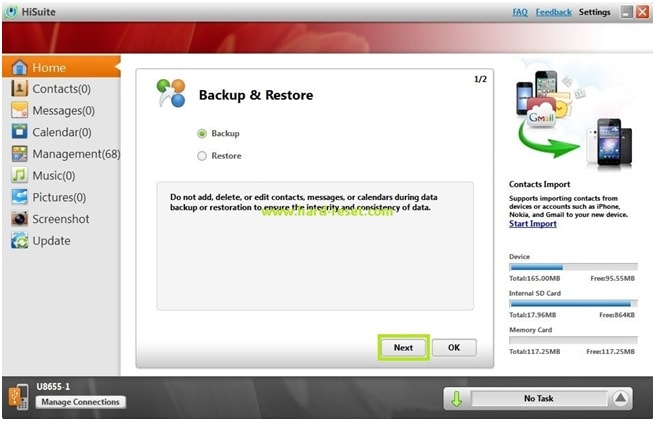
حدد زر الاختيار ‘النسخ الاحتياطي’ وانقر فوق ‘التالي’.
الخطوة 3: الآن ، عليك تحديد محتوى النسخ الاحتياطي ، أي أنواع الملفات المراد نسخها احتياطيًا. لذلك ، حدد مربعات الاختيار التي تريد حفظها ، كما هو موضح أدناه وانقر فوق ‘ابدأ’.
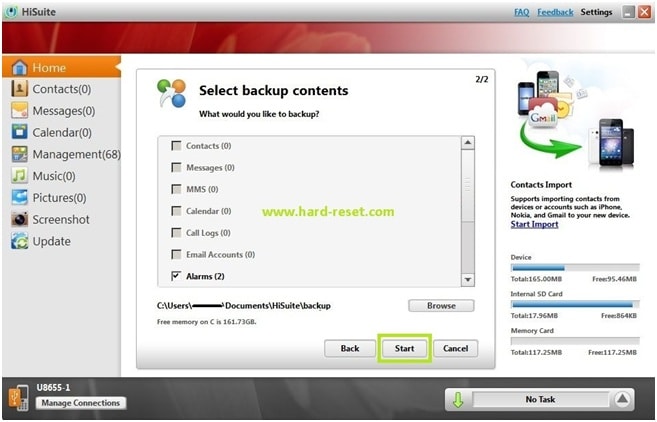
سيبدأ هذا عملية النسخ الاحتياطي التي ستستغرق بضع دقائق.
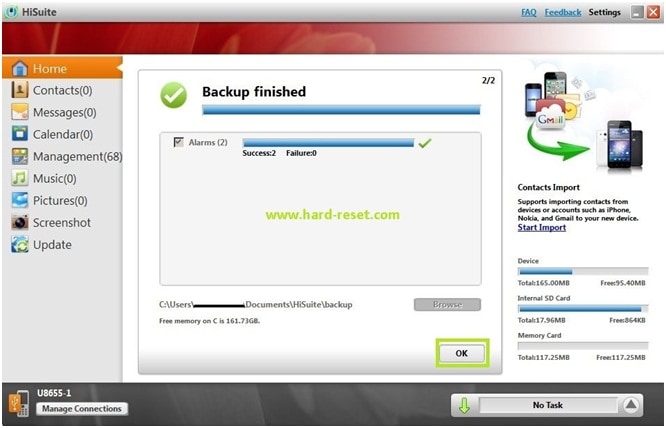
3.3 النسخ الاحتياطي لهواوي
Huawei Backup هو تطبيق برنامج النسخ الاحتياطي للهاتف المحمول لنسخ البيانات احتياطيًا. كونه تطبيقًا برمجيًا يمكن تشغيله على الجهاز نفسه يجعله أكثر قابلية للاستخدام من الحلول البرمجية الأخرى. يمكن استخدام هذا التطبيق بسهولة لإجراء نسخ احتياطي لجميع البيانات الموجودة على الهاتف. يمكن نسخ جميع البيانات بما في ذلك النسخ الاحتياطي للتطبيق وبيانات التطبيق بسهولة. هنا كيف يمكن استخدام هذا التطبيق.
الخطوة 1: بعد تثبيت التطبيق وفتحه ، انقر فوق الزر ‘نسخ احتياطي’.
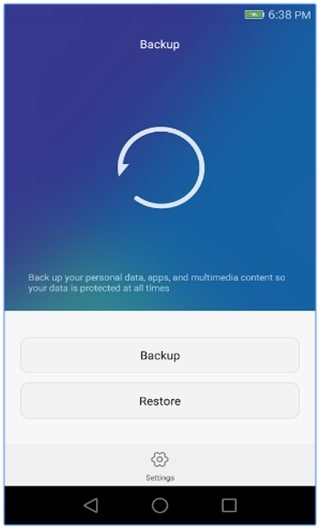
الخطوة 2: حدد أنواع الملفات التي سيتم نسخها احتياطيًا على الشاشة الموضحة أدناه.
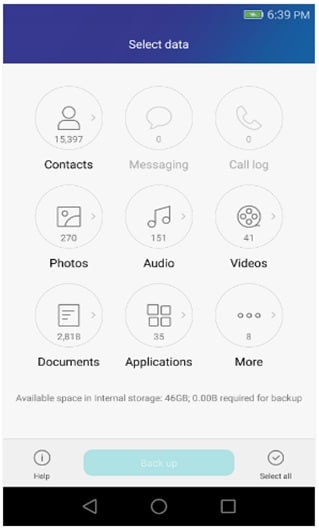
الخطوة 3: بعد تحديد أنواع الملفات ، انقر فوق الزر ‘نسخ احتياطي’ الموجود في الأسفل كما هو موضح في الصورة أعلاه. سيبدأ هذا عملية النسخ الاحتياطي وسيكتمل في غضون بضع دقائق حسب كمية البيانات.
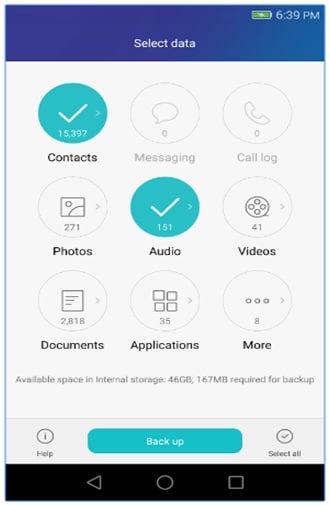
لذا ، فإن النقاط المذكورة أعلاه هي بعض الطرق بما في ذلك البرامج والتطبيقات التي يمكن استخدامها لإجراء نسخ احتياطي لبيانات Huawei.
أحدث المقالات

