5 طرق للوصول إلى iCloud من Android – دليل Stepwise
الكثير من المستخدمين ينتقلون من iPhone إلى Android لأسباب عديدة. رغم ذلك ، يجد مستخدمو iPhone في الغالب صعوبة في الانتقال لأنهم معتادون على استخدام iCloud. للأسف ، لا تتوفر ميزة iCloud الأصلية لمستخدمي Android. إنهم بحاجة إلى استخدام المشي مسافة ميل إضافي لاستخدام الخدمات. رغم ذلك ، باتباع الطرق الصحيحة ، يمكنك الوصول بسهولة إلى iCloud من Android أيضًا. تابع القراءة وتعرف على كيفية الوصول إلى iCloud على Android دون الكثير من المتاعب.
- الجزء 1. كيفية الوصول إلى بريد iCloud الإلكتروني على Android؟
- الجزء 2. كيفية الوصول إلى تقويم iCloud على Android؟
- الجزء 3. كيفية الوصول إلى جهات اتصال iCloud على Android؟
- الجزء 4. كيفية الوصول إلى ملاحظات iCloud على Android؟
- الجزء 5. كيفية مزامنة صور iCloud وجهات الاتصال والرسائل وما إلى ذلك مع Android؟
الجزء 1. كيفية الوصول إلى بريد iCloud الإلكتروني على Android؟
إذا كنت تستخدم معرف Apple ، فيجب أن تكون على دراية بالبريد الإلكتروني على iCloud. يختارها الكثير من مستخدمي iPhone كخدمة بريد إلكتروني افتراضية أيضًا. رغم ذلك ، بعد التبديل إلى Android ، قد تجد صعوبة في الوصول إلى بريدك الإلكتروني على iCloud. الخبر السار هو أنه يمكنك إعداد بريد iCloud الخاص بك يدويًا على Android. بمجرد ربط حساب iCloud الخاص بك ، يمكنك الوصول إلى رسائل البريد الإلكتروني على iCloud بسهولة تامة. لمعرفة كيفية الوصول إلى iCloud على Android ، اتبع الخطوات التالية:
- أولاً ، انتقل إلى إعدادات جهازك> المستخدم والحسابات واختر إضافة حساب.
- من بين جميع الخيارات المتوفرة ، اختر إضافة حساب IMAP يدويًا.
- أدخل معرف البريد الإلكتروني الخاص بك على iCloud واضغط على خيار ‘الإعداد اليدوي’.
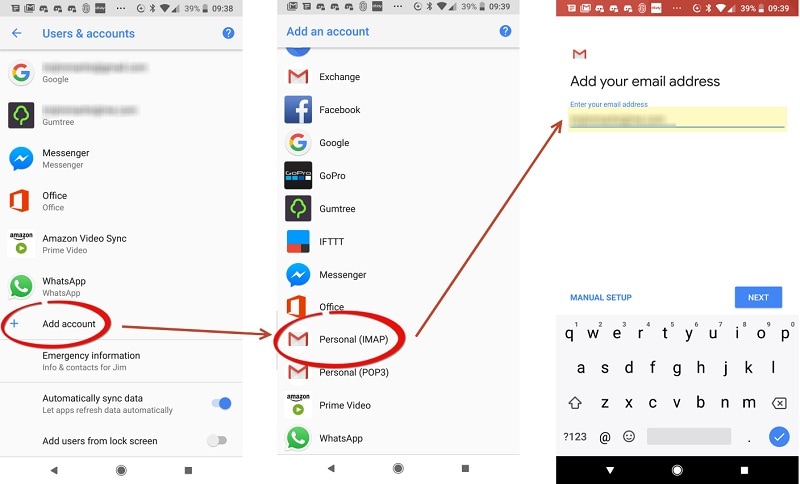
- إلى جانب إدخال معرف البريد الإلكتروني وكلمة المرور على iCloud ، تحتاج إلى تقديم معلومات معينة أيضًا. على سبيل المثال ، ستكون الخدمة ‘imap.mail.me.com’ ورقم المنفذ ‘993’ ونوع الأمان سيكون SSL / TSL.
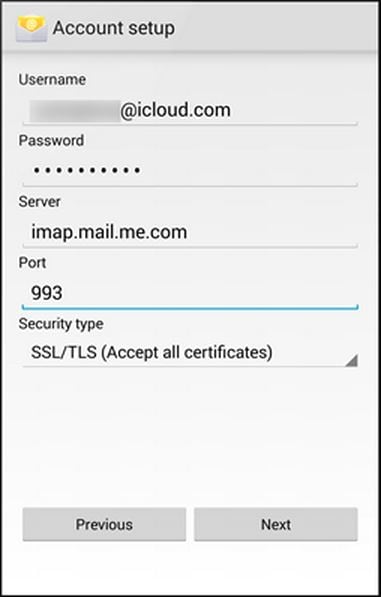
- يفضل الكثير من الأشخاص إعداد البريد الإلكتروني عبر بروتوكول SMTP بدلاً من IMAP. إذا قمت بتحديد خيار SMTP أثناء إضافة الحساب الجديد ، فسيتعين عليك تغيير التفاصيل. سيكون الخادم ‘smtp.mail.me.com’ بينما سيكون المنفذ ‘587’.
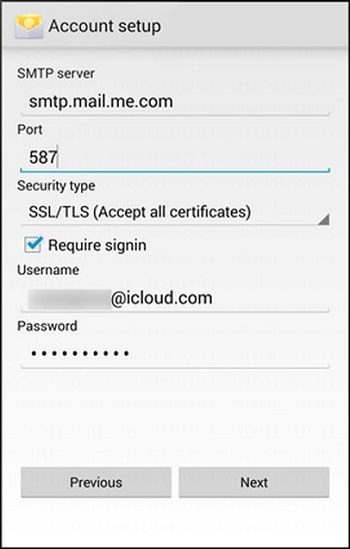
- بمجرد إضافة حسابك ، يمكنك الانتقال إلى رسائل البريد الإلكتروني الخاصة بك والوصول إلى حساب iCloud الخاص بك.
الجزء 2. كيفية الوصول إلى تقويم iCloud على Android؟
إلى جانب البريد الإلكتروني ، يرغب المستخدمون أيضًا في الوصول إلى التقويمات الخاصة بهم على أجهزة Android الخاصة بهم أيضًا. هذا بسبب مزامنة جدولهم الزمني والتذكيرات مع تقويم iCloud الخاص بهم. مثل البريد الإلكتروني ، يجب عليك استيراد التقويم يدويًا للوصول إلى iCloud من Android.
- أولاً ، قم بتسجيل الدخول إلى حساب iCloud الخاص بك على نظامك ، حيث تتم مزامنة التقويمات الخاصة بك بالفعل. من شاشة الترحيب ، انقر فوق خيار ‘التقويم’.
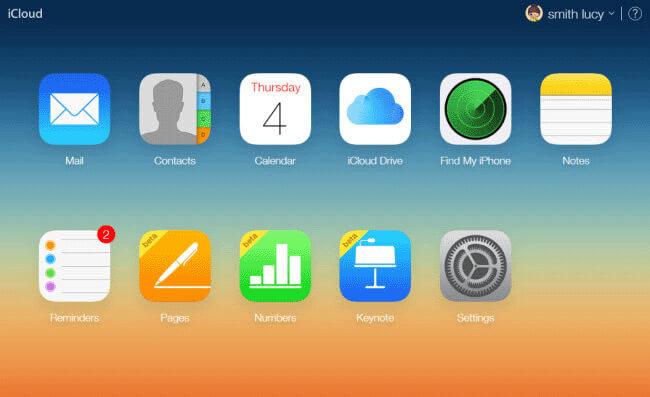
- سيتم إطلاق واجهة مخصصة لتقويم iCloud. انتقل إلى اللوحة اليمنى وحدد التقويم الذي ترغب في تصديره.
- قم بتمكين خيار ‘التقويم العام’ وانسخ عنوان URL المشترك.

- الصق الرابط في شريط العناوين واستبدل ‘webcal’ بـ ‘HTTP’.

- كما تضغط على Enter ، سيتم حفظ التقويم تلقائيًا على نظامك.
- الآن ، قم بتسجيل الدخول إلى حساب Google الخاص بك وقم بزيارة واجهة تقويم Google.
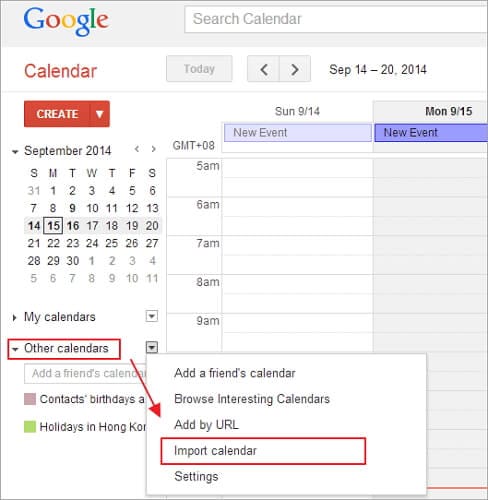
- من اللوحة اليمنى ، انقر فوق التقويمات الأخرى> استيراد التقويم.
- سيؤدي هذا إلى فتح نافذة منبثقة. ما عليك سوى تصفح موقع التقويم الذي تم تنزيله وتحميله إلى حساب Google الخاص بك.
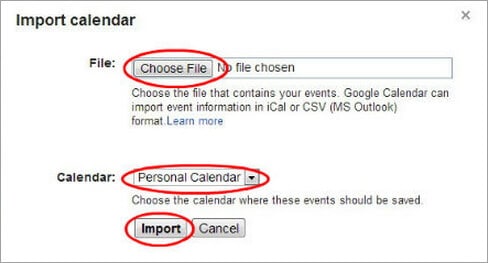
- هذا هو! بمجرد إضافة التقويم الخاص بك ، يمكنك الانتقال إلى حساب Google الخاص بهاتفك وتشغيل خيار المزامنة لـ ‘التقويم’.
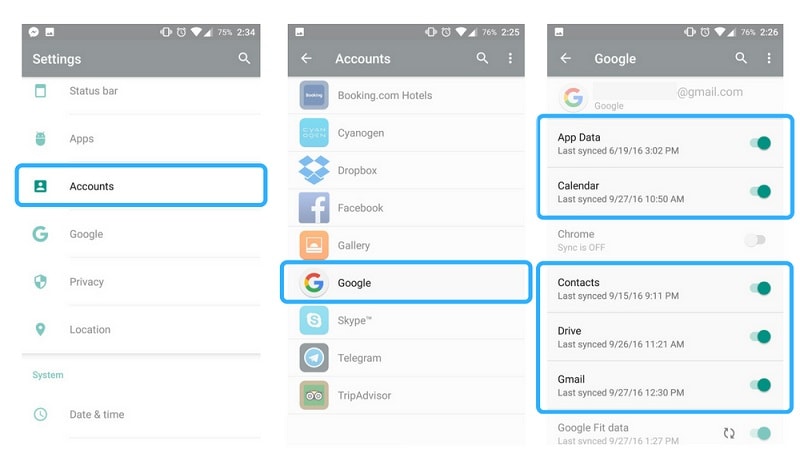
بعد مزامنة تقويم Google الخاص بك ، سيتم تضمين تقويم iCloud الذي تم استيراده. بهذه الطريقة ، يمكنك بسهولة معرفة كيفية الوصول إلى iCloud على Android بسلاسة.
الجزء 3. كيفية الوصول إلى جهات اتصال iCloud على Android؟
هناك طرق عديدة للوصول إلى جهات اتصال iCloud على Android. يمكنك استخدام تطبيق Android تابع لجهة خارجية لمزامنة جهات اتصال iCloud الخاصة بك أو حتى يمكنك نقل ملف VCF يدويًا إلى جهازك. رغم ذلك ، فإن إحدى أفضل الطرق للوصول إلى iCloud من Android هي استيراد جهات الاتصال الخاصة بك إلى Google. بهذه الطريقة ، يمكنك بسهولة الحفاظ على جهات الاتصال الخاصة بك آمنة على حساب Google الخاص بك والوصول إليها عن بعد. لمعرفة كيفية الوصول إلى جهات اتصال iCloud على Android ، ما عليك سوى اتباع الخطوات التالية:
- قم بتسجيل الدخول إلى حساب iCloud الخاص بك عن طريق زيارة موقعه الرسمي والنقر على خيار ‘جهات الاتصال’ من صفحته الرئيسية.
- سيؤدي هذا إلى فتح جميع جهات اتصال iCloud المتصلة على الشاشة. ما عليك سوى اختيار جهات الاتصال التي ترغب في نقلها. لتحديد كل جهة اتصال ، انقر فوق رمز الترس (الإعدادات)> حدد الكل.
- بعد تحديد جهات الاتصال التي ترغب في نقلها ، ارجع إلى إعداداتها وانقر على خيار ‘تصدير vCard’. سيؤدي هذا إلى حفظ ملف VCF لجهات الاتصال الخاصة بك على النظام.
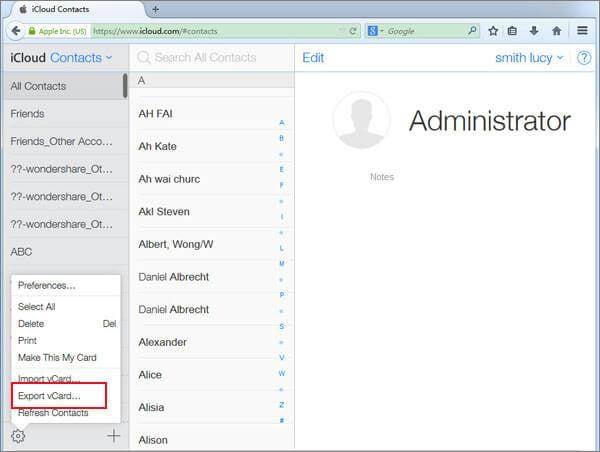
- رائعة! الآن ، يمكنك زيارة موقع جهات اتصال Google على نظامك وقم بتسجيل الدخول باستخدام بيانات اعتماد حساب Google الخاص بك.
- انتقل إلى اللوحة اليمنى وتحت علامة التبويب ‘المزيد’ ، انقر فوق الزر ‘استيراد’.

- ستظهر النافذة المنبثقة التالية. انقر فوق الخيار ‘CSV or vCard’ وانتقل إلى الموقع حيث يتم تخزين ملف vCard الذي تم استيراده.

بعد تحميل vCard ، ستتم مزامنة جميع جهات الاتصال الخاصة بك مع جهات اتصال Google الخاصة بك. يمكنك استخدام تطبيق جهات اتصال Google أو ببساطة مزامنة جهات الاتصال على هاتفك مع حساب Google الخاص بك لتعكس هذه التغييرات.
الجزء 4. كيفية الوصول إلى ملاحظات iCloud على Android؟
يمكن أن تحتوي ملاحظات iCloud أحيانًا على معلومات حيوية عنك. من كلمات المرور الخاصة بنا إلى التفاصيل المصرفية ، غالبًا ما نحفظ هذه التفاصيل المهمة في الملاحظات. لذلك ، من الأفضل نقل ملاحظاتك من iCloud إلى Google مع تغيير الجهاز أيضًا. لحسن الحظ ، يمكنك الوصول بسهولة إلى ملاحظات iCloud على Android ببساطة عن طريق مزامنة ملاحظاتك مع حساب Gmail المعني. إليك كيف يمكنك القيام بذلك.
- انتقل إلى إعدادات iPhone> البريد وجهات الاتصال والتقويم وانقر على ‘Gmail’. تأكد من أنك قمت بالفعل بإضافة حساب Gmail الخاص بك. إذا لم يكن كذلك ، يمكنك فقط إضافة حساب Google الخاص بك إلى iPhone الخاص بك هنا باستخدام بيانات اعتماد Gmail الخاصة بك.
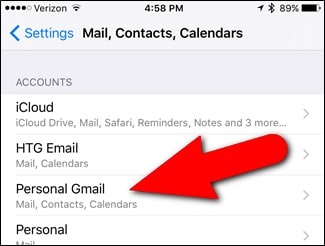
- من هنا ، تحتاج إلى تشغيل خيار ‘الملاحظات’. سيؤدي هذا تلقائيًا إلى مزامنة ملاحظاتك مع حساب Gmail الخاص بك.
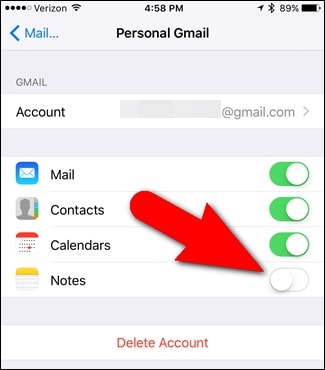
- الآن ، افتح Notes على جهاز iOS الخاص بك واضغط على أيقونة الخلف (في الزاوية العلوية اليسرى) لزيارة مجلداته. من هنا ، يمكنك التبديل بين ملاحظات iPhone و Gmail. فقط اضغط على Gmail لإضافة ملاحظة جديدة.
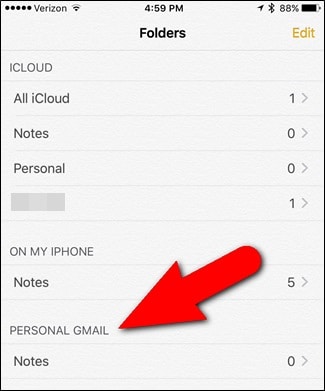
- لاحقًا ، يمكنك الوصول إلى Gmail على نظامك والانتقال إلى قسم ‘الملاحظات’ لعرض هذه الملاحظات التي تم استيرادها. يمكنك أيضًا الوصول إليها على جهاز Android الخاص بك.

بدلاً من ذلك ، يمكنك أيضًا الوصول إلى ملاحظات iCloud من موقعها على الويب أيضًا. بمجرد فتح ملاحظات iCloud على نظامك ، يمكنك فقط النقر فوق خيار ‘البريد الإلكتروني’ وتقديم معرف Gmail الخاص بك. سيؤدي هذا إلى إرسال الملاحظة المحددة بالبريد الإلكتروني إلى معرف Gmail الخاص بك حتى تتمكن من الوصول إليها على جهاز Android الخاص بك دون أي مشكلة.

الجزء 5. كيفية مزامنة صور iCloud وجهات الاتصال والرسائل وما إلى ذلك مع Android؟
كما ترى ، قد يكون الوصول إلى iCloud من Android أمرًا شاقًا بعض الشيء ويستغرق وقتًا طويلاً. أفضل طريقة لنقل بياناتك من iCloud إلى Android هي باستخدام DrFoneTool – النسخ الاحتياطي للهاتف (Android). كجزء من مجموعة أدوات DrFoneTool ، فإنه يوفر حلاً آمنًا وموثوقًا به للغاية للنسخ الاحتياطي واستعادة جهاز Android الخاص بك. يمكنك أيضًا استعادة نسخة iCloud الاحتياطية إلى جهاز Android الخاص بك دون حذف بياناته الحالية.
يحتوي على واجهة سهلة الاستخدام توفر معاينة لنسخة iCloud الاحتياطية. لذلك ، يمكن للمستخدمين بشكل انتقائي استعادة المحتوى من نسخة احتياطية على iCloud على جهاز Android الخاص بهم. الأداة متوافقة مع جميع أجهزة Android الرائدة ويمكنها بسهولة نقل جهات الاتصال والرسائل والملاحظات والتقويم وما إلى ذلك. وغني عن القول ، لن تعمل الطريقة إلا إذا كنت قد أخذت بالفعل نسخة احتياطية من بياناتك على iCloud مسبقًا. لذلك ، يجب عليك الانتقال إلى إعدادات iCloud الخاصة بجهازك وتشغيل خيار المزامنة / النسخ الاحتياطي.

DrFoneTool – النسخ الاحتياطي للهاتف (Android)
مزامنة جهات الاتصال والرسائل والصور وما إلى ذلك من iCloud إلى Android.
- نسخ بيانات Android احتياطيًا إلى جهاز الكمبيوتر بنقرة واحدة.
- معاينة واستعادة النسخ الاحتياطي إلى أي أجهزة أندرويد.
- يدعم أجهزة 8000 + Android.
- لا توجد بيانات مفقودة أثناء النسخ الاحتياطي أو التصدير أو الاستعادة.
بعد ذلك ، يمكنك اتباع هذه الخطوات لمعرفة كيفية الوصول إلى iCloud على Android.
- قم بتشغيل مجموعة أدوات DrFoneTool على جهاز الكمبيوتر الخاص بك وحدد وحدة ‘النسخ الاحتياطي للهاتف’ من شاشة الترحيب الخاصة بها.

- قم بتوصيل جهاز Android الخاص بك بالنظام وانتظر حتى يتم اكتشافه. للمتابعة ، انقر فوق الزر ‘استعادة’.

- نظرًا لأنه يتعين عليك استرداد البيانات من نسخة احتياطية على iCloud ، انقر فوق خيار ‘الاستعادة من iCloud Backup’ من اللوحة اليسرى. قم بتسجيل الدخول إلى حساب iCloud الخاص بك عن طريق تقديم بيانات الاعتماد الصحيحة.

- إذا قمت بتمكين التحقق من خطوتين على حسابك ، فسيتعين عليك تقديم رمز التحقق المعني للمتابعة.

- بمجرد تسجيل الدخول بنجاح إلى حساب iCloud الخاص بك ، ستدرج الواجهة جميع ملفات النسخ الاحتياطي على iCloud بتفاصيل معينة. قم بتنزيل ملف النسخ الاحتياطي الذي تختاره.

- انتظر لفترة من الوقت حيث سيكمل التطبيق التنزيل ويوفر معاينة لبياناتك. يمكنك زيارة الفئة التي تختارها من اللوحة اليمنى ومعاينة البيانات المستردة. حدد البيانات التي ترغب في نقلها إلى جهاز Android الخاص بك وانقر فوق الزر ‘استعادة إلى الجهاز’.

كما ترى ، باستخدام DrFoneTool – النسخ الاحتياطي والاستعادة (Android) ، يمكنك بسهولة نقل بيانات iCloud إلى Android بنقرة واحدة. إذا كنت لا ترغب في مواجهة أي متاعب غير مرغوب فيها للوصول إلى iCloud من Android ، فجرّب هذه الأداة الرائعة. يمكنه نقل جهات الاتصال والرسائل وسجل المكالمات والصور والتقويمات وغير ذلك الكثير. رغم ذلك ، لن يتم نقل بعض البيانات الفريدة مثل إشارات Safari المرجعية إلى جهاز Android.
الآن عندما تعرف كيفية الوصول إلى iCloud على Android بطرق مختلفة ، يمكنك بسهولة الاحتفاظ ببياناتك في متناول اليد ومتاحة بسهولة. لا تتردد في تنزيل DrFoneTool – Phone Backup (Android) لنقل بيانات iCloud إلى Android بنقرة واحدة. إذا كان لا يزال لديك أي استفسارات حول هذا الموضوع ، فما عليك سوى ترك تعليق أدناه.
أحدث المقالات

