iCloud مغلق: كيفية تجاوز تنشيط iCloud على iPhone
عادة ما تكون الحاجة إلى تجاوز تنشيط iCloud ضئيلة لأن المرء يدرك دائمًا تفاصيل حساب iCloud. ولكن إذا كان جهازك في غير مكانه أو تم الاستيلاء عليه عن طريق الخطأ من قبل شخص ما (عادة ما يكون مسروقًا) ، فإن تجاوز تنشيط iCloud هو الحل الوحيد القابل للتطبيق الذي يمكن لمن لديه نوايا حسنة أن يجد التفاصيل الضرورية حول مالك الجهاز.
حسابات iCloud ، على الرغم من عدم سهولة اختراقها ، لا يزال من الممكن اختراقها من قبل قراصنة مهرة أو ببساطة من قبل أشخاص على دراية بتفاصيل حسابك. إذا حاول المرء الدخول إلى حسابه المخترق (أو) الذي تم التلاعب به من خلال محاولات منتظمة ، فقد يعيد iDevice إعادة ضبط نفسه وينتج عنه خسارة كاملة للبيانات وهو أمر لا يريد مالك حدوثه.
لذلك ، بالنسبة لمشكلة iCloud المغلقة ، سنشارك معك بعض الطرق حول كيفية تجاوز تنشيط iCloud على iPhone. نأمل هذه إزالة iCloud طرق يمكن أن تحل مشكلة قفل iCloud الخاصة بك.
الجزء 1: تجاوز تنشيط iCloud على iPhone من خلال طريقة DNS.

بينما تحمل iPhone لكيان غير معروف تمامًا وترغب في إعادته إلى مالكه الشرعي وتطلب تفاصيل مناسبة عن المالك ، يمكن تحقيق ذلك بإيجاز من خلال تطبيق الطريقة التالية.
في نافذة التنشيط ، اضغط على زر الصفحة الرئيسية ثم حدد إعدادات Wi-Fi ثم اضغط على ‘أنا’ مرتبطة بدائرة. حان الوقت الآن لإزالة خادم DNS الحالي وتشغيل خادم مخصص. الآن ، دعنا نتبع الخطوات أدناه لتجاوز تنشيط iCloud على iPhone.
كيفية تجاوز قفل تنشيط iCloud
- أدخل خادم DNS الجديد باسم 78.109.17.60.
- انقر على ‘رجوع’> ‘تم’> ‘تعليمات التنشيط’.
- بمجرد إتمام الخطوات السهلة المذكورة أعلاه ، ستظهر رسالة تفيد بأنك قمت بالاتصال بخادمي بنجاح.
- اضغط على ‘القائمة’ في أعلى اليمين.
- قم بالتمرير عبر العديد من التطبيقات المتاحة للاستخدام مثل YouTube والبريد والخرائط والألعاب والشبكات الاجتماعية ودردشة المستخدم والفيديو والصوت والمزيد.
- حدد التطبيق المناسب الذي تعتقد أنه يمكن أن يوفر المعلومات التي تحتاجها لمالك الهاتف.
دليل الفيديو: كيفية تجاوز تنشيط iCloud من خلال DNS
نصائح: أثناء iCloud ، نستخدمه أكثر للنسخ الاحتياطي للبيانات لتجنب فقدان البيانات. ولكن إذا لم تتمكن من الوصول إلى iCloud الخاص بك ، فربما من المفترض أن تقوم بالنسخ الاحتياطي بيانات iPhone الخاصة بك إلى الكمبيوتر.
الجزء 2: تجاوز تنشيط iCloud على iPhone باستخدام أداة ذكية
أداة سريعة وآمنة لفتح iCloud مغلق
أثناء الحديث عن أداة مناسبة لتجاوز تنشيط iCloud ، فاتك الكثير DrFoneTool – إفتح الشاشة (iOS) ليس له أي معنى لأنه الأداة الأكثر ثقة ومحبوبة من قبل ملايين المستخدمين. متوفر لأنظمة تشغيل Windows و Mac ، فهو يوفر عملية سهلة للغاية لإنجاز عمل تجاوز iCloud. لا تتردد العديد من الأدوات الأخرى في تقديم وعود كاذبة ، ولكن Wondershare تمكنت دائمًا من الحفاظ على أمن وثقة المستخدمين وتفعل ما تقول. دعنا نقربك أكثر من أداة تجاوز iCloud هذه.

DrFoneTool – إفتح الشاشة
افتح شاشة iPhone و iPad و iPod touch ومعرف Apple في غضون دقائق
- من السهل على المستخدمين فتح iCloud المقفل من خلال توفير واجهة سهلة حقًا.
- سرعة استثنائية لفتح أي تعمل في أقل من دقيقة.
- قم بإلغاء تأمين معرف Apple (معرف iCloud) لجميع أجهزة iOS 11.4 أو إصدار سابق.
- قم بإزالة شاشة قفل iPhone بشكل فعال بدون رمز المرور.
3981454 قام الأشخاص بتنزيله
راجع الدليل التالي لمعرفة كيفية استخدام هذه الأداة لتجاوز تنشيط iCloud بالتفصيل.
الخطوة 1: بدء تشغيل DrFoneTool.
قم بتوصيل جهاز iPhone الخاص بك بالنظام وابدأ تشغيل DrFoneTool. من الصفحة الرئيسية ، حدد قسم ‘إلغاء تأمين الشاشة’.

ما عليك سوى اختيار الميزة لإلغاء تأمين معرف Apple لجهاز iOS للمتابعة.

حدد ‘إزالة القفل النشط’.
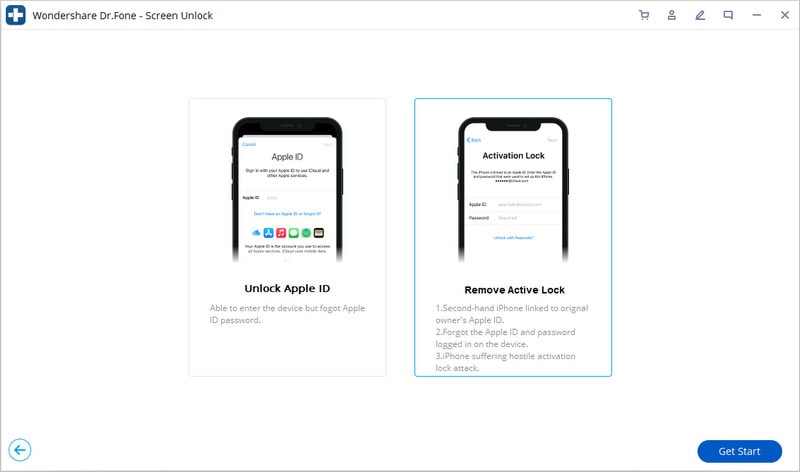
الخطوة 2: قم بعمل جيلبريك لجهاز iOS الخاص بك.
اتبع دليل جيلبريك iPhone الخاص بك على جهاز الكمبيوتر الذي يعمل بنظام Windows.
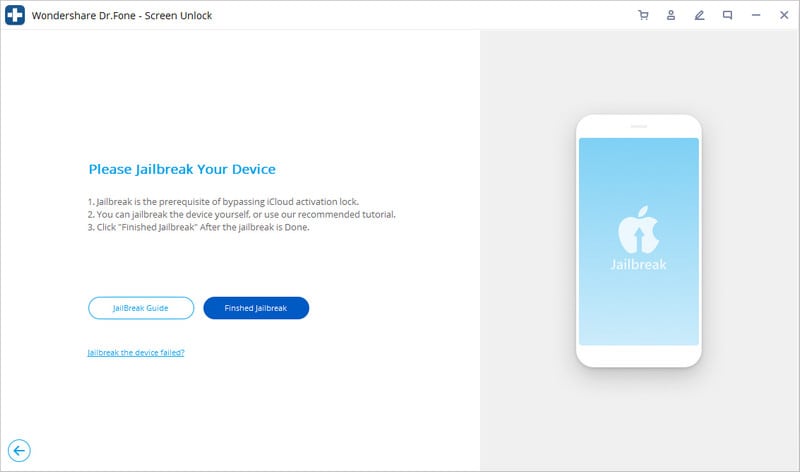
على واجهة DrFoneTool ، سيتم عرض رسالة تحذير لأن العملية قد تعطل هاتفك. ضع علامة في المربع وانقر على زر ‘التالي’.
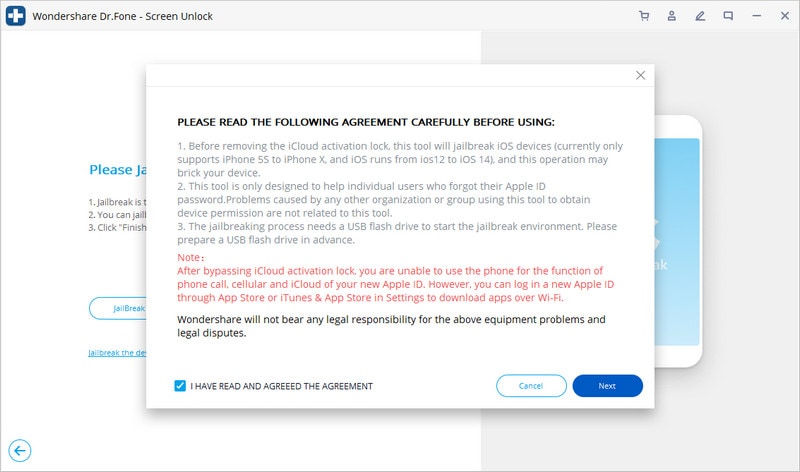
الخطوة 3: قم بتأكيد معلومات الجهاز.
بعد ذلك ، قم بتوصيل جهاز iPhone الخاص بك بالكمبيوتر. تأكد من صحة النموذج وكسر الحماية.
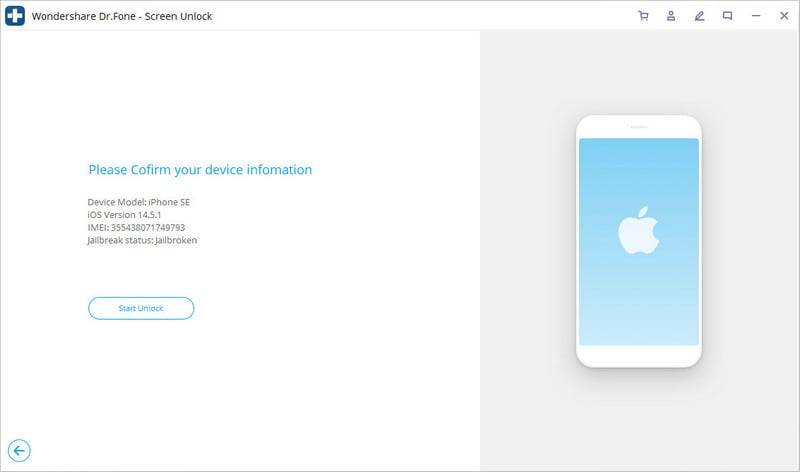
الخطوة 4: كسر قفل تنشيط iCloud.
ابدأ في إزالة قفل تنشيط iCloud. ستنتهي عملية التجاوز هذه بعد فترة.
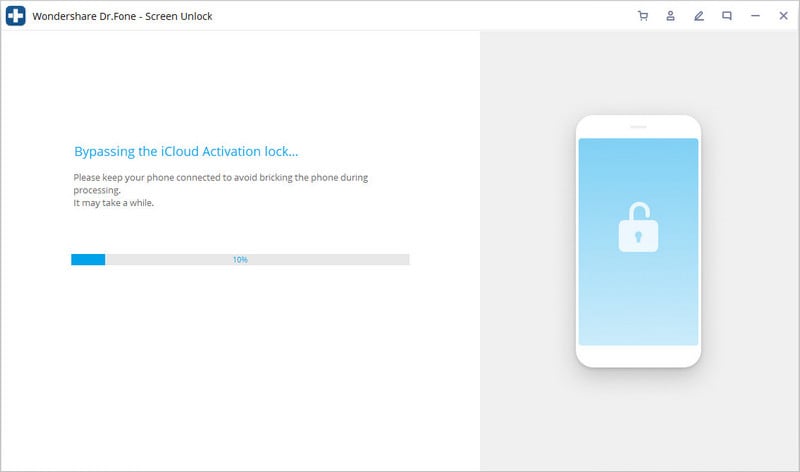
أخيرًا ، يمكنك إزالته بأمان بعد الحصول على مطالبة النجاح.
اكتشف المزيد من مقاطع الفيديو الرائعة هنا: مجتمع الفيديو Wondershare
أداة اختيارية لتجاوز قفل تنشيط iCloud
هناك عدد محدود من الأدوات الوظيفية المتاحة التي يمكن أن تكون مفيدة في تجاوز تنشيط iCloud لجهاز iPhone أو iPad. أحد الأسماء هو ‘إصدار أداة تجاوز تنشيط iCloud 1.4’. يتقيد اسم الأداة بما تقوله وهي أداة سهلة الاستخدام حقًا.
فيما يلي خطوات تجاوز تنشيط iCloud باستخدام هذه الأداة.
- قم بتنزيل البرنامج وتثبيته على سطح المكتب لديك.
- قم بتشغيل التطبيق وتوصيل جهاز iPhone أو iPad الخاص بك عبر كابل USB بسطح المكتب.

- ستقوم الأداة الآن بفحص جهازك وقراءة رقم IMEI الخاص به.
- انقر فوق الزر ‘تجاوز قفل التنشيط’ وانتظر بصبر حتى يكتمل الإجراء. الأداة ، بمساعدة رمز IMEI الخاص بأجهزتك ، ستتصل بخوادم Apple حيث سيتم إنهاء وحذف جميع حسابات iCloud المرتبطة بجهازك.
- بمجرد اكتمال العملية ، افصل هاتفك وأعد تشغيله. ستلاحظ أن قفل iCloud قد تمت إزالته نهائيًا وبالتالي لا يلزم التنشيط المسبق لاستخدام الجهاز.
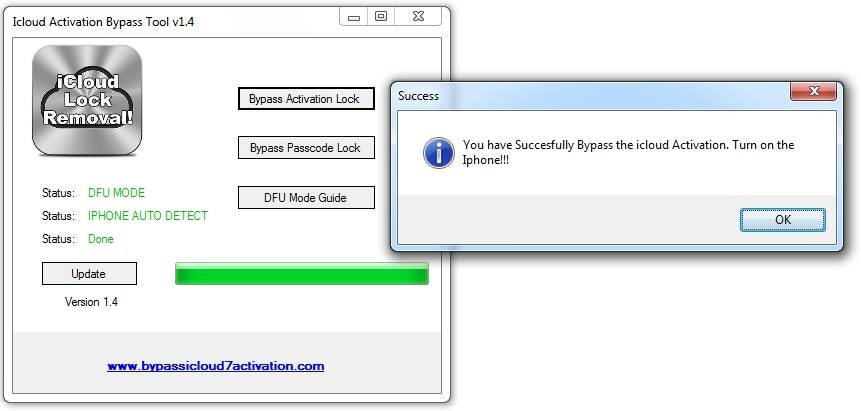
نصائح: إذا كنت ترغب في معرفة المزيد عن أدوات تجاوز iCloud ، يمكنك فقط قراءة هذا المقال: أفضل 8 أدوات لتجاوز iCloud.
الجزء 3: تجاوز تنشيط iCloud على أجهزة iOS 11
بدءًا من iOS 11 ، أدخلت Apple خطأً غريبًا في آلية التنشيط الخاصة بها والتي تسمح لك بتجاوز تنشيط iCloud تمامًا (مع تشغيل بطاقة SIM) في ظروف معينة. يعتمد الخطأ على طريقة تنشيط رمز المرور ويتطلب تمكين مصادقة العامل الثاني (2FA) على الحساب الذي تم قفل الجهاز عليه. اعتبارًا من iOS 11 ، يظهر خيار تنشيط رمز المرور لأجهزة iCloud Locked إذا كان 2FA قيد التشغيل.
يسمح الخطأ للمستخدم بإدخال رمز مرور خاطئ ‘0000’ أو ‘0000’ إذا كان المتطلب هو رمز مرور مكون من 6 أرقام عدة مرات ، ثم اترك الجهاز للراحة لمدة ساعة تقريبًا ، بحيث تكون الجلسة مع تنشيط Apple تنتهي صلاحية الخادم (albert.apple.com). بعد ذلك ، يقوم المستخدم بإدخال رمز المرور الخاطئ عدة مرات وسيتخطى الجهاز جزء التنشيط ، مما يؤدي بشكل أساسي إلى تعطيل Find My iPhone من جانب الخادم.
يمكن اتباع فيديو تعليمي حول كيفية تطبيق هذه الطريقة هنا:
ملاحظة: يمكنك فقط متابعة هذا البرنامج التعليمي على iOS 13 / .x. لا تحتوي إصدارات iOS 10 و iOS 9 على خيار ‘التنشيط باستخدام رمز المرور’. قامت Apple بتصحيح هذا الخطأ في البرامج الثابتة الأحدث ، لذلك يوصى بتجربة نظام التشغيل iOS 11.1.1 والإصدارات الأقدم.
إذا لم يتم تمكين المصادقة الثنائية (2FA) في الحساب ، فلن ترى خيار ‘التنشيط باستخدام رمز المرور’ ضمن حقلي اسم المستخدم وكلمة المرور. بدلاً من ذلك ، سترى خيارًا يسمى ‘تعليمات التنشيط’.
الجزء 4: كيفية محو البيانات عن بُعد من جهاز iPhone المفقود
ملاحظة: قبل المتابعة ، يجب أن يعلم المرء أنه بمجرد مسح جميع البيانات من جهاز iPhone الخاص بك ، لن تتمكن بعد ذلك من استخدام ‘Find my iPhone’ وسيتم مسح جميع بياناتك.
خطوات محو البيانات عن بُعد من جهاز iPhone المفقود
- قم بتشغيل Find My iPhone على أي جهاز iOS وأدخل بيانات اعتماد حسابك. يمكنك استخدام أي جهاز iOS لهذا الإجراء.

- بمجرد تسجيل الدخول ، ستتمكن من عرض جميع الأجهزة المرتبطة بحسابك. حدد الجهاز الذي ترغب في محوه.
- يرجى ملاحظة أنه لن يكون جهازك قابلاً للعرض إلا إذا كانت ميزة Find my iPhone موجودة على جهازك المفقود ونشطة.
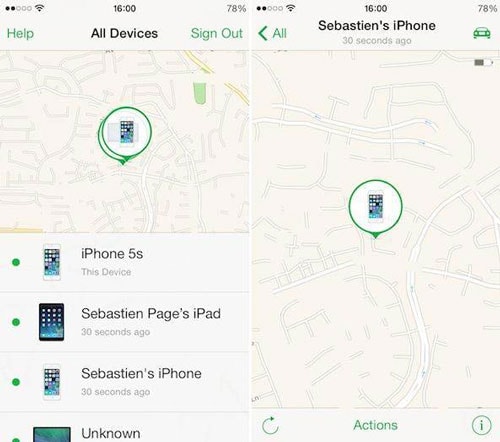
- اضغط على زر الإجراءات في الأسفل واضغط على المسح.

- سيُطلب منك تأكيدًا لمسح جهاز iPhone المفقود وسيطلب منك بعد ذلك ملء بيانات اعتماد حسابك لمرة أخيرة.


- الآن سوف تحتاج إلى ملء رقم الاتصال الذي سيظهر على جهاز iPhone المفقود مع رسالة مناسبة. بهذه الطريقة ، يمكن أن يتواصل معك شخص كريم لمساعدتك في استرداد جهاز iPhone الخاص بك.
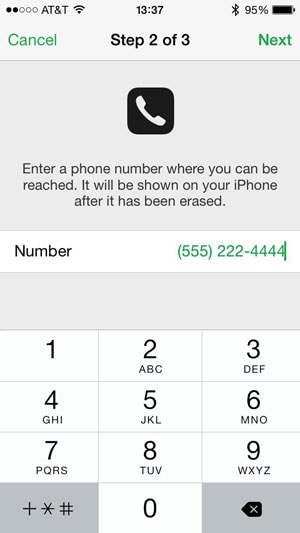
- بمجرد الحصول على المعلومات المطلوبة ، سيبدأ محو البيانات وسيتم إعلامك عند اكتمالها.
دليل الفيديو:
من السهل جدًا الحفاظ على أمان حساب iCloud الخاص بك إذا كنت تعرف الحيل البسيطة. سواء كنت تستخدم iCloud على جهاز iPhone الخاص بك أو أي جهاز Apple آخر ، فإن اتباع هذه الخطوات سيضمن الحفاظ على أمان معلوماتك. ومن السهل حقًا تجاوز تنشيط iCloud!
الجزء 5: فتح iCloud على iPhone / iPad / iPod المنشط
كيفية إزالة قفل تنشيط iCloud لجميع أجهزة iOS 13/12/11 / x و iPhone 100٪ والأجهزة ذات الإصدارات الأقل؟
هنا هو كيف:
1. قم بتنزيل ملف نسخ احتياطي مخصص على iTunes بدون iCloud (يجب إيقاف تشغيل ‘Find my iPhone’).
2. قم بتوصيل جهازك المغلق بـ iTunes. ثم اتبع التعليمات الموجودة في الفيديو أدناه ، ويمكنك إضافة حساب معرف iCloud جديد واستخدام iPhone أو iPad كالمعتاد.
ملاحظة: لن تؤدي هذه الطريقة إلى إزالة iCloud من خادم Apple. إذا قمت بفحص IMEI الخاص بك ، فلا يزال لديك iCloud قيد التشغيل. ومع ذلك ، ستزيل هذه الطريقة iCloud من الجهاز المحلي iPhone / iPad / iPod.
بالإضافة إلى ذلك ، لا تقدم Apple سوى مساحة تخزين مجانية تبلغ 5 جيجا بايت لكل حساب iCloud. إذا كانت سعة تخزين iCloud ممتلئة أو تقترب ، فستتلقى نوافذ منبثقة مزعجة كل يوم. يمكنك اتباع هذه الاختراقات الـ 14 البسيطة لإصلاحها مساحة تخزين iCloud ممتلئة على جهاز iPhone / iPad.
أحدث المقالات