كيفية الوصول إلى ملفات النسخ الاحتياطي على iCloud على الهاتف والكمبيوتر
مرحبًا ، لقد حصلت مؤخرًا على iCloud وعملت نسخًا احتياطيًا لجهاز iPhone الخاص بي. أستطيع أن أرى أن هناك بيانات تم نسخها احتياطيًا ولكني لا أعرف كيفية الوصول إلى نسخة iCloud الاحتياطية على جهاز الكمبيوتر الخاص بي. هل هناك أي طريقة للوصول إلى ملف النسخ الاحتياطي على iCloud من جهاز كمبيوتر؟ شكرًا لك!’– نانسي
مثل نانسي ، تريد الوصول إلى ملف النسخ الاحتياطي على iCloud؟ هل تريد عرض نسخة iCloud الاحتياطية؟ حسنًا ، أعترف أنه من الصعب بعض الشيء الإجابة على سؤالك في جملتين أو ثلاث جمل قصيرة ، لأن هناك عدة إجابات. وبعضها قد لا يكون الشخص الذي ترغب فيه. على أي حال ، أفضل مشاركة جميع الطرق معك ، على أمل أن أجيب على سؤالك بالكامل:
مرحبًا ، لقد حصلت مؤخرًا على iCloud وعملت نسخًا احتياطيًا لجهاز iPhone الخاص بي. أستطيع أن أرى أن هناك بيانات تم نسخها احتياطيًا ولكني لا أعرف كيفية الوصول إلى نسخة iCloud الاحتياطية على جهاز الكمبيوتر الخاص بي. هل هناك أي طريقة للوصول إلى ملف النسخ الاحتياطي على iCloud من جهاز كمبيوتر؟ شكرًا لك!’– نانسي
مثل نانسي ، تريد الوصول إلى ملف النسخ الاحتياطي على iCloud؟ هل تريد عرض نسخة iCloud الاحتياطية؟ حسنًا ، أعترف أنه من الصعب بعض الشيء الإجابة على سؤالك في جملتين أو ثلاث جمل قصيرة ، لأن هناك عدة إجابات. وبعضها قد لا يكون الشخص الذي ترغب فيه. على أي حال ، أفضل مشاركة جميع الطرق معك ، على أمل أن أجيب على سؤالك بالكامل:
- الحل 1: كيفية الوصول إلى ملف النسخ الاحتياطي على iCloud وعرضه بدون تحديد نوع الملف (بسيط وسريع)
- الحل 2: كيفية الوصول إلى نسخة iCloud الاحتياطية من خلال iCloud.com (نوع الملف محدود)
- الحل 3: كيفية عرض نسخة iCloud الاحتياطية عن طريق استعادة جهاز iOS الخاص بك (معقد وفقدان البيانات)
- 3 نصائح للنسخ الاحتياطي على iCloud قد تحتاجها
الحل 1: كيفية الوصول إلى ملف النسخ الاحتياطي على iCloud وعرضه بدون تحديد نوع الملف (بسيط وسريع)
من أجل الأمان ، لا تخبرك Apple أبدًا بمكان ملف النسخ الاحتياطي على iCloud. إذا كنت بحاجة إلى الوصول إلى ملفات النسخ الاحتياطي على iCloud وعرضها ، فيجب عليك تجربة أداة خارجية أو البحث عن المسار الذي يوجد به ملف النسخ الاحتياطي على iCloud. ومع ذلك ، على الرغم من العثور على ملفات النسخ الاحتياطي على iCloud ، بشكل عام ، لا يمكنك عرض البيانات في ملفات النسخ الاحتياطي على iCloud بالتفصيل. إنها حزمة بها جميع البيانات مختلطة معًا ، ويتم عرضها كرمز. لحسن الحظ ، DrFoneTool – استعادة البيانات (iOS) سيسمح لك بمشاهدة جميع الملفات المتزامنة على iCloud.

DrFoneTool – استعادة البيانات (iOS)
الوصول إلى الملفات المتزامنة على iCloud بسهولة ومرونة
- بسيطة وآمنة ومرنة وسريعة.
- قم بتنزيل واستخراج الملفات المتزامنة على iCloud.
- معاينة البيانات وتصديرها بشكل انتقائي من الملفات المتزامنة على iCloud.
- فرز البيانات في الملفات المتزامنة على iCloud إلى فئات.
- متوافق تمامًا مع العديد من طرز iPhone و iPad و iPod touch.
كيفية الوصول إلى نسخة iCloud الاحتياطية باستخدام DrFoneTool
الخطوة1 قم بتنزيل وتثبيت DrFoneTool
قم بتنزيل وتثبيت DrFoneTool على جهاز الكمبيوتر الخاص بك. يحتوي على إصدارات Mac و Windows. بعد تثبيته ، قم بتشغيله على الفور.

ثم انتقل إلى Recover iOS Data ، وحدد Recover from iCloud Synced File وقم بتسجيل الدخول إلى حساب iCloud الخاص بك.

الخطوة2 مسح الملفات المتزامنة على iCloud
انقر بدء المسح الضوئي للسماح لـ DrFoneTool بفحص البيانات الموجودة على حساب iCloud الخاص بك. أثناء العملية ، يمكنك رؤية جميع البيانات ، بما في ذلك مقاطع الفيديو والصور والتذكير والملاحظات وجهات الاتصال. يرجى إبقاء iPhone الخاص بك متصلاً بجهاز الكمبيوتر الخاص بك طوال الوقت.

الخطوة3 عرض وتصدير الملفات المتزامنة على iCloud بشكل انتقائي
بعد الفحص ، يمكنك عرض الملفات المتزامنة على iCloud في النافذة. ضع علامة على العنصر الذي تريده واحفظه على جهاز الكمبيوتر كملف HTML. قد تكون هذه هي أفضل طريقة للوصول إلى الملفات المتزامنة على iCloud وتصديرها إلى جهاز الكمبيوتر. وإذا لزم الأمر ، يمكنك طباعتها إذا قمت بتوصيل جهاز الكمبيوتر الخاص بك بالطابعة. لذلك ، بهذه الطريقة ، يمكنك الوصول بنجاح إلى الملفات المتزامنة على iCloud وتصديرها إلى جهاز الكمبيوتر أو الجهاز الخاص بك.

الحل 2: كيفية الوصول إلى نسخة iCloud الاحتياطية من خلال iCloud.com (نوع الملف محدود)
الطريقة الوحيدة التي تسمح لك بها Apple بالتحقق مما هو موجود على iCloud الخاص بك هي التسجيل موقع iCloud الرسمي. ومع ذلك ، بعد تسجيل الدخول ، ستجد أنه يمكنك فقط التحقق من أجزاء من البيانات ، بما في ذلك: جهات الاتصال والبريد والتقويم والملاحظات والتذكيرات و Pages و Numbers و Keynote. على أي حال ، إذا كنت تحتاج فقط إلى التحقق من البيانات المذكورة أعلاه في iCloud ، فهذا يكفي.
لكن بالنسبة للملفات والإعدادات الأخرى ، مثل الصور وورق الحائط ومقاطع الفيديو المسجلة والتطبيقات والرسائل النصية ورسائل الوسائط المتعددة و iMessage ونغمات الرنين والبريد الصوتي المرئي والمزيد ، لا تسمح لك Apple بالوصول إليها في iCloud. إذا كنت ترغب في الوصول إلى المزيد من الملفات في ملف iCloud ، فيجب عليك التحقق من الحل 3 الذي يوضح كيفية الوصول إلى ملفات النسخ الاحتياطي على iCloud ، والتقاط البيانات التي تحتاجها.
الخطوة 1. اذهب الى https://www.icloud.com/ مع متصفح على جهاز الكمبيوتر الخاص بك ؛
الخطوة 2. قم بتسجيل الدخول باستخدام حساب iCloud الخاص بك أو معرف Apple الخاص بك وتحقق من البيانات على iCloud

الخطوة 3. ستكون جميع ملفات النسخ الاحتياطي قائمة في النافذة ، يمكنك فقط النقر للوصول إلى ملف iCloud.
الايجابيات: مريحة وسهلة وآمنة.
سلبيات: لا يمكنك الوصول إلى نوع من البيانات ، مثل رسائل Kik وصور Kik وجهات اتصال Viber ورسائل Viber وصور Viber ومقاطع فيديو Viber ورسائل WhatsApp ومرفقات WhatsApp.
الحل 3: كيفية عرض نسخة iCloud الاحتياطية عن طريق استعادة جهاز iOS الخاص بك (معقد وفقدان البيانات)
أعلم أنه من الغباء الوصول إلى ملف النسخ الاحتياطي على iCloud عن طريق استعادة جهاز iOS الخاص بك. ومع ذلك ، عليك أن تعترف أنها طريقة ، أليس كذلك؟ وإذا كان لديك جهاز iPhone قديم ، فيمكنك اختبار جهازك القديم ، أليس كذلك؟
الخطوة 1. اضبط على إعدادات المصنع الافتراضية. انقر فوق الإعدادات> عام> إعادة تعيين> مسح كل المحتوى والإعدادات.

الخطوة 2. وفقًا لمطالبات الإعداد ، اختر استعادة من iCloud Backup> تسجيل الدخول باستخدام حساب iCloud الخاص بك> اختر ملف نسخ احتياطي لاستعادته.

هام: قبل استعادة جهاز iOS الخاص بك بملف نسخ احتياطي على iCloud ، يجب عليك الاحتفاظ بنسخة احتياطية من البيانات الحالية على نظام iOS الخاص بك لأن جميع البيانات الموجودة على جهاز iOS الخاص بك سيتم مسحها وتعبئتها بالبيانات القديمة من ملف النسخ الاحتياطي على icloud.
إذا كنت لا تريد أن تفقد البيانات الموجودة ، فجرّب DrFoneTool – استعادة البيانات. يمكنه الاحتفاظ بالبيانات المستعادة والبيانات الحالية على جهاز iPhone الخاص بك.
3 نصائح للنسخ الاحتياطي على iCloud قد تحتاجها
نصيحة 1: أين يوجد ملف النسخ الاحتياطي على iCloud الخاص بي
نأسف لإخبارك أن Apple لم تقدم المسار الذي يتم فيه حفظ ملف النسخ الاحتياطي على iCloud. بالتأكيد على السحابة ، على خادم Apple. إذا كنت ترغب في الوصول إلى ملفات النسخ الاحتياطي على iCloud ، فيجب عليك تطبيق إحدى الطرق الصحيحة المذكورة أعلاه.
نصيحة 2: تحقق من سعة iCloud التخزينية لدينا
لأجهزة iPhone أو iPad أو iPod touch:
- إذا كان جهازك يعمل بنظام iOS 8 أو إصدار أحدث ، فانتقل إلى الإعدادات> iCloud> التخزين> إدارة التخزين.
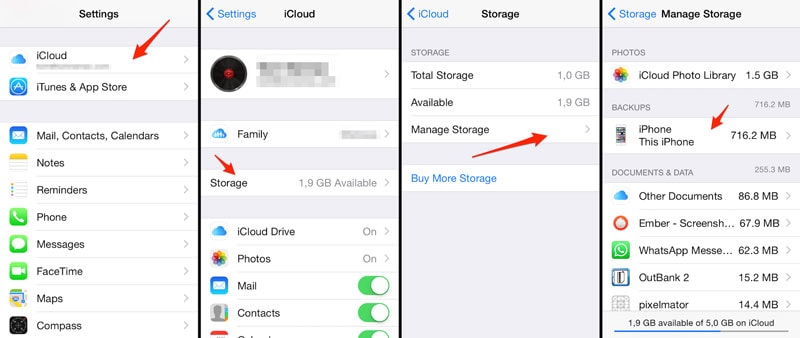
- بالنسبة للإصدار السابق من iOS ، انتقل إلى الإعدادات> iCloud> التخزين والنسخ الاحتياطي.

لل ماك
على جهاز Mac ، انتقل إلى قائمة Apple> تفضيلات النظام ، وانقر على iCloud ، ثم انقر على إدارة.
لأجهزة الكمبيوتر ويندوز
على جهاز الكمبيوتر الذي يعمل بنظام Windows ، افتح iCloud لـ Windows ، ثم انقر على إدارة.
نصيحة 3: كيفية حذف ملف النسخ الاحتياطي على iCloud
تستهلك ملفات النسخ الاحتياطي على iCloud مساحة كبيرة جدًا. إذا كنت قد استخدمت iCloud لفترة طويلة ، فمن المؤكد أنه يجب عليك حذف بعض ملفات النسخ الاحتياطي القديمة على iCloud ، وإلا عليك الدفع مقابل مساحة تخزين إضافية. اتبع الخطوات ، يمكنك حذف ملفات النسخ الاحتياطي القديمة على iCloud على أي جهاز iOS الخاص بك.
انقر فوق الإعدادات> iCloud> التخزين والنسخ الاحتياطي> اسحب iCloud Backup إلى ON> انقر فوق إدارة التخزين في نفس النافذة. اضغط على ملف النسخ الاحتياطي الذي تريد إزالته من iCloud> انقر فوق حذف النسخة الاحتياطية.
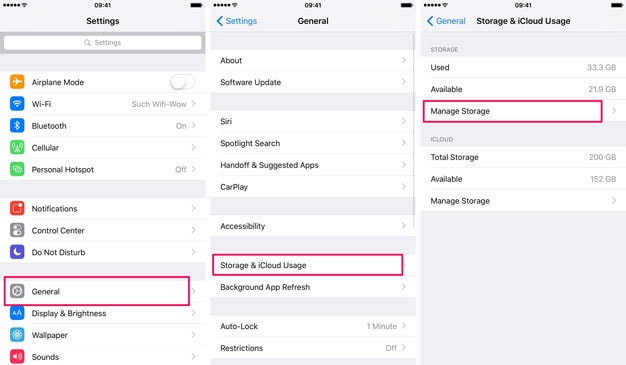

أحدث المقالات

