كيفية إلغاء خطط تخزين iCloud
إذا كان لديك جهاز iOS جديد ، سواء كان iPad أو iPhone أو iPod أو Mac ، فستحصل تلقائيًا على سعة تخزين مجانية على iCloud تبلغ 5 جيجابايت. يمكن استخدام مساحة التخزين هذه لتخزين أشياء مثل الصور من جهازك ، والموسيقى ، والتطبيقات ، والأفلام ، والكتب ، ورسائل البريد الإلكتروني ، وما إلى ذلك. خطة تخزين iCloud لك. مقابل بضعة دولارات ، يمكنك الحصول على مساحة تخزين إضافية على iCloud لحفظ بياناتك.
إذا كان لديك بالفعل اشتراك في تخزين iCloud وقررت ذلك إلغاء خطط تخزين iCloud، اتبع الخطوات التالية.
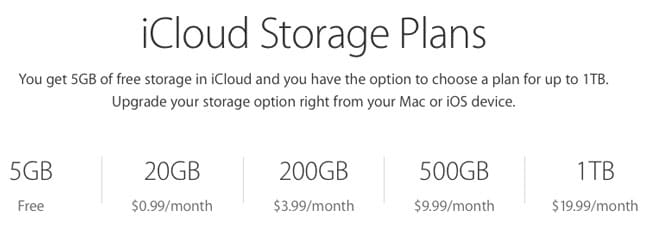
- الجزء 1: كيفية إلغاء خطة تخزين iCloud لأجهزة iPhone / iPad / iPod
- الجزء 2: كيفية إلغاء خطة تخزين iCloud على جهاز Mac
- الجزء 3: كيفية مسح / إغلاق حساب iCloud
الجزء 1: كيفية إلغاء خطة تخزين iCloud لأجهزة iPhone / iPad / iPod
الواردة أدناه هي الخطوات ل إلغاء خطط تخزين iCloud وينطبق على أجهزة iPad و iPhone و iPod.
خطوة 1: افتح تطبيق الإعدادات على شاشتك الرئيسية وانتقل لأسفل إلى إعدادات iCloud.
خطوة 2: في إعدادات iCloud ، انقر على ‘التخزين’.
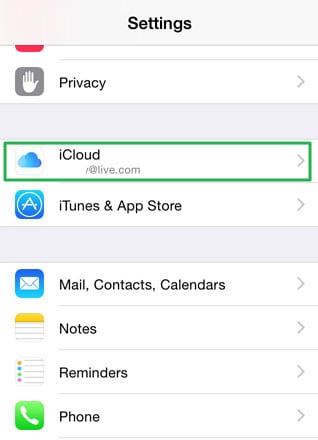
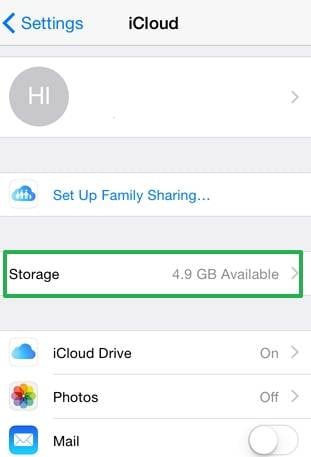
خطوة 3: في قائمة التخزين ، انقر على ‘إدارة التخزين’.
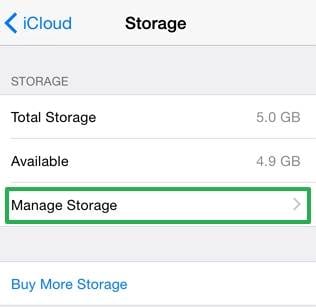
خطوة 4: قم بالتمرير إلى أسفل واضغط على ‘تغيير خطة التخزين’.
خطوة 5: اضغط على خيار ‘مجاني’ ثم اضغط على شراء في أعلى يمين التطبيق.
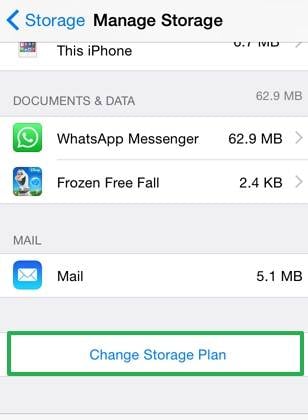
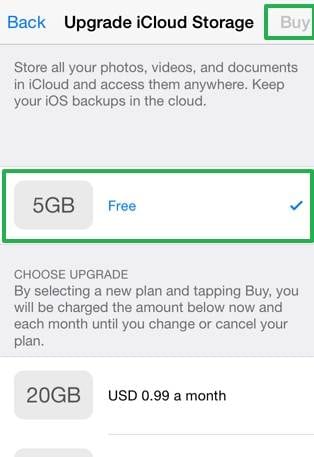
أدخل كلمة مرور معرف Apple الخاص بك لإلغاء الخطة بنجاح. سيصبح هذا ساري المفعول فور انتهاء صلاحية الاشتراك الحالي.
1. إذا كنت ترغب في ترقية مساحة تخزين iCloud الخاصة بك ، فيمكنك النقر فوق لمعرفة المزيد حول خطط التخزين على iCloud وأسعاره.
2. إذا كنت ترغب في تقليل سعة iCloud التخزينية ، فيمكنك النقر فوق لمعرفة المزيد حول كيفية إدارة تخزين iCloud الخاص بك.
الجزء 2: كيفية إلغاء خطة تخزين iCloud على جهاز Mac
خطوة 1: انقر فوق قائمة Apple وانتقل إلى تفضيلات النظام ، ثم انقر فوق iCloud
خطوة 2: انقر فوق إدارة في الزاوية اليمنى السفلى.
خطوة 3: انقر فوق تغيير خطة التخزين في الزاوية اليمنى العليا.
خطوة 4: انقر فوق ‘خيارات الرجوع إلى إصدار أقدم …’ وأدخل كلمة مرور معرف Apple الخاص بك وانقر فوق إدارة.
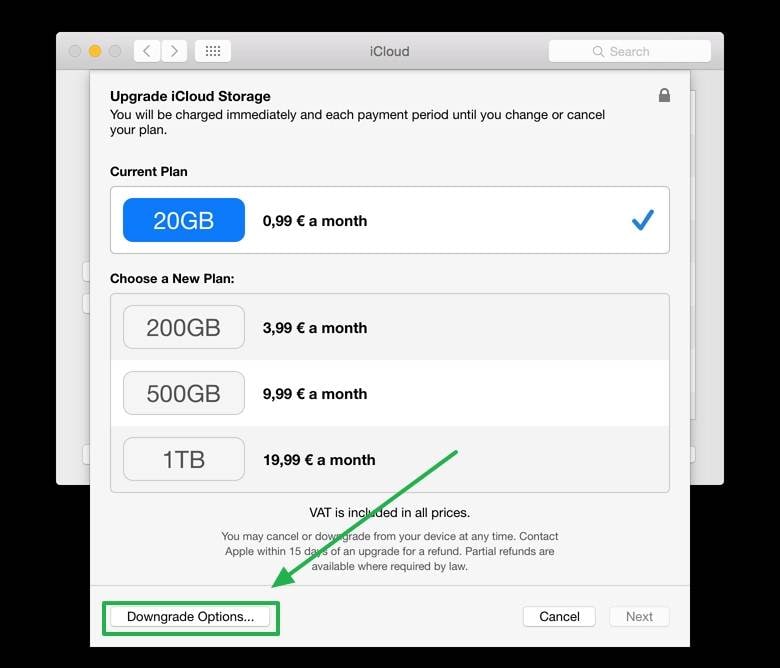
خطوة 5: اختر الخطة ‘المجانية’ لإلغاء الخطة بنجاح. سيصبح هذا ساري المفعول فور انتهاء صلاحية الاشتراك الحالي.
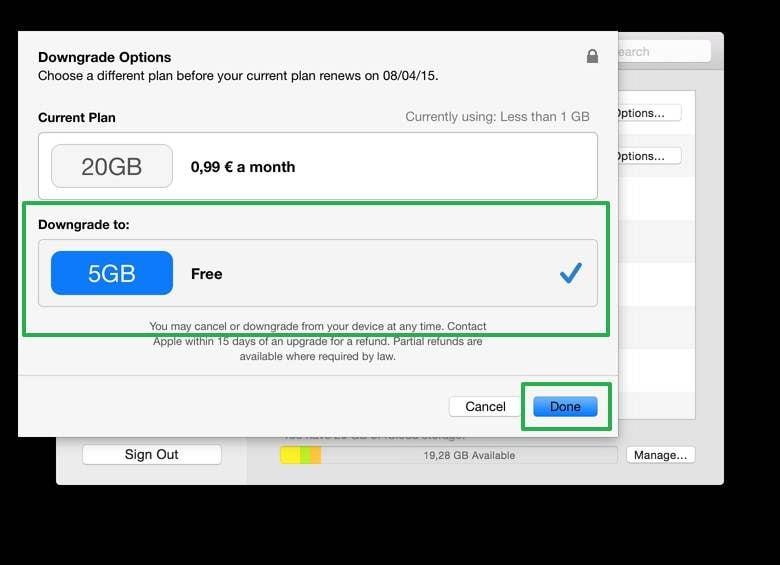
خطوة 6: انقر فوق تم.
الجزء 3: كيفية مسح / إغلاق حساب iCloud
يعد استخدام جهاز iOS بدون حساب iCloud شبه مستحيل. من الأفضل ألا يكون لديك جهاز iOS من أن يكون لديك جهاز ولا تمتلك حساب iCloud. حساب iCloud مهم لأنه وسيلة للنسخ الاحتياطي لبياناتك الشخصية. حتى إذا لم تقم بنسخ الصور أو مقاطع الفيديو أو الموسيقى احتياطيًا ، يمكنك الاحتفاظ بنسخة احتياطية من جهات الاتصال والتذكيرات والتقويم ورسائل البريد الإلكتروني والملاحظات. يعد نسخها احتياطيًا أمرًا مهمًا نظرًا لأنه يمكنك الوصول إليها حتى إذا فقدت جهازك وتستهلك نسبة صغيرة من مساحة تخزين iCloud الخاصة بك. يمكنك ببساطة الوصول إلى جهات الاتصال الخاصة بك ورسائل البريد الإلكتروني والبيانات الشخصية الأخرى أو استعادتها بمجرد مزامنة الجهاز الجديد مع حساب iCloud أو عن طريق تسجيل الدخول إلى iCloud إما على Windows أو Mac.
إذا لم تعد ترغب في استخدام مساحة تخزين iCloud لبعض الأسباب ، فيمكنك مسح حساب iCloud الخاص بك. كل ما عليك فعله هو حذف الحساب من جميع أجهزتك ومسح البيانات المخزنة في حساب iCloud.
ولكن ماذا لو فقدت بياناتك الثمينة عندما قمت بعمل نسخة احتياطية لبياناتك قبل عملية إغلاق حساب iCloud الخاص بك. كيف تستعيد بياناتك من iCloud؟ لا تقلق، DrFoneTool – استعادة البيانات (iOS)، برنامج قوي لاستعادة البيانات يمكنك من استعادة بياناتك بسهولة وأمان من أجهزة iCloud و iOS.

DrFoneTool – استعادة البيانات (iOS)
استعد بياناتك بسهولة من نسخة iCloud الاحتياطية.
- استعادة وتصدير البيانات الخاصة بك من iCloud الملفات المتزامنة في الدقيقة 10.
- استرجع الصور ورسائل Facebook ومقاطع الفيديو وجهات الاتصال والرسائل والملاحظات وسجلات المكالمات والمزيد.
- متوافق مع أحدث أجهزة iOS.
- معاينة واسترداد انتقائي ما تريد.
الأشياء التي عليك القيام بها قبل إغلاق حساب iCloud الخاص بك
نظرًا لأنك قررت إغلاق حساب iCloud الخاص بك ، فأنت بحاجة أولاً إلى التأكد من عدم مزامنة أي من أجهزتك حاليًا مع حساب iCloud الخاص بك. هذا مهم لأنه حتى بعد حذف الحساب ومزامنة الأجهزة ، يبدو الأمر كما لو أنك لم تفعل شيئًا.
ثانيًا ، تحتاج إلى حذف جميع حساباتك من جميع أجهزتك. سواء كنت تستخدم iPhone أو iPad أو Mac ، فأنت بحاجة إلى حذف حساب iCloud من جميع هذه الأجهزة.
بعد حذف حسابك من أجهزتك ، ستحتاج إلى تسجيل الدخول إلى iCloud.com على جهاز الكمبيوتر الخاص بك وحذف ما يلي:
صور: إذا سمحت لجهازك بتحميل صورك على iCloud ، فعليك بالتأكيد التحقق من الحساب باستخدام متصفح الويب الخاص بك وحذف جميع الصور المخزنة على خادم iCloud. يتزامن هذا عادةً مع جهازك ونظرًا لأنك قمت بإزالة الحساب من جهازك ، فلن تتم مزامنته بعد الآن.
أفلام: احذف جميع مقاطع الفيديو التي تم تحميلها على خادم iCloud من جهازك من شبكة iCloud للتخلص منها تمامًا على الخادم.
الموسيقى: يقوم معظم الأشخاص بمزامنة موسيقاهم مع حساباتهم على iCloud. ستحتاج أيضًا إلى حذفها أيضًا.
كل جهات الاتصال الخاصة بك: أحد أهم أسباب امتلاك هاتف في المقام الأول هو جهات الاتصال. يخزن iCloud جميع جهات الاتصال في جهازك وتحتاج إلى حذفها لأنك تقوم بإغلاق الحساب.
التقاويم: تحتاج أيضًا إلى حذف إدخالات التقويم الخاصة بك من الخادم.
الملاحظات: يجب أيضًا حذف ملاحظاتك من أجهزتك لإنجاح هذه العملية.
تذكير: إذا كنت من النوع الذي يستخدم التذكيرات طوال الوقت ، فأنا أفترض أنك تعلم أنه يتم أيضًا تحميل التذكيرات على خادم iCloud.
البريد الإلكتروني: يعد هذا أيضًا أحد الأسباب المهمة للحصول على الهاتف في المقام الأول ، ويعد مسح البريد في iCloud أمرًا مهمًا للغاية لأنه يحتوي على الكثير من المعلومات الشخصية.
بعد مسح كل شيء من حساب iCloud الخاص بك ، لن تتمكن بعد الآن من الوصول إلى نسخة iCloud الاحتياطية لجهازك إلا إذا قمت بنسخها احتياطيًا باستخدام iTunes. هذا يعني عدم وجود نسخ احتياطي لجهازك وعندما يتم إفساده أو فقده ، ستختفي جميع بياناتك أيضًا.
خطوات حذف حساب iCloud
يعد حذف iCloud من أجهزتك الخطوة الأولى لإغلاق حساب iCloud الخاص بك. للقيام بذلك ، اتبع الخطوات أدناه.
خطوة 1: افتح تطبيق الإعدادات من الشاشة الرئيسية وانتقل لأسفل إلى إعدادات iCloud.
خطوة 2: قم بالتمرير إلى أسفل صفحة iCloud وانقر فوق حذف الحساب.
خطوة 3: انقر فوق خيار الحذف في النافذة المنبثقة لتأكيد حذف حساب iCloud.
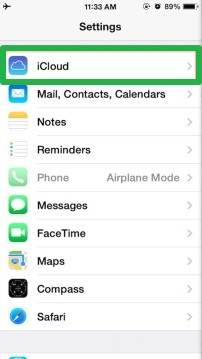
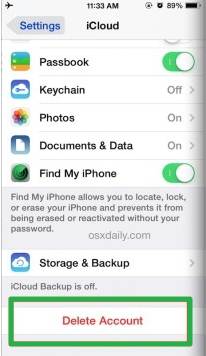

قد تعجبك هذه المقالات:
أحدث المقالات

