كيفية استرداد البيانات من iCloud مع / بدون استعادة؟
هناك العديد من المواقف التي تريد فيها استرداد بيانات جهازك ، مثل حذف البيانات أو فقد الجهاز بطريقة ما. مهما كان الوضع ، فإن السؤال الذي يطرح نفسه هو كيفية استرداد البيانات الخاصة بك. وإذا كنت قد غيرت هاتفك وتريد استعادة جهازك لسبب محدد ولكن لديك بعض الشكوك في أنه إذا كان يجب عليك استعادة إعدادات المصنع لجهازك أم لا. قد تفكر مليًا قبل القيام بهذه الخطوة لأنك ستفقد جميع الصور وجهات الاتصال والمزيد من البيانات ، ستحتاج إلى التأكد من إمكانية استرداد جميع بياناتك دون استعادة جهازك. لذا ، للإجابة على كل هذه الأسئلة قمنا بتلخيص التفاصيل في هذا المقال. ما الذي سيرشدك عملية خطوة بخطوة لاسترداد البيانات من iCloud مع / بدون استعادة؟
ما عليك سوى الاطلاع على المقالة لمعرفة عملية استرداد البيانات من iCloud.
الجزء 1: كيفية الاسترداد من iCloud بدون استعادة؟
إذا كنت ترغب في استعادة بيانات جهاز iOS الخاص بك دون القلق بشأن أي فقدان للبيانات أو الذهاب إلى عملية الاستعادة ، فهناك أداة رائعة لهذا الغرض يجب ألا تفوتها.
وفقًا لقلقك ، نوصيك هنا بالعمل مع DrFoneTool – استعادة البيانات (iOS) لإكمال هذه العملية لأنه برنامج سهل وسريع يسمح لك باستعادة جميع معلوماتك المهمة في حالة حذفك عن طريق الخطأ أو وقوع حدث غير متوقع. هنا سوف تتعلم كيفية استرداد البيانات التي تحتاجها من iCloud ولكن دون استعادة جهاز iOS الخاص بك.

DrFoneTool – استعادة البيانات (iOS)
برنامج استعادة بيانات iPhone و iPad الأول في العالم
- توفير ثلاث طرق لاستعادة بيانات iPhone.
- قم بمسح أجهزة iOS لاستعادة الصور والفيديو وجهات الاتصال والرسائل والملاحظات وما إلى ذلك.
- استخراج ومعاينة كل المحتوى في ملفات iCloud المتزامنة / ملفات النسخ الاحتياطي لـ iTunes.
- قم باستعادة ما تريد بشكل انتقائي من نسخة iCloud / iTunes الاحتياطية إلى جهازك أو جهاز الكمبيوتر الخاص بك.
- متوافق مع أحدث طرازات iPhone.
3981454 قام الأشخاص بتنزيله
ملاحظة: إذا لم تقم بنسخ بيانات هاتفك احتياطيًا من قبل وكنت تستخدم iPhone 5 أو أحدث ، فإن معدل نجاح استعادة الموسيقى والفيديو من iPhone باستخدام DrFoneTool – Recovery (iOS) سيكون أقل. يمكن استعادة أنواع أخرى من البيانات حتى إذا لم تقم بنسخها احتياطيًا.
فيما يلي الخطوات المطلوبة التي يجب اتباعها حتى تتمكن من استخدام مجموعة أدوات DrFoneTool لاستعادة الملف المتزامن دون إعادة ضبط الجهاز:
الخطوة 1: تنزيل DrFoneTool – استعادة البيانات (iOS) على جهاز الكمبيوتر الخاص بك ، قم بتثبيته وتشغيله. عندما تكون في النافذة الرئيسية ، اختر ميزة ‘الاسترداد’ ، ثم حدد الاسترداد من iCloud Synced File وتابع لفتح حساب iCloud الخاص بك باستخدام معرف Apple الخاص بك لاسترداد ملف iCloud المتزامن.

الخطوة 2: يمكنك الآن رؤية جميع ملفاتك التي تمت مزامنتها ، والمتابعة لاختيار أحدث ملف ، أو إذا كنت بحاجة إلى استعادة ملف آخر ، فما عليك سوى تحديده والنقر فوق تنزيل. كيف تسترجع الملفات المتزامنة؟ مع مجموعة أدوات DrFoneTool ، كل شيء ممكن. استمر في القراءة لمعرفة كيفية المتابعة.

الخطوة 3: يمكنك تحديد الملف الذي تريد تنزيله والمسح الضوئي الآن حتى يتمكن البرنامج من فحص ملفك الخاص لفحصه. بمجرد الانتهاء ، يمكنك النقر فوق المعاينة للحصول على لمحة عن البيانات. هنا سترى أن الملفات الموجودة في حساب iCloud حتى تتمكن من تحديد البيانات التي تحتاج إلى استردادها والنقر فوق Recover to the computer or Recover to your device. إذا كنت بحاجة إلى استعادة البيانات مباشرة إلى جهاز iOS الخاص بك ، فأنت تحتاج فقط إلى توصيله بالكمبيوتر باستخدام كابل USB الخاص به ونقل المعلومات.


كما ترى أعلاه ، باستخدام مجموعة أدوات استعادة بيانات iOS هذه ، من الممكن استرداد بيانات النسخ الاحتياطي على iCloud إلى جهازك بخطوات بسيطة وآمنة وسريعة.
الجزء 2: كيفية الاسترداد من iCloud عن طريق استعادة جهازك؟
يعيد خيار إعادة التعيين المتاح على جهازك الجهاز إلى الحالة التي كان عليها عندما اشتريناه ، جديدًا وبدون استخدام. تُستخدم هذه الخطوة عادةً عندما يواجه المستخدمون مشكلات ، على سبيل المثال ، عندما يتعرض جهاز iOS الخاص بك لهجوم من قبل فيروس ولا يعمل بشكل جيد ، يمكنك ببساطة حل المشكلة عن طريق استعادتها. ومع ذلك ، عند استخدام هذا الخيار ، سيتم حذف جميع الإعدادات والتطبيقات والملفات تلقائيًا من الذاكرة الداخلية ، وهي مشكلة خطيرة للغاية. لمنع فقدان البيانات ، من الأفضل إجراء نسخ احتياطي لبيانات هاتفك المحمول مسبقًا ويمكنك استخدام iCloud للقيام بذلك بأمان.
في هذا القسم ، سنتعلم كيفية استرداد نسخة iCloud الاحتياطية بالطريقة التقليدية لاستعادة نسخة iCloud الاحتياطية إلى iDevice جديد أو iDevice مستخدم. من فضلك ، اتبع دليل التعليمات أدناه خطوة بخطوة لمعرفة كيفية القيام بذلك.
ملاحظة: قبل الانتقال إلى الإعداد التالي ، تأكد من الاحتفاظ بنسخة احتياطية من البيانات ضمن خدمة iCloud (إذا لم يكن الأمر كذلك ، فيمكنك زيارة العملية في: كيفية عمل نسخة احتياطية من iPhone على iCloud؟
الخطوة 1: إذا كنت تقوم بتعيين iDevice جديد ، فمن الضروري أن تمسح جميع محتوياتك ولهذا ، انقر أولاً على الإعدادات> اختر عام> حدد إعادة تعيين> حدد محو المحتوى والإعدادات والآن سترى شاشة أخرى على جهازك. يمكنك الآن المضي قدمًا لاسترداد نسخة iCloud الاحتياطية
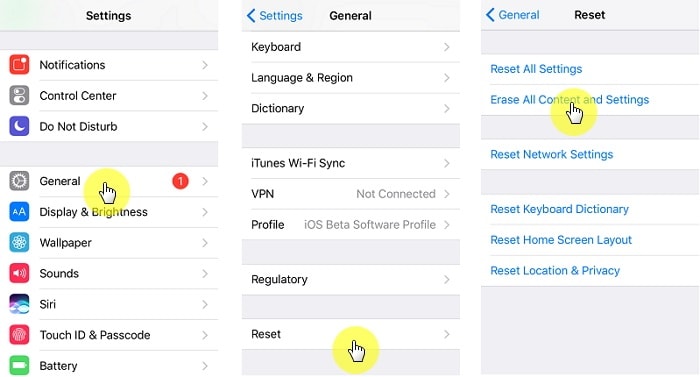
الخطوة 2: بعد ذلك ، يمكنك متابعة مساعد الإعداد حتى تصل إلى شاشة التطبيقات والبيانات. الآن حدد استعادة من iCloud Backup. من أجل المتابعة لفتح حساب iCloud الخاص بك باستخدام معرف Apple الخاص بك ، يمكنك الآن تحديد النسخة الاحتياطية التي تحتاجها. من الضروري أن تكون متصلاً بشبكة Wi-Fi قوية حتى تكمل جميع الخطوات.
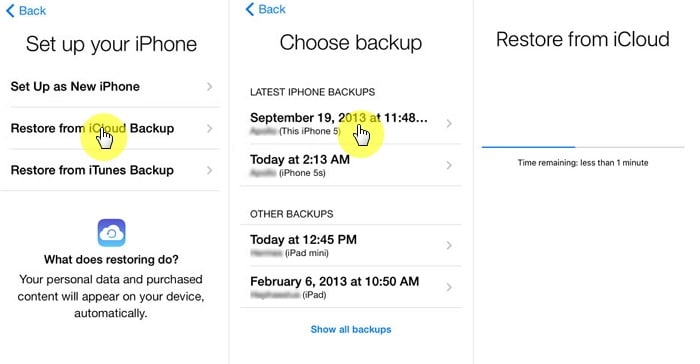
يعتمد وقت العملية على حجم الملف وسرعة شبكة Wi-Fi لديك. ها هو ، الآن أنت تعرف كيفية استرداد البيانات من iCloud.
في العالم الرقمي ، من أهم الأشياء هي المعلومات التي نخزنها في أجهزتنا. باستخدام المعلومات التي نشير إليها تحديدًا إلى المستندات والصور ومقاطع الفيديو والموسيقى وأي نوع آخر من الملفات التي قد تكون مهمة بالنسبة لنا ، وعندما تقول الأجهزة تتحدث مباشرة من وحدات USB وبطاقات الذاكرة وما إلى ذلك. إذا كنت تقرأ هذا ، فلديك ربما مرت بتجربة غير سارة لفقدان الملفات المهمة ووثائق الأطروحة والصور ومقاطع الفيديو مع ذكريات اللحظات التي لن تتكرر ، مكتبة الموسيقى التي استغرقت وقتًا طويلاً لإكمالها وتنظيمها. من المحتمل جدًا أيضًا أنك إذا وصلت إلى هنا ، فذلك لأنه لم يكن لديك نسخة احتياطية من أي من هذه الملفات وأنت تبحث عن حل لذلك هدفنا هو مساعدتك وإظهار كيفية استرداد البيانات من iCloud بكل سهولة. خطوات سهلة.
يمكنك استرداد البيانات من iCloud مع أو بدون استعادة iDevice الجديد أو المستخدم ولهذا ، نوصي بمجموعة أدوات DrFoneTool لأنها تساعدك على استعادة البيانات من جهاز iOS الخاص بك دون خطوات صعبة وهي واحدة من أكثر الأدوات أمانًا لإكمال هذه المهمة في حال كنت قمت بحذف الملفات ، سيساعدك هذا البرنامج في إعادتها للعمل مع iCloud وإنشاء نسخة احتياطية يمكنك تحديد رسائلك وصورك وموسيقاك والمزيد لاستعادتها مرة أخرى واسترداد نسخة iCloud الاحتياطية.
أحدث المقالات

