كيفية استرداد الصور من iCloud Backup File Mac أو الكمبيوتر الشخصي
ماذا يحدث عندما تفقد جهاز iPhone الخاص بك؟ تشتري واحدة جديدة. ولكن مع وجود هاتف جديد تمامًا ، تأتي ذاكرة جديدة تمامًا وفجأة تدرك أنك فقدت تلك الصورة أو الكتاب الإلكتروني الذي اشتريته. ثم مرة أخرى ، أنت مستخدم ذكي وقمت بعمل نسخة احتياطية لجميع بياناتك على iCloud. بالتأكيد ، السؤال الذي يطرح نفسه الآن ، ‘كيفية استرداد الصور من iCloud؟’
البيانات موجودة ، تم نسخها احتياطيًا في المساحة السحابية الخاصة بك ولكن يجب استعادتها إلى جهازك الجديد. يعد فقدان الهاتف أمرًا بسيطًا (ومفجعًا أيضًا) ولكن استعادة البيانات المفقودة أمر صعب للغاية. لماذا نلومك بدون سبب؟ ربما تقوم ببساطة بالتبديل إلى أحدث إصدار من iPhone ولكن تظل مشكلة كيفية استعادة الصور من iCloud.
لذلك ، إذا سمحت لك Apple بنسخ ملفاتك احتياطيًا ، فإن لديها أيضًا طرقًا لمساعدتك في استردادها. إلى جانب ذلك ، هناك مزودي خدمة تابعين لجهات خارجية ، مثل DrFoneTool ، والذي يوفر طريقة أبسط بكثير لتحقيق نفس النتيجة. لكن أولاً ، اكتشف ما فعله مصممو iPhone و iCloud من أجلك.
- الجزء 1: طريقة Apple لاستعادة الصور من نسخة iCloud الاحتياطية
- الجزء 2: طريقة DrFoneTool لاسترداد الصور من الملفات المتزامنة على iCloud
الجزء 1: طريقة Apple لاستعادة الصور من نسخة iCloud الاحتياطية
بمجرد إنشاء حساب وتسجيل الدخول إلى حساب iCloud الخاص بك ، ستمنحك Apple مساحة تخزين مجانية تبلغ 5 جيجابايت في البداية. ستتوفر مساحة أكبر عند الشراء. مع توفر هذا الآن ، يمكنك نسخ محتويات هاتفك بالكامل احتياطيًا إلى Cloud.
لاستعادة صورك من جهازك السابق ، عليك اتباع الخطوات التالية:
الخطوة1 قم بتحديث iOS الخاص بك إذا لزم الأمر
بافتراض أن لديك بالفعل ملف نسخ احتياطي تم تحميله على iCloud ، فستحتاج إلى ترقية نظام التشغيل الخاص بك أولاً.
- • اذهب للاعدادات.
- • اضغط على عام.
- • انقر فوق تحديث البرنامج.
في حالة توفر تحديث ، اتبع خطوات التثبيت وقم بتحديث جهازك. إذا لم تكن هناك تحديثات متوفرة ، فانتقل ببساطة إلى الخطوة التالية.
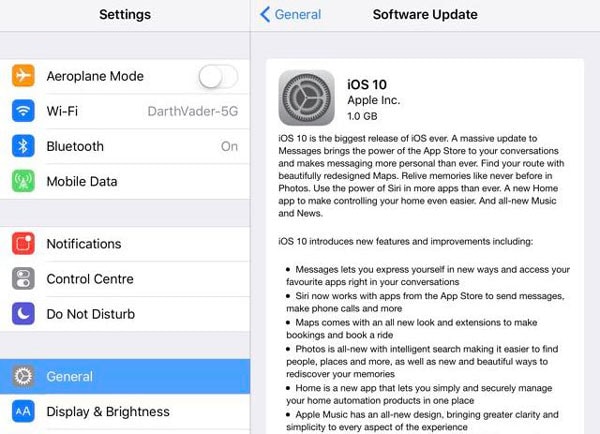
الخطوة2 تحقق من وجود ملف النسخ الاحتياطي الأخير
تحتاج إلى تحديد التاريخ والوقت الذي تريد أن يعود فيه iPhone الخاص بك. لهذا ،
- • اضغط على الإعدادات.
- • اذهب إلى iCloud.
- • اضغط على التخزين.
- • ثم إدارة التخزين.
ستعرض لك علامة التبويب هذه قائمة بملفات النسخ الاحتياطي مع تاريخها ووقتها. دوِّن ملاحظة عن أحدثها. الخطوة التالية حيوية ، لذا يُنصح بإنشاء نسخة احتياطية من ملفات هاتفك الحالية أثناء وجودك في iCloud.
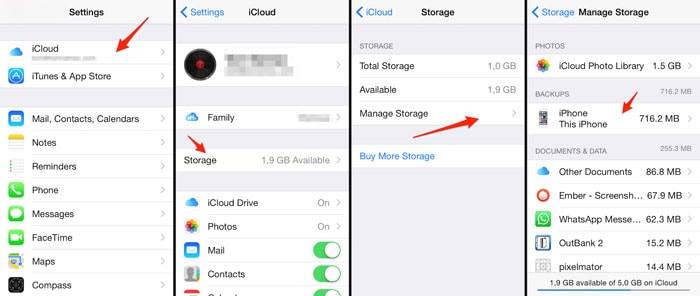
الخطوة3 امسح كل المحتويات والإعدادات
نعم ، يجب عليك مسح الإعدادات الحالية حتى تصبح عملية الاستعادة سارية المفعول.
- • اذهب للاعدادات.
- • اضغط على عام.
- • انقر فوق إعادة تعيين.
- • اضغط على محو كل المحتوى والإعدادات.
بعد أن قطع هاتفك للتو جميع روابطه السابقة ، أصبح الآن جاهزًا للاستعادة.
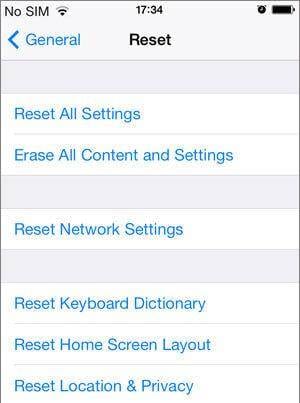
الخطوة4 قم باستعادة جهاز iPhone الخاص بك
قم بتسجيل الدخول إلى حساب iCloud الخاص بك باستخدام اسم المستخدم وكلمة المرور. انقر فوق ملف النسخ الاحتياطي الذي ترغب في استعادته وامنح جهازك بضع دقائق. سيتم إعادة تشغيل جهاز iPhone ، وستعود محتوياتك مرة أخرى.
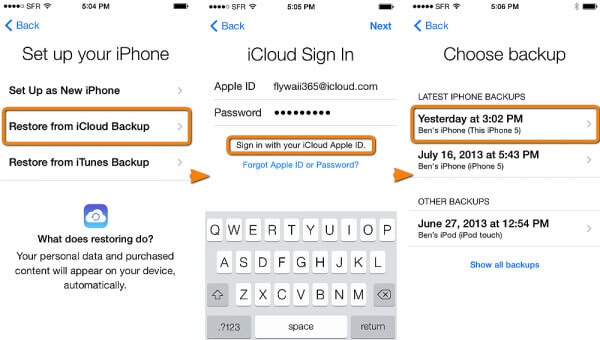
لذا ، ماذا فعلت للتو؟
لقد مررت للتو بأربع خطوات محمومة لاسترداد الصور من iCloud. إذا كان الهاتف جديدًا ، فإن الاستعادة لا تشكل تهديدًا كبيرًا. ولكن إذا كنت تحاول استعادة شيء ما على هاتفك الذي يعمل بالفعل ، فقد تضطر إلى التضحية بالمحتوى الموجود لديك مقابل بضع صور فقط. بالطبع ، يمكنك النسخ الاحتياطي مرة أخرى ، وبعد ذلك سيتعين عليك اتباع الخطوات المذكورة أعلاه من جديد.
الكثير من العمل حقا! لهذا السبب تحتاج إلى خدمات DrFoneTool – استعادة البيانات (iOS)، موفر خدمة الطرف الثالث الذي يقوم بكل ذلك بطريقة أسهل بكثير. بعبارة أبسط ، إذا كنت تريد فقط استعادة الصور من iCloud ، فإن DrFoneTool يسمح لك بالقيام بذلك دون استعادة كاملة.
الجزء 2: طريقة DrFoneTool لاسترداد الصور من الملفات المتزامنة على iCloud
DrFoneTool – استعادة البيانات (iOS) هو برنامج لاستعادة البيانات متعدد المنصات تم تطويره بواسطة Wondershare. يحتوي على إصدارات متوافقة لكل من نظامي التشغيل Mac و Windows OS ويقوم بمهمة الاسترداد في بضع خطوات بسيطة. يمكن تحقيق استرداد كل من iTunes و iCloud باستخدام هذا البرنامج.
سيسمح لك DrFoneTool بتحديد واستعادة الصور ومقاطع الفيديو من تطبيقات مثل VLC و Aviary ورسائل WhatsApp و Facebook والمرفقات وصور ألبوم الكاميرا وأحداث التقويم والمذكرات الصوتية وإشارات Safari المرجعية وغير ذلك الكثير. تشمل الميزات الإضافية لهذا البرنامج ما يلي:

DrFoneTool – استعادة البيانات (iOS)
استرجع الصور من iCloud بأمان وسهولة ومرونة.
- معاينة واستعادة انتقائية.
- آمن وسهل الاستخدام. لن يتذكر DrFoneTool كلمة مرور iCloud الخاصة بك أبدًا.
- قم بالتصدير من iCloud مباشرة إلى سطح المكتب مع ميزات الطباعة.
- يتم دعم تنسيقات ملفات متعددة.
- التوافق مع إصدار iPhone 13 مع iOS 15 مضمون.
- مرن للاستخدام لأنه متوافق مع أحدث إصدارات Windows و Mac.
كيفية استرداد الصور من iCloud باستخدام DrFoneTool؟
بالتأكيد ، العملية أبسط. كل ما عليك فعله هو اتباع الخطوات القليلة التالية (على افتراض أنك قمت بالفعل بتثبيت DrFoneTool على جهاز الكمبيوتر الخاص بك):
الخطوة 1. قم بتشغيل DrFoneTool
إذا تم التثبيت بالفعل ، فسيتعين عليك تشغيل البرنامج أولاً للبدء. ستظهر لك شاشة تعرض لك ثلاثة خيارات للاسترداد:
- • التعافي مباشرة من جهاز iOS.
- • الاسترداد من iTunes.
- • الاسترداد من الملفات المتزامنة على iCloud.
بهذا الترتيب المحدد ، جنبًا إلى جنب مع خيار ‘المزيد من الأدوات’.
الخطوة 2. تسجيل الدخول إلى حسابك
مع التركيز حاليًا على استرداد صورك من iCloud فقط ، انقر فوق ‘الاسترداد من iCloud Synced Files’. يمكن أيضًا استخدام الخيارين الآخرين.
سيتم بعد ذلك فتح صفحة تسجيل دخول تطلب منك إدخال تفاصيل حساب iCloud الخاص بك. هذه العملية آمنة تمامًا ، ولا يتم تخزين كلمة المرور في أي مكان.

ستظهر بعد ذلك قائمة بملفات النسخ الاحتياطي المخزنة في حسابك. اختر الملف الذي تريد استرداد صورك منه وانقر على زر التنزيل. سيؤدي هذا إلى فتح علامة تبويب جديدة.

الخطوة 3. استرجع الصور من iCloud
انقر فوق الزر ‘تنزيل’ في البرنامج لتنزيل الملفات المتزامنة على iCloud للصور التي تحتاجها. بعد بضع دقائق ، ستفتح قائمة بالصور في المجلدين المحددين. يمكنك مسح الصور واختيار الصور التي تريد استعادتها.
بعد التحديد ، انقر فوق الزر ‘استرداد إلى الكمبيوتر’ في الركن الأيمن السفلي. سيطلب هذا إذنًا لموقع التنزيل. بعد الاختيار اضغط على زر الحفظ.

ما الذي حققته مع DrFoneTool؟
أربعة أشياء رئيسية:
- 1. أولاً ، لقد أنقذت نفسك للتو من المرور بمجموعة كبيرة من التعقيدات المرتبطة بطريقة Apple.
- 2. بعد ذلك ، قمت باسترداد صورك فقط دون الحاجة إلى استعادة حالة هاتفك بالكامل.
- 3. ثالثًا ، لم يكن عليك مسح أي بيانات موجودة لاستعادة المحتوى السابق.
- 4. أخيرًا ، إنها طريقة أقل صعوبة واستهلاكًا للوقت من Apple أو أي طريقة أخرى.
تكون ميزة الاسترداد الانتقائي مفيدة عندما تكون متطلبات تخزين ملفات النسخ الاحتياطي أكثر من توفر مساحة على جهازك. يمكنك اختيار تنزيل البيانات ذات الصلة فقط الآن. مما لا شك فيه أن DrFoneTool يوفر طريقة أكثر ديناميكية ومرونة لاسترداد الصور من iCloud.
افكار اخيرة:
إذا كانت iCloud هي غرفة التخزين الخاصة بك ، فإن DrFoneTool هو مفتاح هذا الباب. نسخة تجريبية مجانية متاحة الآن على موقع الويب الرسمي الخاص بهم إلى جانب الخيار المتميز. كل ما تحتاجه هو بضع نقرات لاستعادة جميع البيانات.
أحدث المقالات

