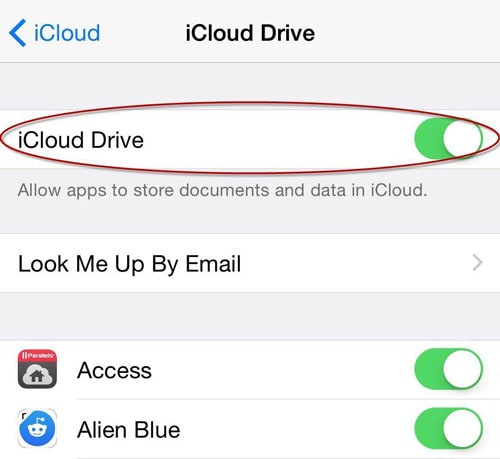كيفية استخدام المستندات وحفظها في iCloud
يمكن لـ iCloud حفظ الصور وملفات PDF وجداول البيانات والعروض التقديمية وأنواع المستندات المختلفة. يمكن بعد ذلك الوصول إلى هذه المستندات من أي من أجهزة iOS. إنه يعمل مع أجهزة الكمبيوتر التي تعمل بنظام التشغيل iOS 9 أو Mac ، والتي تحتوي على OS X El Capitan ولأجهزة الكمبيوتر التي تعمل بنظام Windows. في iCloud Drive ، يتم تنظيم كل شيء في مجلدات ، تمامًا مثل كمبيوتر Mac. يتم إنشاء مجلدات قليلة تلقائيًا للتطبيقات التي تدعم iCloud Drive لتطبيقات iWork (Pages و Numbers و Keynote).
لذلك ، في هذه المقالة ، سنطلعكم على بعض الحيل كيفية استخدام وحفظ المستندات في iCloud على iOS / Mac، واستخدم iCloud Drive على iOS / Mac.
- الجزء 1: كيفية حفظ المستندات في iCloud على أجهزة iOS الخاصة بك
- الجزء 2: كيفية حفظ المستندات في iCloud على كمبيوتر Mac
- الجزء 3: تمكين iCloud Drive على أجهزة iOS
- الجزء 4: تفعيل iCloud Drive على Yosemite Mac
الجزء 1: كيفية حفظ المستندات في iCloud على أجهزة iOS الخاصة بك
لتشغيل النسخ الاحتياطي للمستندات على جهاز iPhone أو iPod أو iPad ، ما عليك سوى اتباع الخطوات التالية:
1. على جهاز iPad أو iPhone ، انتقل إلى شاشتك الرئيسية وانقر على ‘الإعدادات‘؛
2. الآن ، انقر على ‘على iCloud‘؛
3. صنبور المستندات والبيانات;
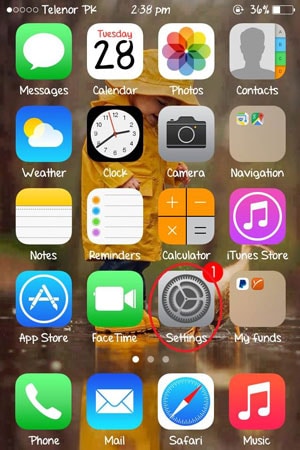
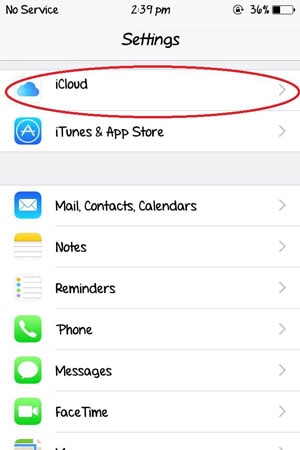
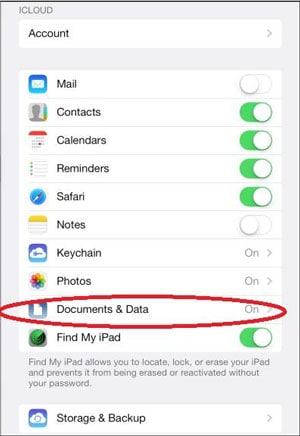
4. تمكين الخيار الذي يقول المستندات والبيانات تقع في الجزء العلوي
5. هنا ، لديك الخيار لتمكين التطبيقات التي يمكنها عمل نسخة احتياطية من البيانات والمستندات على السحابة ، كما هو موضح أعلاه.
الجزء 2: كيفية حفظ المستندات في iCloud على كمبيوتر Mac.
يعتبر هذا بمثابة تحديث هام متاح لكل من المستندات والبيانات. عندما تقوم بتحديث نفسك إلى iCloud Drive على جهاز Mac ، يتم نسخ بياناتك ومستنداتك تلقائيًا إلى iCloud Drive وستتوفر بعد ذلك على الأجهزة التي تحتوي على iCloud Drive. لاستخدام هذه الميزة على جهاز كمبيوتر Mac ، اتبع الخطوات التالية:
1. انقر فوق Apple ثم انقر فوق تفضيلات النظام
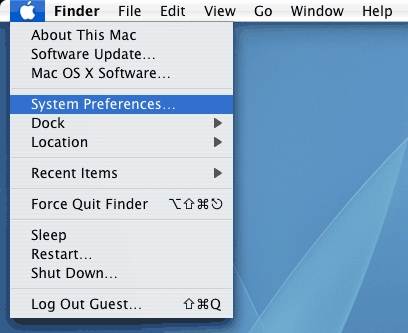
2. من هناك ، انقر فوق iCloud
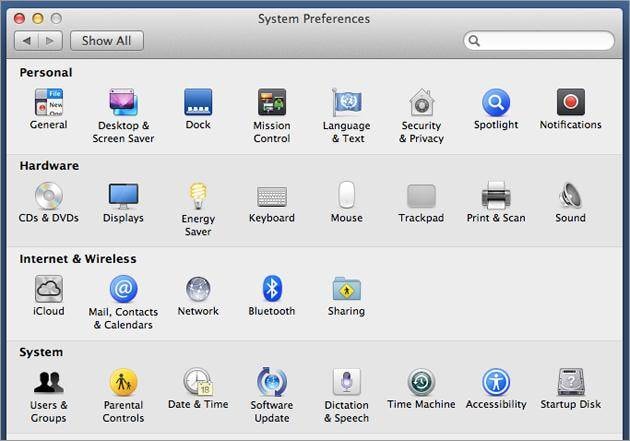
3. تمكين محرك iCloud
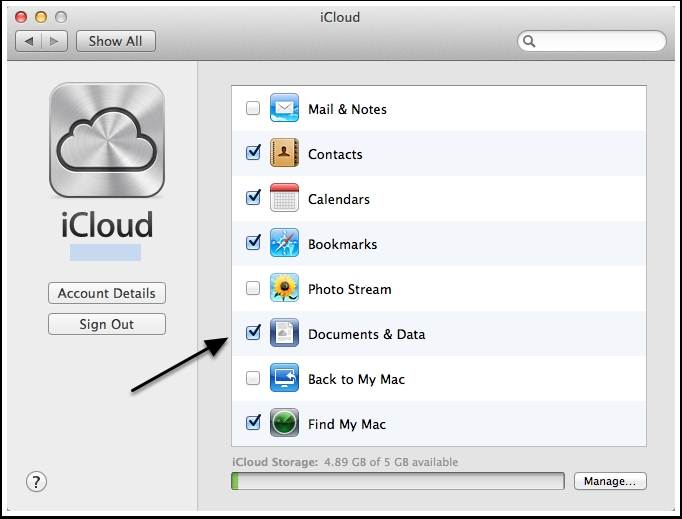
سيُطلب منك هنا الموافقة والتأكيد على رغبتك في تحديث حساب iCloud الخاص بك إلى iCloud Drive من المستندات والبيانات ، وسيتم تمكينه.
على iCloud محرك
إذا كنت من مستخدمي iOS9 ، فيمكنك أيضًا ترقية المستندات في iCloud إلى iCloud Drive. iCloud Drive هو حل Apple الجديد لتخزين المستندات ومزامنتها. باستخدام iCloud Drive ، يمكنك حفظ العروض التقديمية وجداول البيانات والصور وما إلى ذلك وتعديلها ومشاركتها بأمان في iCloud والوصول إليها من جميع الأجهزة.
DrFoneTool – استعادة بيانات iOS
برنامج استعادة بيانات iPhone و iPad الأول في العالم.
- أعلى معدل استرداد في هذه الصناعة.
- يمكنك استرداد الصور ومقاطع الفيديو وجهات الاتصال والرسائل والملاحظات وسجلات المكالمات والمزيد.
- متوافق مع أحدث أجهزة iOS.
الجزء 4: تفعيل iCloud Drive على Yosemite Mac
يأتي iCloud Drive مع نظام التشغيل الجديد Yosemite. افتح تفضيلات النظام على جهاز Mac الخاص بك ، وانقر فوق iCloud Drive في اللوحة اليسرى لتشغيله. يمكنك أيضًا النقر فوق ‘خيارات’ لمعرفة بيانات التطبيق المخزنة على iCloud Drive.
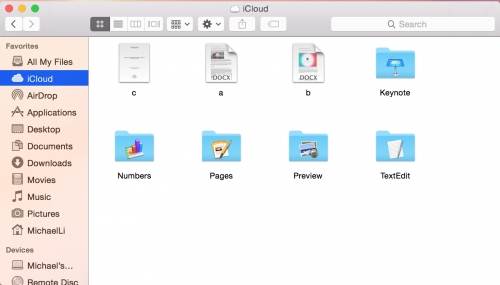
ملاحظة: iCloud Drive يعمل فقط مع iOS 9 و OS X El Capitan. إذا كان لا يزال لديك أجهزة تعمل بإصدارات أقدم من نظام التشغيل iOS أو نظام التشغيل ، فأنت بحاجة إلى التفكير مليًا قبل الترقية إلى iCloud Drive ، وإلا فستواجه مشكلات في مزامنة مستنداتك على جميع أجهزة Apple.
أحدث المقالات