استخدم iCloud و iCloud Backup و iCloud Storage
iCloud ، أطلقت Apple ذلك باعتباره أسهل طريقة لإدارة المحتوى الخاص بك: مشاركة الملفات بين iPhone و iPad و iPod والكمبيوتر ، ونسخ البيانات المهمة احتياطيًا على iPhone و iPad و iPod ، واستعادة جهاز iOS بملفات النسخ الاحتياطي وتحديد موقع البيانات ومسحها على جهاز iOS المفقود عن بعد. إذا كان لديك جهاز iOS أو iPhone أو iPad أو iPod ، فيجب أن تتعلم كيفية استخدام iCloud. تركز هذه المقالة بشكل أساسي على 3 أجزاء.
- الجزء 1. كيفية استخدام iCloud
- الجزء 2. كيفية استخدام iCloud Backup
- الجزء 3. كيفية استخدام تخزين iCloud
الجزء 1: كيفية استخدام iCloud
مما سبق ، يمكنك رؤية هيكل هذه المقالة. لإلقاء نظرة على كل جزء ، الرجاء النقر فوق شريط التنقل الموجود على اليسار.
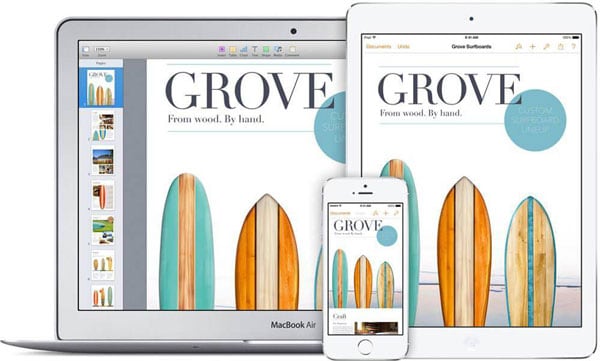
1.1 كيفية إعداد وتسجيل الدخول على iCloud
التسجيل في iCloud مجاني. معرف Apple الخاص بك سوف تفعل. بالنسبة للأشخاص الذين ليس لديهم أي تفضيل لمعرف iCloud خاص ، يمكن أن يكون معرف Apple هو حساب iCloud الخاص بك. لذلك ، في هذه الحالة ، لا تحتاج إلى تسجيل حساب جديد لـ iCloud ، ولكن تسجيل الدخول إلى iCloud باستخدام معرف Apple الخاص بك. إذا لم يكن لديك معرف Apple حتى الآن ، فلا تقلق ، فهناك الكثير من الوصول إلى نافذة التسجيل لمعرف Apple الذي سأذكره أدناه. دعنا نلقي نظرة على كيفية إعداد iCloud على جهاز الكمبيوتر الخاص بك وأجهزة iOS أولاً. فقط بعد إعداد iCloud بنجاح على جهاز الكمبيوتر و iPhone و iPod touch و iPad ، يمكنك استخدام iCloud بالكامل.
* على iPhone و iPod touch و iPad:
الخطوة الأولى. قم بتوصيل iPhone أو iPod touch أو iPad بشبكة Wi-Fi أو شبكة مستقرة.
الخطوة 2. انقر فوق الإعدادات> عام> تحديث البرنامج لمعرفة ما إذا كان هناك تحديث متاح على جهاز iOS الخاص بك. إذا لم يكن هناك ، فهذا يعني أن البرنامج هو الأحدث. إذا كان هناك ، فيجب عليك تحديث iOS الخاص بك إلى أحدث إصدار.
الخطوة 3. انقر فوق الإعدادات> iCloud> أدخل معرف Apple الخاص بك. إذا لم يكن لديك معرف Apple حتى الآن ، فانقر على ‘الحصول على معرف Apple مجاني’ في نفس النافذة واتبع مساعد الإعداد لإنشاء معرف Apple بعنوان بريدك الإلكتروني.
الخطوة 4. قم بتمكين خدمات iCloud للتطبيقات عن طريق تمرير الزر إلى وضع التشغيل بجانب كل تطبيق: البريد وجهات الاتصال والتقويمات والتذكيرات و Safari والملاحظات ودفتر الحسابات وسلسلة المفاتيح والصور والمستندات والبيانات والعثور على iPhone الخاص بي ، إلخ.
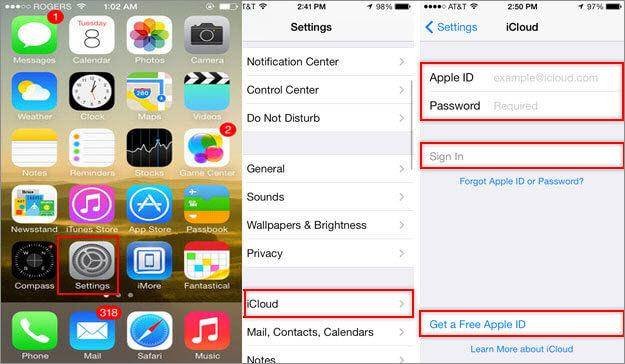
* على ماك:
الخطوة 1. انقر فوق رمز Apple الصغير في أعلى يسار جهاز كمبيوتر Mac الخاص بك وحدد Software Update (تحديث البرنامج). إذا كان هناك تحديث متاح ، فانقر فوق UPDATE لتحديث OS X إلى أحدث إصدار. إذا لم يكن هناك ، فانتقل إلى الخطوة 2.
الخطوة 2. انقر فوق رمز التفاح الصغير مرة أخرى واختر تفضيلات النظام. انقر فوق iCloud وقم بتسجيل الدخول باستخدام معرف Apple الخاص بك (ألم تحصل على معرف؟ فقط اقض بضع دقائق لإنشاء واحد). حدد الخدمات التي ترغب في تمكينها عن طريق تحديد المربع لكل خدمة على التوالي.
الخطوة 3. (اختياري) قم بتشغيل iPhoto أو Aperture على جهاز Mac الخاص بك. انقر فوق رمز Photo Stream على الشريط الجانبي الأيسر لتشغيله.
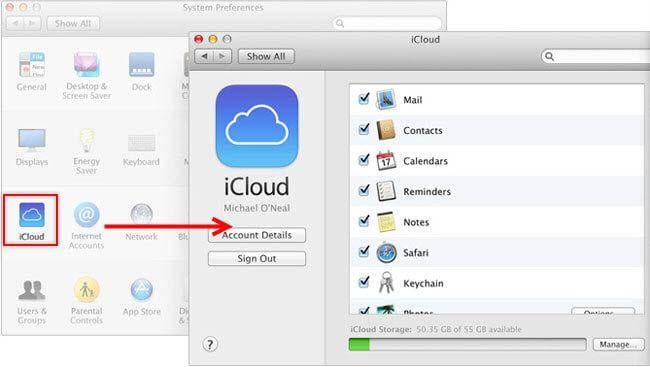
* على جهاز كمبيوتر يعمل بنظام Windows:
الخطوة 1. قم بتنزيل iCloud لوحة التحكم في Windows وتثبيته على جهاز كمبيوتر يعمل بنظام Windows. الخطوة 2. افتح لوحة التحكم في iCloud وقم بتسجيل الدخول باستخدام معرف Apple الخاص بك. حدد المربع قبل خدمات iCloud التي ترغب في تمكينها. انقر قم بالمشاركة لإنهاء الإعدادات.
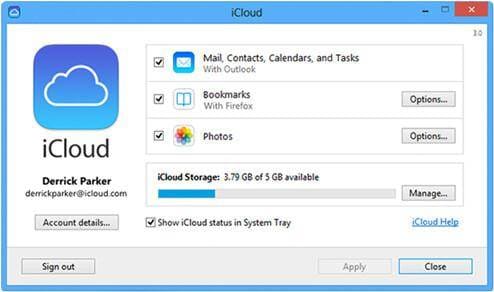
1.2 كيفية إعداد خدمة iCloud واستخدامها
فيما يلي معلومات مفصلة حول كيفية إعداد خدمات iCloud واستخدامها:
- 1.2.1 تدفق الصور
- 1.2.2 البريد / جهات الاتصال / التقويمات / الملاحظات / التذكيرات
- 1.2.3 التنزيلات التلقائية
- 1.2.4 العثور على جهاز iPhone الخاص بي (الجهاز)
- 1.2.5 سفاري
- 1.2.6 الوثائق والبيانات
 دفق الصور:
دفق الصور:
مقدمة موجزة: يتيح Photo Stream للمستخدمين مشاركة ألبومات الصور مع الأشخاص وتخزين الصور في iCloud لمدة 30 يومًا والوصول إلى الصور على أي جهاز يدعم iCloud.
كيفيه التنصيب:
- على جهاز iPhone / iPod / iPad: انقر فوق الإعدادات> الصور والكاميرا ، واسحب تدفق الصور الخاص بي ومشاركة الصور ، إلى تشغيل.
- في نظام التشغيل Mac: انقر فوق رمز Apple الصغير في الجزء العلوي الأيسر من النافذة> تفضيلات النظام> حدد الصور> انقر فوق الزر ‘خيارات’> حدد ‘تدفق الصور الخاص بي ومشاركة الصور’.
- على الكمبيوتر الشخصي: افتح لوحة تحكم iCloud على جهاز الكمبيوتر الخاص بك> تحقق من Photo Stream. انقر فوق خيارات ، في النافذة الجديدة تحقق من تدفق الصور الخاص بي وتدفقات الصور المشتركة.
كيف تستعمل:
- على iPhone / iPad / iPod: انقر فوق تطبيق الصور> انقر فوق المشتركة في الجزء السفلي> انقر فوق إنشاء دفق جديد، قم بتسمية الدفق الجديد وانقر فوق التالي. في النافذة التالية إلى المنطقة ، انقر فوق الرمز الدائري الصغير مع + لإضافة جهات الاتصال الخاصة بك. انقر إنشاء لإنهاء هذا الإعداد.
- في نظام التشغيل ماك: قم بتشغيل iPhoto أو Aperture. انقر فوق الأحداث أو الصور لتحديد الأحداث / الصور وانقر فوق مشاركةزر في أسفل اليمين. انقر فوق New Photo Stream ، وأضف جهات اتصال وقم بالتعليق على المشاركة. انقر فوق مشاركة.
- على جهاز الكمبيوتر الشخصي: بمجرد تثبيت iCloud Controal Panel وتمكين ميزة Photo Stream على جهاز الكمبيوتر الخاص بك ، سيظهر قسم جديد لـ Photo Streams بعد فتح الكمبيوتر في Windows Explorer. افتحه وانقر جديد تدفق الصورزر. قم بتسمية تدفق الصور وإضافة مستخدمي iCloud الآخرين إلى ملف إلى مربع للمشاركة معه.
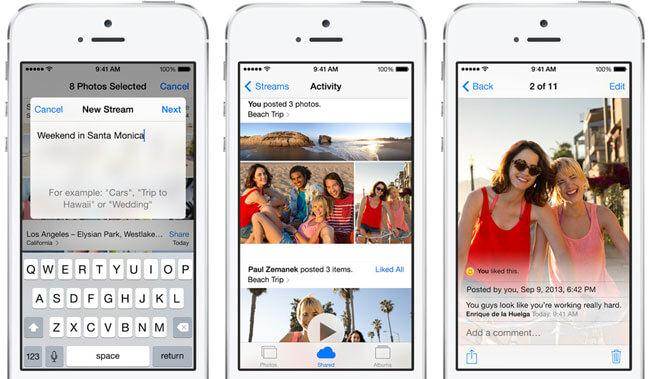
 البريد / جهات الاتصال / التقاويم / الملاحظات / التذكيرات:
البريد / جهات الاتصال / التقاويم / الملاحظات / التذكيرات:
مقدمة موجزة: يتيح لك iCloud مشاركة جهات الاتصال والبريد والتقويم والملاحظات والتذكيرات بين iPhone و iPad و iPod وأجهزة الكمبيوتر في الوقت الفعلي.
كيفيه التنصيب:
- على iPhone / iPad / iPod:انقر فوق الإعدادات> iCloud> مرر كل زر البريد وجهات الاتصال والتقويمات والملاحظات والتذكيرات إلى ON.
- في نظام التشغيل ماك:انقر فوق رمز apple في الجزء العلوي الأيسر من النافذة على Mac> تفضيلات النظام> iCloud> تحقق من البريد وجهات الاتصال والتقويمات والملاحظات والتذكيرات على التوالي.
- على جهاز الكمبيوتر الشخصي: افتح لوحة تحكم iCloud> حدد المربع قبل البريد وجهات الاتصال والتقويمات والملاحظات والتذكيرات على التوالي
كيف تستعمل: بعد الإعداد ، كلما أجريت تحديثًا للبريد أو جهات الاتصال أو التقويمات أو الملاحظات أو التذكيرات ، سيظهر التحديث على أجهزة iPhone و iPad و iPod والكمبيوتر.

 التنزيلات التلقائية:
التنزيلات التلقائية:
مقدمة موجزة: ستضيف التنزيلات التلقائية في iCloud أي عنصر اشتريته إلى iPhone و iPad و iPod و iTunes على الكمبيوتر أينما قمت بشراء العنصر.
كيفيه التنصيب:
- على iPhone / iPad / iPod: انقر فوق الإعدادات> iTunes & App Store ، ثم مرر لأسفل واسحب الزر للتحديث إلى ON.
- في نظام التشغيل ماك: قم بتشغيل iTunes> انقر فوق تفضيلات> انقر فوق Store. تحقق من الموسيقى والكتب والتطبيقات في منطقة التنزيلات التلقائية.
- على جهاز الكمبيوتر الشخصي: قم بتشغيل iTunes> انقر فوق تحرير> تفضيلات> انقر فوق المتجر. تحقق من الموسيقى والتطبيقات والكتب وآخرون. في منطقة التنزيلات التلقائية.
كيف تستعمل: بعد تمكين التنزيلات التلقائية على جهاز iPhone و iPod و iPad و iTunes على جهاز الكمبيوتر ، كلما حدث تنزيل ، سيتم تنزيله على جميع أجهزتك وجهاز الكمبيوتر تلقائيًا.
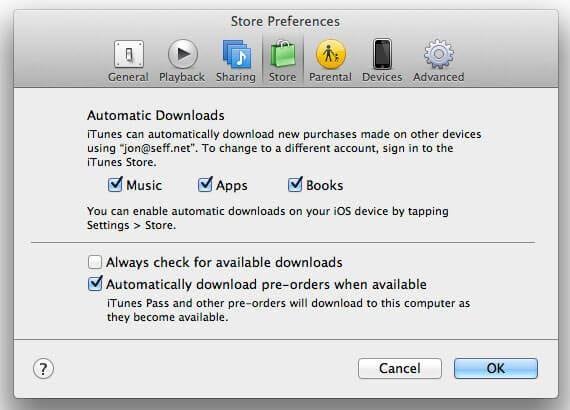
 Find My iPhone (الجهاز):
Find My iPhone (الجهاز):
مقدمة موجزة: يُسهل عليك العثور على iPhone (iPad أو Mac) تحديد موقع جهازك عند فقده (أكره قول ذلك ، لكن هذا صحيح أننا نفقد الأشياء دائمًا). حتى عندما لا تتمكن من استعادتها ، يمكنك استخدام Find My iPhone لمسح جميع البيانات عن بُعد ، مما يمنع الآخرين من الاطلاع على بياناتك الشخصية.
كيفيه التنصيب:
- على iPhone / iPad / iPod: انقر فوق الإعدادات> iCloud> قم بتبديل Find My iPhone إلى ON.
- على نظام ماكنتوش: انقر فوق أيقونة Apple على نظام Mac> تفضيلات النظام> حدد خانة الاختيار Find my Mac
كيف تستعمل: كلما احتجت إلى تتبع جهاز iOS أو Mac ، افتح صفحة ويب iCloud على أي جهاز كمبيوتر باستخدام مستعرض ويب> تسجيل الدخول إلى iCloud باستخدام معرف Apple الخاص بك> انقر فوق Find My iPhone> انقر فوق خيار الأجهزة وحدد جهازك من القائمة المنسدلة. بعد ذلك ، ستظهر خيارات إضافية لإجبار جهازك على تشغيل صوت ، وبدء وضع الفقد ومسح الجهاز عن بُعد. اختر الخيار المناسب لك.

 سفاري:
سفاري:
مقدمة موجزة: بعد إعداد Safari ، يمكنك عرض جميع صفحات الويب بمجرد فتحها على أي من أجهزتك.
كيفيه التنصيب:
- على iPhone / iPad / iPod: اضغط على الإعدادات> iCloud> قم بتبديل Safari إلى ON.
- في نظام التشغيل ماك:انقر فوق رمز Apple على نظام Mac> تفضيلات النظام> حدد خانة الاختيار Safari
- على جهاز الكمبيوتر الشخصي:افتح لوحة التحكم في iCloud> حدد خانة اختيار الإشارات المرجعية
كيف تستعمل: بعد الإعداد ، سيقوم Safari بمزامنة عناصر قائمة القراءة والإشارات المرجعية التي أنشأتها على أي جهاز مع جميع الأجهزة. لتحديث إشارات Safari على جهاز iOS ، قم بتشغيل Safari> انقر فوق رمز الكتاب الموجود على الزر. على نظام Mac ، قم بتشغيل Safari> انقر فوق رمز الكتب في أعلى اليسار.

> المستندات والبيانات:
المستندات والبيانات:
مقدمة موجزة: على iCloud ، تتم مشاركة مستنداتك ، مثل Pages و Numbers و Keynotes عبر المستندات والبيانات. إنه مدمج مع مجموعات iWork و Microsoft Office.
كيفيه التنصيب:
- على iPhone / iPad / iPod: انقر فوق الإعدادات> iCloud> تبديل المستندات والبيانات إلى تشغيل.
- على نظام ماكنتوش: انقر فوق أيقونة Apple على نظام Mac> تفضيلات النظام> حدد خانة الاختيار المستندات والبيانات.
كيف تستعمل: افتح صفحات ويب iCloud باستخدام مستعرض ويب على جهاز الكمبيوتر الخاص بك> قم بتسجيل الدخول باستخدام معرف Apple الخاص بك> اختر نوع الملف الذي تريد تحميله (Pages: word ، RTF ، مستندات نصية ، أرقام: جداول بيانات Excel ، ملاحظات أساسية: ملفات العروض التقديمية). قم بسحب وإسقاط ملف من القرص الصلب المحلي لجهاز الكمبيوتر الخاص بك إلى صفحة الويب.

الجزء 2: كيفية استخدام iCloud Backup
تغطي هذه الصفحة الأجزاء التالية:
- 2.1 كيفية نسخ البيانات احتياطيًا إلى iCloud
- 2.2 كيفية استعادة iOS من iCloud Backup
- 2.3 كيفية استرداد البيانات بشكل انتقائي من ملف مزامنة iCloud
2.1 كيفية نسخ البيانات احتياطيًا إلى iCloud
مع الأخذ في الاعتبار مشكلات أمان البيانات ، إذا قمت بتمكين خدمات iCloud ، فيجب عليك الاحتفاظ بنسخة احتياطية من جهاز iOS الخاص بك على iCloud بانتظام. عندما تجد بعض البيانات المهمة على iCloud مفقودة ، يمكنك استعادتها عن طريق استعادة جهازك من iCloud أو اختيار البيانات بشكل انتقائي من نسخة iCloud الاحتياطية. فيما يلي الخطوات البسيطة لعمل نسخة احتياطية من iOS على iCloud:
الخطوة 1. قم بتوصيل iPhone أو iPad أو iPod بشبكة Wi-Fi.
الخطوة 2. اضغط على الإعدادات> iCloud> التخزين والنسخ الاحتياطي على جهاز iOS الخاص بك.
الخطوة الثالثة. اسحب نسخة iCloud الاحتياطية إلى ON. انقر OK إلى المعلومات ‘لن يقوم جهاز iPhone الخاص بك بالنسخ الاحتياطي إلى جهاز الكمبيوتر الخاص بك تلقائيًا عند المزامنة مع iTunes’. صنبور النسخ الاحتياطي الآن.

2.2 كيفية استعادة iOS من iCloud Backup
كلما احتجت إلى بعض البيانات القديمة من نسخة iCloud الاحتياطية إلى iPhone أو iPad أو iPod ، يمكنك اتباع الخطوات أدناه لاستعادة iPhone أو iPad أو iPod من نسخة iCloud الاحتياطية.
الخطوة 1. اضغط على الإعدادات> عام> إعادة تعيين> محو كل المحتوى والإعدادات على جهاز iOS الخاص بك.
الخطوة شنومكس. أختر استعادة من النسخ الاحتياطي على iCloud، قم بتسجيل الدخول باستخدام معرف Apple الخاص بك واختر نسخة احتياطية على iCloud لاستعادتها.

2.3 كيفية استرداد البيانات بشكل انتقائي من ملف مزامنة iCloud
إلى جانب استعادة البيانات المفقودة من خلال استعادة جهاز iOS الخاص بك ، يمكنك أيضًا استرداد البيانات بشكل انتقائي من ملف مزامنة iCloud عن طريق DrFoneTool – استعادة البيانات (iOS). هذه الطريقة مفيدة بشكل خاص عندما تقرر التخلص من أجهزة iOS لهواتف Android (الأجهزة اللوحية) أو تفقد أجهزة iOS الخاصة بك أثناء الرغبة في اختيار البيانات من ملف iCloud الذي تمت مزامنته.

DrFoneTool – استعادة البيانات (iOS)
استرجاع البيانات بشكل انتقائي من ملف متزامن على iCloud.
- أعلى معدل استرداد في هذه الصناعة.
- يمكنك استرداد الصور ومقاطع الفيديو وجهات الاتصال والرسائل والملاحظات وسجلات المكالمات والمزيد.
- معاينة واستعادة ملف متزامن على iCloud بشكل انتقائي.
- قم بتصدير وطباعة ما تريد من ملف iCloud المتزامن إلى جهاز الكمبيوتر الخاص بك.
- يدعم iPhone 8 / iPhone 7 (Plus) و iPhone11 / 12/13 وأحدث iOS 15 بالكامل!

خطوات لاستعادة البيانات بشكل انتقائي من نسخة iCloud الاحتياطية
الخطوة 1. قم بتنزيل DrFoneTool وتثبيته على جهاز الكمبيوتر الخاص بك. حدد وظيفة ‘الاسترداد’ وانقر فوق ‘استرداد البيانات من ملف مزامنة iCloud’.
الخطوة 2. قم بتسجيل الدخول إلى iCloud باستخدام معرف Apple الخاص بك وقم بتنزيل ملف iCloud المتزامن.
الخطوة 3. انقر فوق Scan للسماح لهذا البرنامج بفحص ملف النسخ الاحتياطي على iCloud ، وفرز جميع البيانات في فئات. وبعد ذلك ، يمكنك تحديد البيانات المطلوبة ، مثل جهات الاتصال والصور ومقاطع الفيديو والملاحظات والتقويم وما إلى ذلك ، والنقر فوق استرداد لحفظها على جهاز الكمبيوتر الخاص بك.
الجزء 3: كيفية استخدام تخزين iCloud
- 3.1 كيفية التحقق من تخزين iCloud
- 3.2 كيفية تحرير مساحة تخزين iCloud
- 3.3 كيفية ترقية تخزين iCloud
- 3.4 كيفية الرجوع إلى إصدار أقدم من تخزين iCloud
3.1 كيفية التحقق من تخزين iCloud:
هل تريد معرفة المقدار المتبقي من مساحة تخزين iCloud؟ تحقق من تخزين iCloud:
- على iPhone / iPod / iPad: انقر فوق الإعدادات> iCloud> التخزين والنسخ الاحتياطي
- في نظام التشغيل ماك: انقر فوق رمز Apple في نافذة Mac الخاصة بك> تفضيلات النظام> iCloud> إدارة
- على جهاز كمبيوتر يعمل بنظام Windows:
- Windows 8.1: انتقل إلى نافذة ابدأ وانقر فوق السهم لأسفل. انقر فوق تطبيق iCloud وانقر فوق إدارة.
- Windows 8: انتقل إلى نافذة ابدأ وانقر فوق عنوان iCloud. انقر فوق إدارة.
- Windows 7: انقر لفتح قائمة ابدأ> كافة البرامج> iCloud ، ثم انقر فوق إدارة.
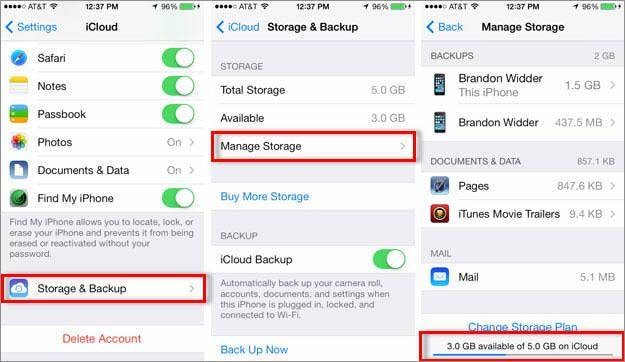
3.2 كيفية تحرير مساحة تخزين iCloud:
يمنحك كل معرف Apple مساحة 5 جيجابايت لـ iCloud مجانًا. ومع ذلك ، ستجد أنه بعد إجراء نسخ احتياطي لنظام iOS الخاص بك على iCloud لبضع مرات ، فإن مساحة التخزين صغيرة جدًا بحيث لا يمكن تخزين أي شيء. في هذه الحالة ، إذا لم يكن لديك أي خطة لترقية تخزين iCloud ، فإن الطريقة الوحيدة لتحرير مساحة تخزين iCloud هي حذف ملفات النسخ الاحتياطي القديمة على iCloud:
الخطوة 1. انقر فوق الإعدادات> iCloud> التخزين والنسخ الاحتياطي> اختر إدارة التخزين على جهاز iPhone أو iPad أو iPod.
الخطوة 2. حدد النسخة الاحتياطية القديمة التي تريد حذفها واضغط على خيار حذف النسخ الاحتياطي الأحمر. ثم قم بتأكيد الحذف عن طريق النقر فوق Turn Off & Delete. (ملاحظة: تذكر فقط عدم حذف أحدث نسخة احتياطية.)
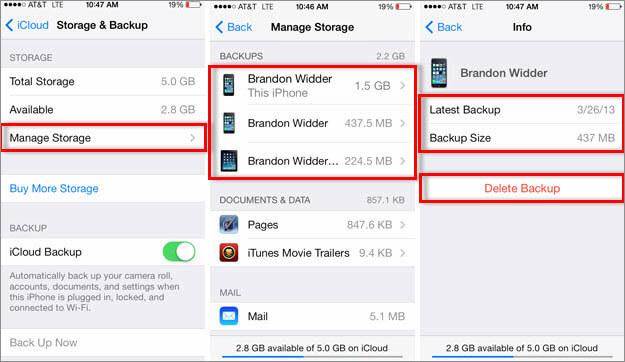
3.3 كيفية ترقية تخزين iCloud
إذا وجدت أن مساحة تخزين iCloud صغيرة جدًا بحيث لا يمكن استخدامها ، إلى جانب المذكور أعلاه لحذف ملفات النسخ الاحتياطي على iCloud ، يمكنك أيضًا ترقية تخزين iCloud عن طريق الدفع مقابل ذلك. يمكنك ترقية تخزين iCloud على iPhone و iPad و iPod والكمبيوتر.
- على iPhone / iPod / iPad: انقر فوق الإعدادات> iCloud> التخزين والنسخ الاحتياطي> شراء المزيد من السعة التخزينية. اختر ترقية ، انقر فوق شراء وأدخل كلمة مرور معرف Apple الخاص بك.
- في نظام التشغيل ماك: انقر فوق رمز Apple في الجزء العلوي الأيسر من نافذة Mac> تفضيلات النظام> اختر iCloud ؛ انقر فوق إدارة في الجزء السفلي> انقر فوق تغيير خطة التخزين> اختر ترقية وانقر فوق التالي. أدخل كلمة مرور معرف Apple الخاص بك.
- على جهاز الكمبيوتر الشخصي: افتح لوحة تحكم iCloud> انقر فوق إدارة> انقر فوق تغيير خطة التخزين> اختر ترقية ثم انقر فوق التالي. أدخل معرف Apple الخاص بك وانقر فوق شراء.
يوجد أدناه مخطط لترقية iCloud. يمكنك التحقق من السعر.
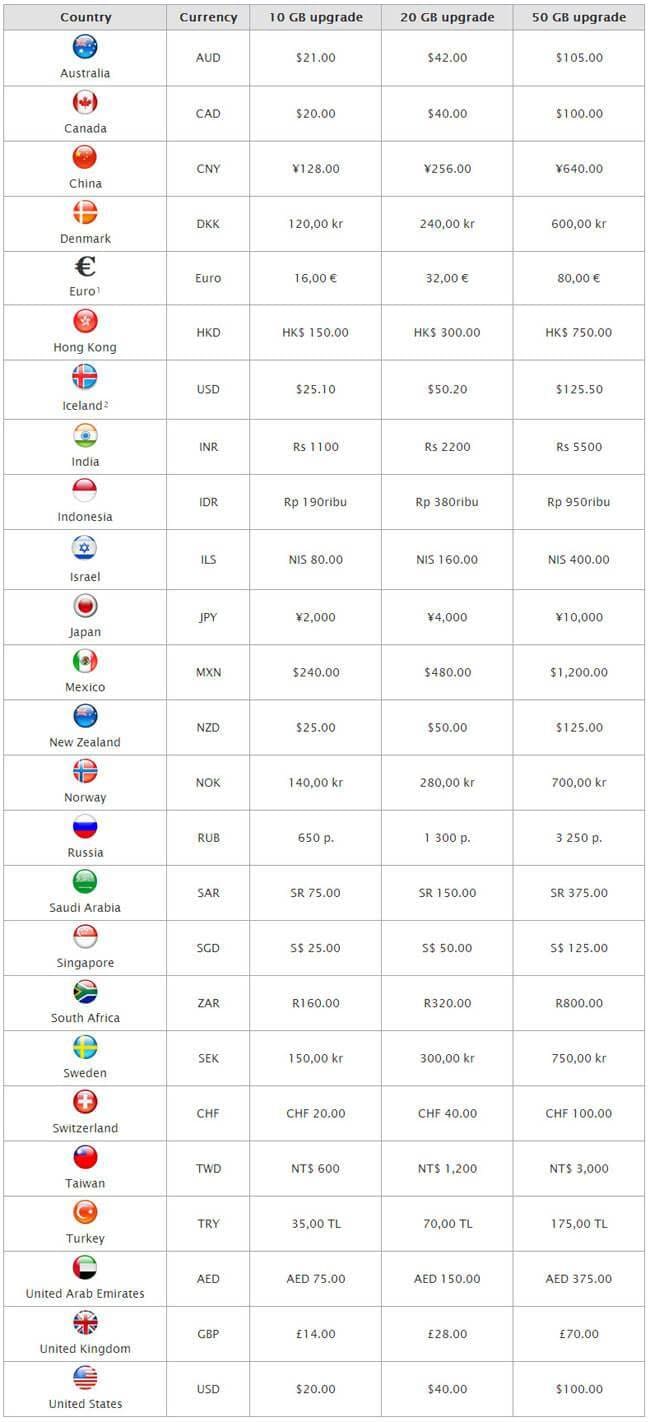
3.4 كيفية الرجوع إلى إصدار أقدم من تخزين iCloud:
- على iPhone / iPod / iPad: انقر فوق الإعدادات> iCloud> التخزين والنسخ الاحتياطي. انقر فوق تغيير خطة التخزين> خيارات الرجوع إلى إصدار أقدم. أدخل معرف Apple الخاص بك واختر خطة مختلفة لاستخدام تخزين iCloud الخاص بك.
- في نظام التشغيل ماك: انقر فوق رمز Apple على جهاز Mac الخاص بك> تفضيلات النظام> iCloud. انقر فوق إدارة> تغيير خطة التخزين> خيارات الرجوع إلى إصدار أقدم. أدخل معرف Apple الخاص بك وانقر فوق إدارة. اختر خطة مختلفة لتخزين iCloud وانقر فوق تم.
- على جهاز الكمبيوتر الشخصي: افتح لوحة iCloud Controal> إدارة> تغيير خطة التخزين> خيارات الرجوع إلى إصدار أقدم. أدخل معرف Apple الخاص بك وانقر فوق إدارة. اختر خطة جديدة لتخزين iCloud الخاص بك وانقر فوق تم.
أحدث المقالات

