[ثابت] دليل شامل لمشكلة فشل النسخ الاحتياطي على iCloud
يمكن أن يكون النسخ الاحتياطي لجهاز iPhone الخاص بك مهمة بسيطة ولكنها شاقة في بعض الأحيان ، حيث أن الأخطاء ليست غير شائعة أثناء عملية النسخ الاحتياطي. تعد النسخ الاحتياطية جزءًا مهمًا من التأكد من أن البيانات والمعلومات والإعدادات الموجودة على جهاز iPhone الخاص بك آمنة تمامًا ، فقط في حالة حدوث أي شيء لجهازك. إنه يضمن أنك لن تفقد المعلومات المهمة المحفوظة على جهاز iPhone الخاص بك.
‘إن فشل النسخ الاحتياطي على iCloud‘وكذلك’ تعذر إكمال النسخ الاحتياطي الأخير‘هي الأخطاء التي يمكن أن تظهر أثناء محاولة النسخ الاحتياطي الفاشلة لنسخ بياناتك احتياطيًا إلى iCloud. قد يكون سبب هذا الخطأ هو المشكلات التي يمكن إصلاحها بسهولة أو المشكلات التي تتطلب إصلاحًا أكثر شمولاً وعمقًا للمشكلة.
لذلك ، دعنا نتعرف اليوم على سبب فشل النسخ الاحتياطي لـ iPhone إلى iCloud وما الذي يمكن فعله لحل المشكلة.
الجزء 1: أسباب فشل النسخ الاحتياطي على iCloud
هناك العديد من الأسباب التي تجعلك فشل النسخ الاحتياطي على iCloud، سيتم التعامل معها جميعًا في سياق هذا الإصلاح. بعض الأسباب التي تجعلك iCloud لن يقوم بالنسخ الاحتياطي قد تتضمن واحدًا أو مجموعة من بعض هذه الأسباب:
- فشل النسخ الاحتياطي على iCloud نظرًا لوجود ملفات لا توجد مساحة تخزين كافية على iCloud اليسار؛
- قد يكون هناك خطأ ما في إعدادات iCloud الخاصة بك ؛
- يمكن أن يكون نتيجة لاتصالك بالإنترنت ؛
- قد يكون هناك خطأ ما في إعدادات iPhone الخاصة بك ؛
- ربما ، هناك مشكلة في تسجيل الدخول إلى iCloud ؛
- شاشة الجهاز ليست مقفلة ؛
- أنت غير متصل بمصدر طاقة (إذا لم يتم نسخ الجهاز احتياطيًا تلقائيًا).
الآن بعد أن عرفنا الأسباب الأساسية ، دعنا ننتقل إلى الحلول واحدًا تلو الآخر للتخلص من iCloud احتياطية المشكلة.
الجزء 2: فشل النسخ الاحتياطي على iCloud بسبب عدم وجود مساحة تخزين كافية
عادةً ما يتم العثور على المشكلة الأكثر شيوعًا مع نسخ iCloud الاحتياطية الفاشلة هو أن مساحة التخزين على حساب iCloud الخاص بهم غير كافية للنسخ الاحتياطي الجديد الذي تريد تشغيله. يمكن معالجة ذلك بسهولة باستخدام أي من الطرق التالية:
2.1. حذف نسخ iCloud الاحتياطية القديمة (التي ليست مفيدة): يؤدي حذف النسخ الاحتياطية القديمة إلى توفير مساحة لمحاولة النسخ الاحتياطي الجديد. لحذف نُسخ iCloud الاحتياطية القديمة ، ما عليك سوى:
- اضغط على الإعدادات ثم انتقل إلى iCloud
- اضغط على خيار ‘التخزين’ ثم على ‘إدارة التخزين’
- يجب أن تظهر قائمة بالنسخ الاحتياطية القديمة التي قمت بعملها من جهاز iPhone الخاص بك.
- يمكنك بعد ذلك تحديد النسخة الاحتياطية التي تريد التخلص منها ثم النقر فوق خيار ‘حذف النسخة الاحتياطية’.
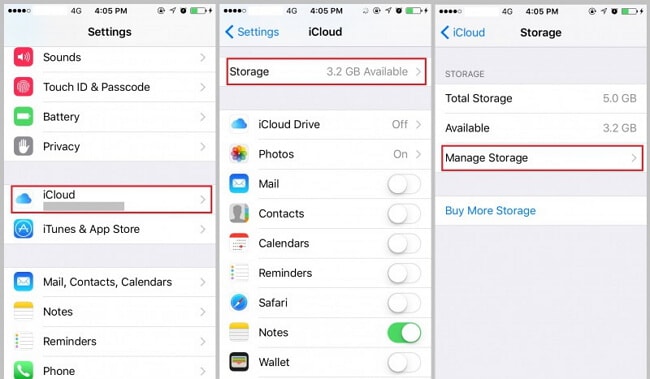
يجب أن يوفر هذا بعد ذلك بعض المساحة التي تحتاجها على حساب iCloud الخاص بك. تحقق من أن المساحة المطلوبة كافية للنسخة الاحتياطية الجديدة ، ثم تابع كما هو مخطط لتنفيذ النسخ الاحتياطي.
2.2 ترقية التخزين الخاص بك: ومع ذلك ، إذا كنت لا تشعر بالراحة في حذف النسخ الاحتياطية القديمة ، فيمكنك اختيار خيار ترقية تخزين iCloud الخاص بك. يمكن القيام بذلك ببساطة عن طريق اتباع الخطوات الموضحة أدناه:
- انتقل إلى تطبيق الإعدادات
- اضغط على iCloud
- تخزين iCloud أو إدارة التخزين
- اضغط على خيار الترقية
- اتبع الإجراءات لشراء مساحة تخزين أكبر لنسخك الاحتياطية
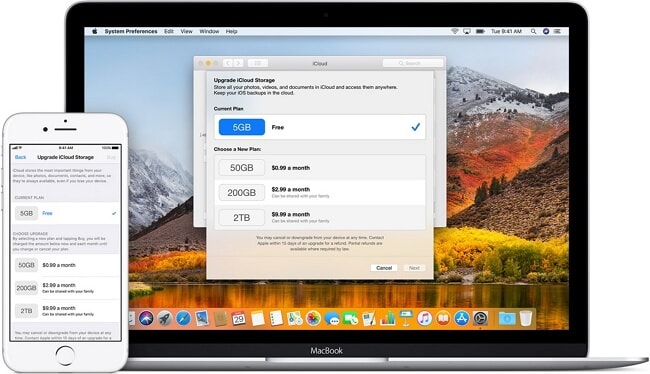
بعد الترقية بنجاح ، سيكون لديك خطة مساحة تخزين كافية على حساب iCloud الخاص بك. يمكنك بعد ذلك المضي قدمًا في النسخ الاحتياطي كما هو مقرر. يجب أن يستمر النسخ الاحتياطي بعد ذلك دون وجود عوائق. إذا كانت عملية النسخ الاحتياطي لا تزال غير ناجحة ، فقد ترغب في استكشاف الاحتمالات والحلول المتبقية لسبب ملف لن يتم نسخ iCloud احتياطيًا.
الجزء 3: حلول أخرى لإصلاح مشكلات النسخ الاحتياطي على iCloud
إذا لم تكن مشكلة تخزين iCloud هي المشكلة ، فمن المرجح أن هناك خطأ ما في تسجيل الدخول أو إعدادات iCloud أو بعض الخطوات البسيطة التي تفتقدها. إذن ، إليك بعض الحلول الإضافية التي ستساعدك على إصلاح فشل النسخ الاحتياطي على iCloud القضية.
الحل 1: تحقق من إعدادات iCloud الخاصة بك
من المحتمل أن تكون إعدادات iCloud الخاصة بك هي التي تعترض طريق نسخ iPhone احتياطيًا بنجاح! قد يؤدي إعداد واحد صغير جدًا إلى منع iCloud من إجراء نسخ احتياطي لمعلوماتك بنجاح. للتحقق مما إذا كان إعداد iCloud الخاص بك هو الجاني ، ما عليك سوى اتباع الخطوات التالية:
- أفتح الإعدادات
- اضغط على اسمك الموجود عادة في أعلى الصفحة
- تابع للنقر على iCloud
- قم بالتمرير لأسفل لمعرفة ما إذا كان خيار النسخ الاحتياطي على iCloud قيد التشغيل. إذا لم يكن كذلك ، فهذا هو الجاني.
- إذا لم يتم تشغيل iCloud Backup ، فاضغط عليه لتشغيله.
- تابع لمحاولة عمل نسخة احتياطية لجهازك.


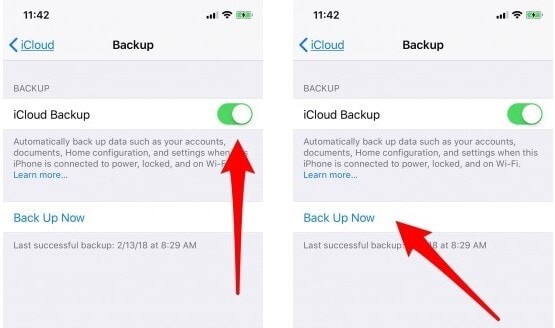
يجب أن يستمر النسخ الاحتياطي الآن بسلاسة دون أي عقبات. ومع ذلك ، إذا لم يحدث ذلك ، فعليك الانتقال إلى الحل التالي.
الحل 2: تحقق من إعدادات الشبكة والشبكة
قد يكون من أبسط الأشياء التي ستكون بمثابة الحل الذي تشتد الحاجة إليه أو التحقق من معالجة فشل النسخ الاحتياطي على iCloud القضية. قد يبدو الأمر أساسيًا ، ولكن غالبًا ما يتم تجاهله من قِبل معظم الأشخاص ، وغالبًا ما يكون السبب وراء العديد من الأخطاء والمشكلات التي يتم مواجهتها مع iPhone. إنها الشبكة واتصال Wi-Fi وإعدادات الشبكة.
لكي تنجح النسخة الاحتياطية على iCloud ، يجب أن يكون لديك اتصال إنترنت مستقر وسريع وتأكد من أن جميع الإعدادات تسمح لجهازك بالاتصال بسلاسة بالإنترنت. إذا لم يحدث هذا ، فلن تعمل النسخة الاحتياطية فحسب ، بل ستؤثر على الأرجح على التطبيقات الأخرى أيضًا ، مما يمنعك من الوصول إلى الإنترنت.
قبل إجراء النسخ الاحتياطي ، قد ترغب أيضًا في التأكد من عدم وجود خلل في الإنترنت أو مصدر Wi-Fi ، وأن لديك اتصالاً سريعًا بالإنترنت. قد يؤدي هذا إلى إحداث فرق كبير بين النسخ الاحتياطي الناجح وملف فشل النسخ الاحتياطي على iCloud.
فكيف تصلح هذا الخطأ؟ يمكنك القيام بذلك عن طريق إعادة تعيين إعدادات الشبكة (بمجرد الانتهاء من التحقق مما إذا كان اتصال Wi-Fi الخاص بك قد تم تكوينه بشكل صحيح) على جهاز iPhone الخاص بك باتباع هذه الخطوات البسيطة:
- اضغط على تطبيق الإعدادات
- تابع لتحديد الخيار ‘عام’
- اسحب لأسفل للعثور على زر ‘إعادة تعيين’ ، وحدده.
- اضغط على خيار إعادة تعيين إعدادات الشبكة
- سيُطلب منك إدخال رمز المرور الخاص بك لأسباب أمنية. أدخل الرمز الخاص بك وقم بتأكيد إعادة تعيين الشبكة.
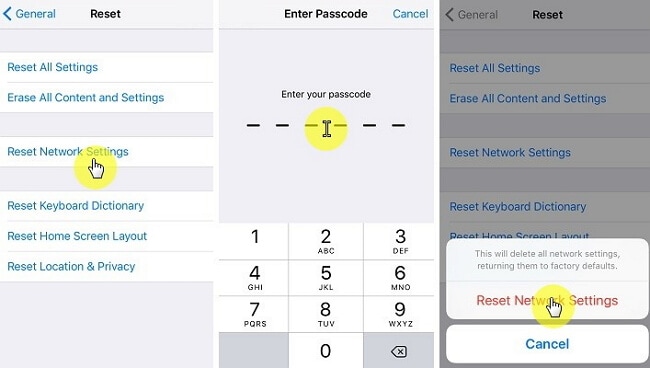
يجب أن يكون اتصالك بالشبكة الآن جيدًا كالجديد! إذا لم يؤد هذا إلى حل مشكلتك ، فانتقل إلى الطريقة التالية.
ملاحظة: قبل إعادة توجيه إعادة تعيين إعدادات الشبكة ، يجب عليك حفظ تفاصيل بيانات شبكة Wi-Fi / شبكة الجوّال الخاصة بك مثل المعرف / كلمة المرور ، وإعدادات VPN / APN وما إلى ذلك. وهذا مهم لأن إجراء هذه العملية سيؤدي إلى تحديث جميع المعلومات.
الحل 3: تسجيل الخروج وتسجيل الدخول مرة أخرى
يعد هذا إصلاحًا تم التقليل من قيمته للعديد من المشكلات المتعلقة بالعديد من الأجهزة ، ويمكن أن يؤدي تسجيل الخروج البسيط وتسجيل الدخول إلى حل أي مشكلة كانت. للقيام بذلك ، ما عليك سوى اتباع هذا الإجراء البسيط:
- بادئ ذي بدء ، افتح تطبيق الإعدادات على جهاز iPhone الخاص بك.
- انقر فوق الحسابات وكلمات المرور في الجزء السفلي من الشاشة. قد تضطر إلى التمرير لأسفل لرؤية الخيار.
- مرر إلى أسفل شاشة ‘الحسابات وكلمات المرور’ وانقر على تسجيل الخروج.
- ستظهر شاشة تأكيد تطلب منك تأكيد خروجك من حسابك. تابع عملية تسجيل الخروج.
- قم بتسجيل الدخول مرة أخرى إلى حسابك عن طريق إدخال اسم المستخدم وكلمة المرور.
- أخيرًا ، حاول إجراء نسخ احتياطي لجهازك مرة أخرى. إذا تم حل المشكلة ، فسيستمر النسخ الاحتياطي دون حدوث عوائق. إذا لم يكن الأمر كذلك ، فتابع استكشاف الاحتمالات الأخرى للخطأ الوارد أدناه.
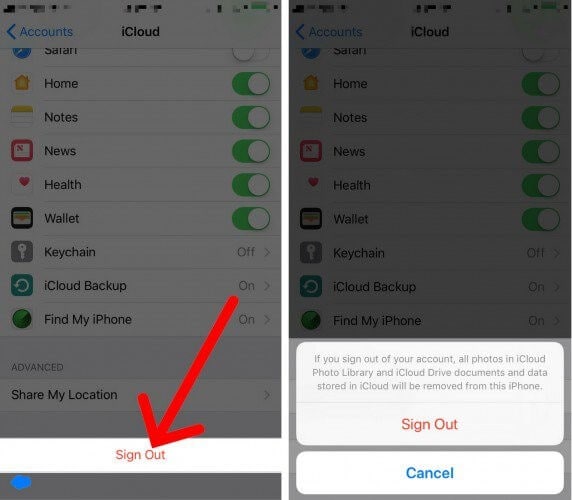
الحل 4: تحديث iPhone:
إذا تعذر إكمال النسخ الاحتياطي الأخير ، فمن المستحسن تحديث جهاز iPhone الخاص بك. وبالتالي لتحديث الجهاز اتبع الخطوات البسيطة المذكورة هنا:
- اذهب للاعدادات
- انقر فوق الخيار العام
- ثم قم بزيارة تحديث البرنامج ، هذا كل شيء.
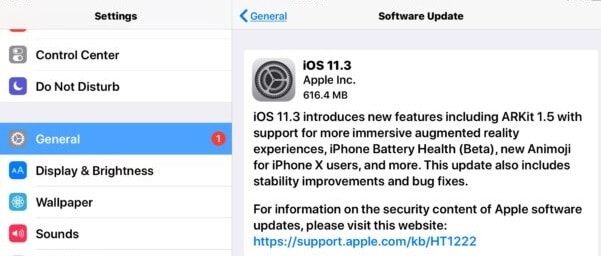
سيساعدك تحديث برنامج جهاز iPhone على الخروج منه iCloud لن يقوم بالنسخ الاحتياطي القضية.
الجزء 4: طريقة بديلة لإجراء نسخ احتياطي لجهاز iPhone الخاص بك: DrFoneTool – النسخ الاحتياطي للهاتف (iOS)
الآن ، لتجنب أي متاعب مع المزيد فشل النسخ الاحتياطي على iCloud لديك بديل رائع. سيعمل برنامج الطرف الثالث هذا على أفضل حل لعملية النسخ الاحتياطي لجهازك وذلك أيضًا دون أي فقد للبيانات.
تم تصميم البرنامج الذي نتحدث عنه خصيصًا لتلبية احتياجات النسخ الاحتياطي واستعادة iPhone. بالإضافة إلى ذلك ، فإنه يضمن سلامة البيانات. حسنًا ، تخمينك صحيح ، فنحن نتحدث عن DrFoneTool – النسخ الاحتياطي للهاتف (iOS) والذي سيجعل عملية العودة سلسة وسريعة بشكل كبير.

DrFoneTool – النسخ الاحتياطي للهاتف (iOS)
النسخ الاحتياطي واستعادة بيانات iOS يصبح مرنًا.
- نقرة واحدة لإجراء نسخ احتياطي لجهاز iOS بالكامل على جهاز الكمبيوتر الخاص بك.
- دعم النسخ الاحتياطي للتطبيقات الاجتماعية على أجهزة iOS ، مثل WhatsApp و LINE و Kik و Viber.
- السماح بمعاينة واستعادة أي عنصر من النسخة الاحتياطية إلى الجهاز.
- تصدير ما تريد من النسخة الاحتياطية إلى جهاز الكمبيوتر الخاص بك.
- لا فقدان البيانات على الأجهزة أثناء الاستعادة.
- نسخ احتياطي انتقائي واستعادة أي بيانات تريدها.
- Supported iPhone 7/SE/6/6 Plus/6s/6s Plus/5s/5c/5/4/4s that run iOS 10.3/9.3/8/7/6/5/4
- متوافق تمامًا مع نظام التشغيل Windows 10 أو Mac 10.13 / 10.12 / 10.11.
ما عليك سوى اتباع الإجراء أدناه لعمل نسخة احتياطية من iPhone:
- لتبدأ ، قم بتنزيل وتثبيت DrFoneTool – Phone Backup (iOS)
- بعد ذلك ، افتح البرنامج بعد التثبيت ، ثم قم بتوصيل جهاز iPhone بجهاز الكمبيوتر الخاص بك ، واختر النسخ الاحتياطي
- يتيح لك هذا البرنامج تحديد الأشياء التي تريد نسخها احتياطيًا ، مثل الصور ومقاطع الفيديو وسجل المكالمات وما إلى ذلك. لديك الحرية الكاملة في اختيار ما تريد الاحتفاظ به وما لا تريد الاحتفاظ به. بمجرد الانتهاء من تحديد العناصر التي تريد نسخها احتياطيًا ، انقر فوق زر النسخ الاحتياطي في الركن الأيمن السفلي من الشاشة.
- انتظر حتى تكتمل عملية النسخ الاحتياطي ، وقد انتهيت من كل شيء!
- نظرًا لمرونته ، يتيح لك DrFoneTool أيضًا عرض محتويات كل نسخة احتياطية قمت بعملها والتحقق منها ، بالإضافة إلى فئات النسخة الاحتياطية. يمكنك اختيار ملف واحد أو تقسيمه إلى ملفات متعددة لجعلها تصدر إلى جهاز الكمبيوتر أو لطباعتها.




هذا كان هو! ألم يكن من السهل والسهل للغاية إجراء نسخ احتياطي لجميع بيانات iPhone الخاصة بك بنجاح؟
وبالتالي ، نأمل قلقك أكثر فشل النسخ الاحتياطي على iCloud / iPhone بسبب مساحة التخزين الأقل أو أي من الأسباب الأخرى المذكورة أعلاه سيتم حلها الآن. علاوة على ذلك ، إذا فشلت الطرق الأخرى ، يمكنك استخدام DrFoneTool – النسخ الاحتياطي للهاتف (iOS) والاحتفاظ به كواحد من أفضل بدائل النسخ الاحتياطي على iCloud.
أحدث المقالات

