3 طرق لنقل صور iCloud إلى Android بسرعة
الانتقال من دائرة الرقابة الداخلية لالروبوت يمكن أن تكون عملية مملة للكثيرين. بعد كل شيء ، يقوم مستخدمو iPhone في الغالب بتخزين بياناتهم في iCloud ، والتي لا يمكن الوصول إليها بسهولة على أجهزة Android. لذلك ، لنقل الصور من iCloud إلى Android ، يحتاجون إلى اتخاذ بعض الإجراءات الإضافية. من المثير للدهشة أن هناك العديد من الطرق لنقل صور iCloud إلى Android. يمكنك أولاً تنزيل الصور على جهاز Mac أو الكمبيوتر الشخصي ونسخها على جهازك. هناك أيضًا بعض أدوات الجهات الخارجية التي يمكن أن تساعدك أيضًا. دعنا نتعرف أكثر على هذه الخيارات بالتفصيل.
الجزء 1: 1 انقر لنقل صور iCloud إلى Android
يعد استخدام أحد أفضل الطرق لنقل الصور من iCloud إلى Android DrFoneTool – النسخ الاحتياطي للهاتف (Android). جزء من مجموعة أدوات DrFoneTool ، فهو يوفر موثوقية وآمنة للغاية نقل البيانات المحلول. يمكنك استخدامه ل احتياطية من جهاز Android الخاص بك وكذلك واستعادتها وقتما تشاء. إلى جانب ذلك ، يمكن أن يساعدك في استعادة نسخة iCloud و iTunes الاحتياطية إلى جهاز Android بشكل انتقائي.
ما عليك سوى تحميل نسخة احتياطية على iCloud من اختيارك ونقل الصور والرسائل وجهات الاتصال وسجلات المكالمات وما إلى ذلك إلى جهاز Android المستهدف. توفر الواجهة أيضًا معاينة للبيانات. لذلك ، يمكنك ببساطة تحديد نوع المحتوى الذي ترغب في نقله إلى جهاز Android الخاص بك. يحتوي على واجهة سهلة الاستخدام تتيح لك نقل الصور من iCloud إلى هاتف Android بنقرة واحدة.

DrFoneTool – النسخ الاحتياطي للهاتف (Android)
مرونة النسخ الاحتياطي واستعادة بيانات Android
- نسخ احتياطي انتقائي لبيانات Android إلى الكمبيوتر بنقرة واحدة.
- قم بمعاينة النسخة الاحتياطية واستعادتها إلى أي جهاز يعمل بنظام Android.
- يدعم أجهزة 8000 + Android.
- لا توجد بيانات مفقودة أثناء النسخ الاحتياطي أو التصدير أو الاستعادة.
1. أولاً ، قم بتشغيل مجموعة أدوات DrFoneTool على جهاز Mac أو Windows PC وحدد خيار ‘Phone Backup’.

2. قم بتوصيل جهاز Android المستهدف بالنظام وانتظر حتى يكتشفه التطبيق تلقائيًا. للمتابعة ، انقر فوق الزر ‘استعادة’.

3. في النافذة التالية ، سيتم تزويدك بطرق مختلفة لنقل البيانات إلى هاتفك. لنقل صور iCloud إلى Android ، انقر فوق خيار ‘الاستعادة من iCloud Backup’ من اللوحة اليسرى.
4. سيُطلب منك تسجيل الدخول إلى حساب iCloud الخاص بك. ما عليك سوى تقديم بيانات الاعتماد الصحيحة للحساب الذي تم حفظ نسخة iCloud الاحتياطية فيه.

5. إذا تم تمكين المصادقة ذات العاملين على حسابك ، فأنت بحاجة إلى التحقق من ذلك عن طريق إدخال المفتاح ذي الصلة.

6. بعد تسجيل الدخول إلى حساب iCloud الخاص بك ، ستوفر الواجهة قائمة بجميع ملفات النسخ الاحتياطي المحفوظة على iCloud مع تفاصيلها. ما عليك سوى تحديد وتنزيل الملف الذي تختاره.

7. سيقوم التطبيق بتنزيل البيانات وتحميلها تلقائيًا من نسخة iCloud الاحتياطية المحددة. سيتم تصنيف جميع البيانات في مجلدات مختلفة.

8. انتقل إلى علامة التبويب ‘صورة’ وحدد الصور التي ترغب في نقلها. يمكنك تحديد جميع الصور دفعة واحدة أيضًا. ما عليك سوى النقر فوق الزر ‘استعادة إلى الجهاز’ لنقل الصور من iCloud إلى Android.

بهذه الطريقة ، يمكنك نقل الصور من iCloud إلى Android بنقرة واحدة. إنه حل آمن وسريع للغاية يمكن أن يساعدك في نقل جميع صور iCloud الخاصة بك إلى Android دون مواجهة أي متاعب غير مرغوب فيها.
الجزء 2: قم بتنزيل صور iCloud على جهاز الكمبيوتر ونقلها إلى Android
بصرف النظر عن DrFoneTool ، هناك عدة طرق أخرى لتنزيل صور iCloud على Android أيضًا. على سبيل المثال ، يمكنك استخدام تطبيق iCloud لـ Windows أو ببساطة قم بزيارة موقع iCloud على الويب لتنزيل صورك على جهاز الكمبيوتر الخاص بك. لاحقًا ، يمكنك نقل هذه الصور إلى جهاز Android الخاص بك. وغني عن القول ، إنه حل ممل للغاية ويستغرق وقتًا طويلاً.
أولاً ، يجب عليك حفظ صورك على جهاز الكمبيوتر الخاص بك ثم نقلها إلى جهاز Android الخاص بك. إلى جانب وقتك ، ستستهلك أيضًا عرض النطاق الترددي لشبكتك ومساحة نظامك. قد تكون هناك صور مكررة أيضًا ، مما قد يعبث بخصوصياتك. رغم ذلك ، إذا كنت ترغب في نقل صور iCloud إلى Android باستخدام جهاز الكمبيوتر الخاص بك ، فيمكنك اتباع هذه الخطوات.
1. بادئ ذي بدء ، قم بتنزيل iCloud لـ Windows وأكمل التثبيت. قم بتشغيل التطبيق متى أردت نقل صور iCloud إلى Android.
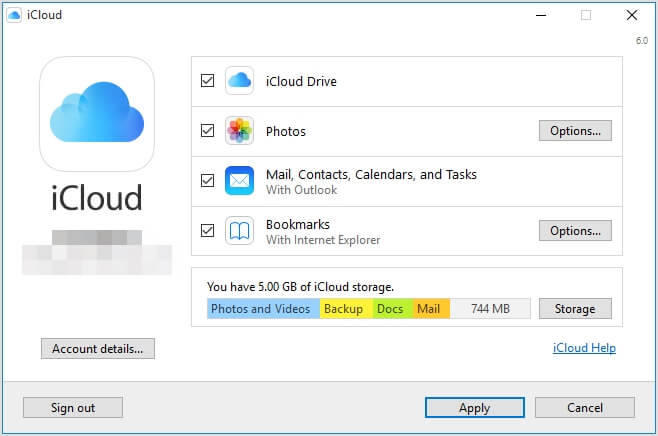
2. حدد ‘الصور’ وانتقل إلى الخيار الخاص بها. من هنا ، تحتاج إلى تمكين ميزة مشاركة الصور على iCloud وميزة مكتبة الصور على iCloud.
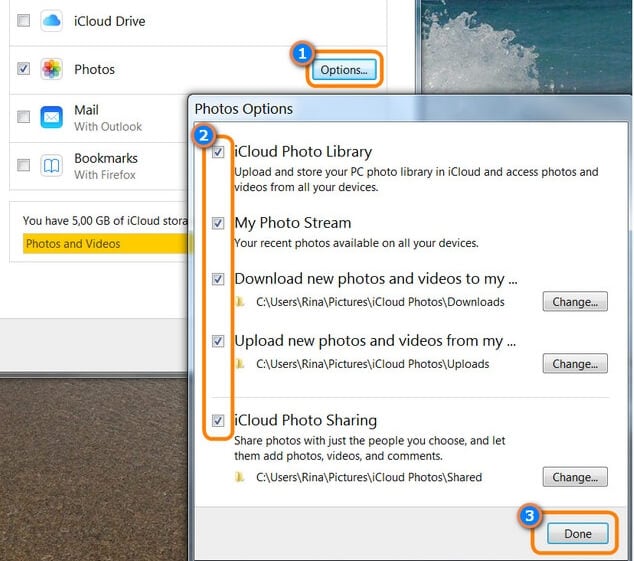
3. قبل إغلاق التطبيق ، تأكد من تطبيق جميع التغييرات.
4. الآن ، من علبة النظام ، ابحث عن رمز iCloud وانقر فوقه بزر الماوس الأيمن.
![]()
5. ضمن فئة صور iCloud ، انقر فوق الزر ‘تنزيل الصور’.
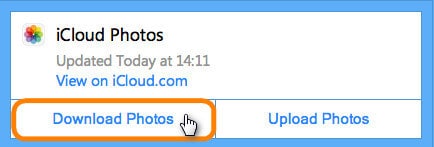
6. انتظر بعض الوقت حتى يتم تنزيل جميع الصور. بعد ذلك ، انتقل إلى دليل Windows> المستخدمون> [اسم المستخدم]> الصور> صور iCloud.
7. في مجلد ‘التنزيلات’ ، يمكنك العثور على جميع الصور التي تم تنزيلها من iCloud على جهاز الكمبيوتر الخاص بك.
8. عظيم! الآن ، يمكنك فقط توصيل جهاز Android بجهاز الكمبيوتر. بمجرد اكتشاف جهازك ، ستتلقى مطالبة على شاشته. اختر استخدامه كجهاز وسائط (MTP).
9. بعد توصيل هاتفك ، يمكنك ببساطة نقل صور iCloud إلى Android يدويًا باستخدام مستكشف Windows.
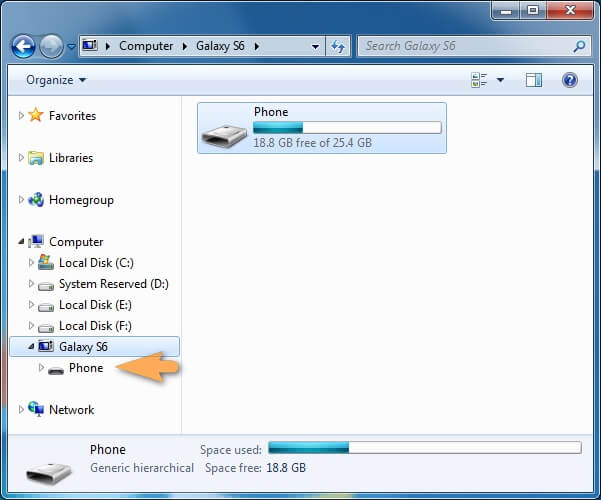
الجزء 3: قم بتنزيل صور iCloud على جهاز Mac ونقلها إلى Android
تمامًا مثل Windows ، يمكنك أيضًا نقل الصور من iCloud إلى Android باستخدام جهاز Mac الخاص بك أيضًا. رغم ذلك ، لا يمكنك توصيل جهاز Android بجهاز Mac بالطريقة المعتادة. لذلك ، تحتاج إلى استخدام حل تابع لجهة خارجية مثل Android File Transfer. هذا يجعل العملية برمتها مرهقة ومعقدة للغاية. إلى جانب استغراق المزيد من الوقت ، قد يكون الأمر محيرًا بعض الشيء أيضًا. ومع ذلك ، باتباع هذه الخطوات ، يمكنك نقل الصور من iCloud إلى Android باستخدام Mac.
1. للبدء ، ما عليك سوى تشغيل تطبيق iCloud على جهاز Mac وتشغيل خيار مكتبة صور iCloud.
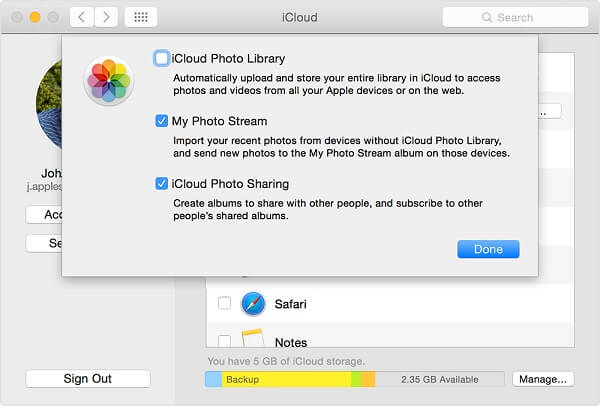
2. يمكنك حتى الانتقال إلى موقع iCloud الرسمي للوصول إلى صورك. سجّل الدخول إلى حسابك وانتقل إلى علامة التبويب ‘الصور’ من شاشة الترحيب.
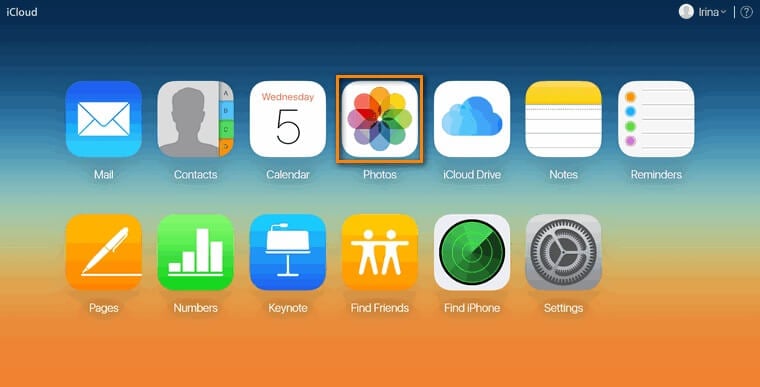
3. من هنا ، يمكنك عرض جميع الألبومات المخزنة في iCloud. لعرض جميع الصور ، ما عليك سوى النقر على خيار ‘كل الصور’ من اللوحة اليسرى.
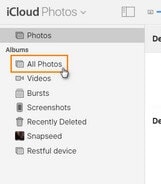
4. حدد الصور (أو الألبومات) التي ترغب في حفظها وانقر على أيقونة التنزيل. سيؤدي هذا إلى حفظ الصور المحددة على جهاز Mac الخاص بك. يمكن تنفيذ نفس العملية في أجهزة الكمبيوتر التي تعمل بنظام Windows أيضًا.
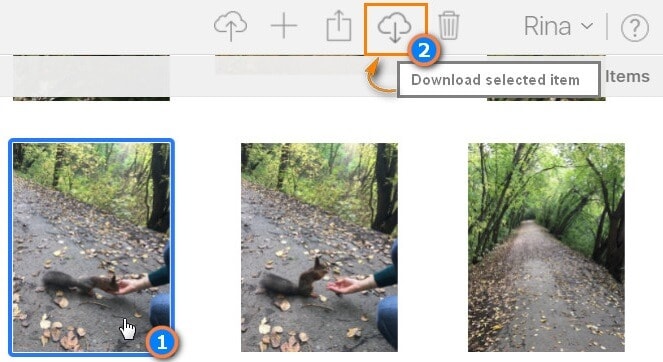
5. الآن ، للوصول إلى جهاز Android الخاص بك على جهاز Mac الخاص بك ، تحتاج إلى التنزيل نقل ملف Android.
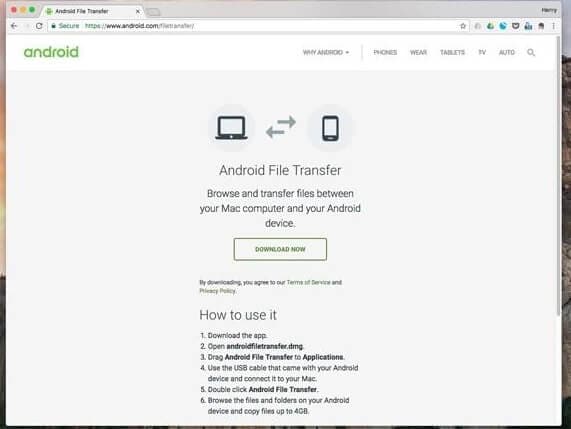
6. قم بتوصيل جهاز Android بجهاز Mac واستخدمه لنقل الوسائط. علاوة على ذلك ، يمكنك تشغيل تطبيق Android File Transfer على جهاز Mac الخاص بك أيضًا. سيكتشف الجهاز المتصل تلقائيًا.
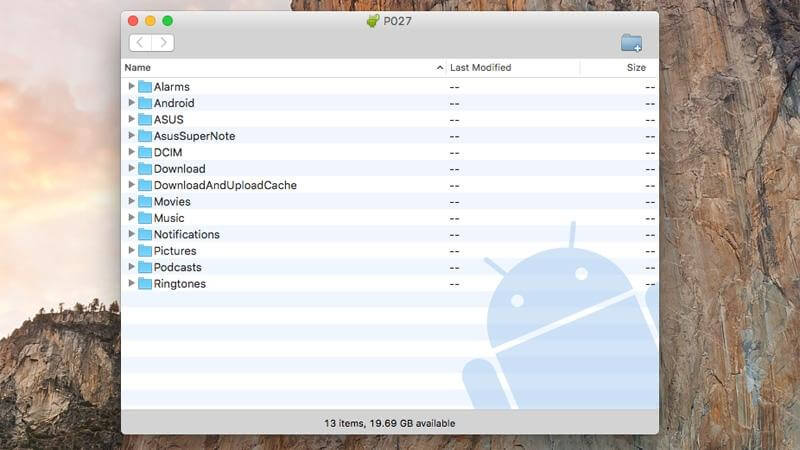
7. انتقل إلى الموقع حيث يتم تخزين الصور التي تم تنزيلها وقم ببساطة بسحبها وإفلاتها في نظام ملفات جهاز Android.
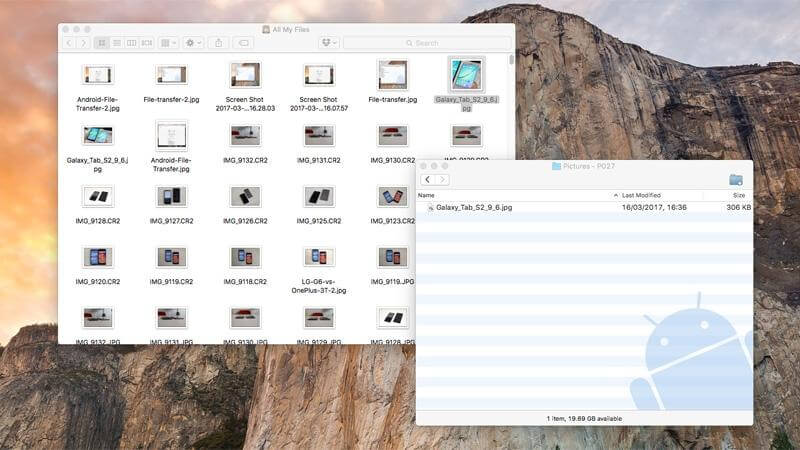
إلى جانب Android File Transfer ، هناك طرق مختلفة لنقل الصور من iCloud إلى Android أيضًا. بعد تنزيل صور iCloud على جهاز Mac الخاص بك ، يمكنك تحميلها على Google Drive والوصول إليها على جهاز Android. تستطيع ايضا استخذام DrFoneTool – مدير الهاتف (Android) لنقل البيانات بين Mac و Android بسلاسة.
الجزء 4: نقل صور iCloud إلى Android بدون جهاز كمبيوتر
لا يفضل الكثير من المستخدمين استخدام جهاز كمبيوتر (سواء كان Windows أو Mac) لنقل الصور من iCloud إلى هواتف Android. بعد كل شيء ، قد يكون نقل صور iCloud إلى Android عبر جهاز كمبيوتر مستهلكًا للوقت ومضجرًا (دون استخدام أداة مخصصة مثل DrFoneTool). يمكنك دائمًا الانتقال إلى موقع iCloud الإلكتروني على جهاز Android الخاص بك وتنزيل الصور التي تختارها.
رغم ذلك ، قد يستغرق تحميل الصور ومعاينتها على شاشة صغيرة الكثير من الوقت. أيضًا ، سيستهلك الكثير من بيانات هاتفك المحمول أيضًا. قد لا يحتوي هاتف Android الخاص بك مساحة خالية كافية ويمكن أن تؤدي إضافة الكثير من الصور إلى إبطاء معالجتها. ومع ذلك ، يعد تنزيل صور iCloud على Android مباشرة طريقة أكثر ملاءمة وسهولة.
- قم بتشغيل أي متصفح ويب على جهاز Android الخاص بك وقم بزيارة موقع iCloud على الويب.
- انتقل إلى إعدادات / خيارات المتصفح واضغط على خيار ‘طلب موقع سطح المكتب’. هذا لأن المتصفح سيعرض افتراضيًا إصدار الهاتف المحمول من موقع الويب ولن تتمكن من تصفح صور iCloud بسهولة عليه.
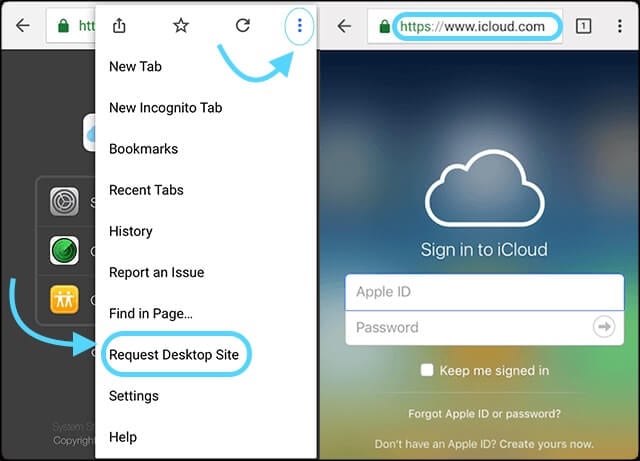
- بمجرد تحميل إصدار سطح المكتب من الموقع ، ما عليك سوى إدخال بيانات اعتماد iCloud الخاصة بك وتسجيل الدخول إلى حسابك.
- انتقل إلى علامة التبويب ‘الصور’ من الشاشة الرئيسية لعرض الصور المحفوظة.
- حدد الصور (أو الألبومات) التي ترغب في نقلها وانقر على أيقونة التنزيل.
- اقبل مطالبة التنزيل وانتظر لفترة من الوقت حيث يتم حفظ الصور المحددة على وحدة تخزين جهاز Android.
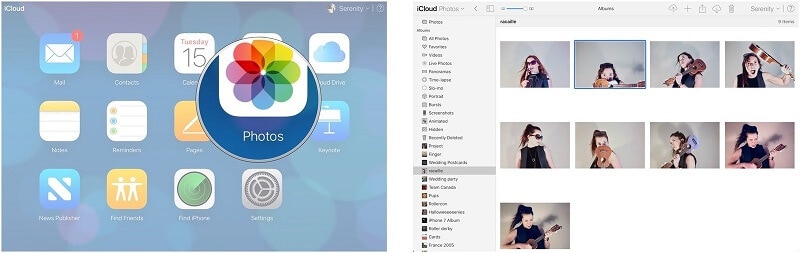
الآن عندما تعرف كيفية نقل الصور من iCloud إلى Android بطرق مختلفة ، يمكنك بسهولة الاحتفاظ بصورك في متناول اليد وآمنة. كما ترى ، يعد DrFoneTool – Phone Backup (Android) الطريقة الأكثر ملاءمة وموفرة للوقت وسهلة الاستخدام من بين جميع الخيارات المتوفرة. يسمح لنا بمعاينة بياناتنا مسبقًا حتى نتمكن من إجراء نقل انتقائي لصور iCloud إلى Android. لا تتردد في تجربته ومشاركة هذا الدليل مع الآخرين أيضًا.
أحدث المقالات

