iPhone عالق عند تحديث إعدادات iCloud؟ إليك كيفية الإصلاح
إذا كنت من مستخدمي iPhone بشكل مستمر ، فستتلقى إشعارًا بتحديث iOS من وقت لآخر. تخيل الآن أنك في منتصف تحديث iOS. ومع ذلك ، هذه المرة بطريقة أو بأخرى ، دون علم ، تظهر شاشة iPhone الخاصة بك رسالة ‘تحديث إعدادات iCloud’ وذلك أيضًا لفترة طويلة. باختصار ، شاشة iPhone الخاصة بك عالقة عند تحديث إعدادات iCloud. ماذا كنت ستفعل؟ هل يجب إعادة التشغيل والخوف من فقدان البيانات ، أم أن هناك حلًا أكثر أمانًا؟
حسنًا ، لا تقلق لأننا في هذه المقالة سنساعدك في الحلول المناسبة المذكورة أدناه. ما عليك سوى اتباعهم واستعادة جهاز iPhone الخاص بك في حالة العمل العادية عن طريق التخلص من iPhone العالق عند تحديث خطأ إعدادات iCloud.
- الجزء 1: أسباب توقف iPhone عند تحديث إعدادات iCloud
- الجزء 2: فرض إعادة تشغيل iPhone لإصلاح iPhone عالق عند تحديث إعداد iCloud
- الجزء 3: تحقق مما إذا كان خادم iCloud يعمل
- الجزء 4: تخطي عملية تسجيل الدخول على iCloud
- الجزء 5: استخدم iTunes لتحديث iPhone وإعداده
- الجزء 6: إصلاح مشكلة iPhone عالقة عند تحديث إعدادات iCloud باستخدام أداة احترافية
الجزء 1: أسباب توقف iPhone عند تحديث إعدادات iCloud
أنت تعلم أنه من المهم حقًا فهم الأسباب المحتملة وراء توقف شاشة iPhone عند تحديث إعدادات iCloud. بعض الأسباب شائعة جدًا ، وهي تتسبب في تعطل iPhone بالمشكلة ، مما يجعل الصفحة غير مستجيبة. أحد الأسباب التي قد تكون سبب هذه المشكلة هو عندما تضغط دون وعي على زر النوم أو الاستيقاظ في نفس الوقت أثناء عملية تحديث النظام. وبالمثل ، هناك بعض الأسباب الأخرى التي تتسبب في توقف iOS 11 عند تحديث شاشة إعدادات iCloud.
وبالتالي لتحليل المشكلة ، ذكرنا الأسباب أدناه. اذهب من خلالهم لفهمهم بالتفصيل:
- 1. قلة توافر المساحة
عندما الخاص بك مساحة تخزين iPhone ممتلئةقد يشعر جهازك بصعوبة في التعامل مع الجهاز. وقد يؤدي ذلك إلى إعاقة أداء الجهاز واستقراره ، مما قد يؤدي إلى تعطل iPhone 8 عند تحديث إعدادات iCloud.
- 2. قد تكون خوادم Apple معطلة
قد تكون خوادم Apple مشغولة أو معطلة في بعض الأحيان. عادةً ، عندما يكون تحديث iOS الجديد متاحًا للتو ، يسارع الكثير من مستخدمي iOS في تحديث أجهزتهم التي تعمل بنظام iOS ، وقد تكون خوادم Apple مشغولة للغاية.
- 3. اتصال الإنترنت غير مستقر
عندما نقوم بالتحديث إلى أحدث إصدار من نظام التشغيل iOS ، يجب أن يكون لديك اتصال إنترنت ثابت للاتصال بخادم Apple.
- 4. بطارية منخفضة
وفقًا لشركة Apple ، عندما ينخفض مستوى البطارية ، قد تظل الشاشة فارغة لمدة 10 دقائق. إذا أظهر جهاز iPhone الخاص بك أيضًا الشاشة مع حالة تحديث iCloud ، فيُقال إنه قد دخل في حالة التجميد. لذلك ، يمكنك اختيار توصيل الشاحن أثناء التحديث لتجنب استنزاف البطارية.
الجزء 2: فرض إعادة تشغيل iPhone لإصلاح iPhone عالق عند تحديث إعداد iCloud
على الرغم من أن إعادة تشغيل الجهاز هي طريقة شائعة جدًا للتخلص من مثل هذه المواقف ، إلا أن القليل منا يذهب إليها. ومع ذلك ، يمكن أن تمنحك إعادة التشغيل راحة مؤقتة من شاشة iPhone الخاصة بك عالقة عند تحديث iCloud. لذا ، امض قدمًا وفرض إعادة تشغيل الجهاز. ومع ذلك ، قد يختلف إجراء إعادة التشغيل وفقًا لإصدار iPhone لديك. ومن ثم قمنا بإدراج عدة طرق أدناه ، ألق نظرة!
اقرأ أدناه لمعرفة كيفية فرض إعادة تشغيل طرازات iPhone المختلفة للتخلص من شاشة iPhone العالقة على شاشة إعدادات iCloud.
بالنسبة إلى iPhone 6s والإصدارات الأقدم: اضغط على زر الصفحة الرئيسية وزر الطاقة في نفس الوقت حتى يظهر شعار Apple. وانتظر حتى تكتمل العملية. (أدخل رمز المرور ، إذا طلب منك)
بالنسبة إلى iPhone 7 و 7plus: اضغط على زر الطاقة / القفل وأزرار الصوت في نفس الوقت. انتظر حتى يظهر الشعار ، استمر في الاحتفاظ به بعد أن ينتهي من تسلسل بدء التشغيل. (اتبع التعليمات التي تظهر على الشاشة)
بالنسبة إلى iPhone 8/8 / X:
- – اضغط على زر رفع الصوت وحرره بسرعة
- – بالمثل ، اضغط على زر خفض مستوى الصوت وحرره بسرعة
- – الآن اضغط باستمرار على زر التشغيل حتى يظهر شعار Apple. أثناء بدء التشغيل ، قد يُطلب منك إدخال رمز المرور (اتبع التعليمات)
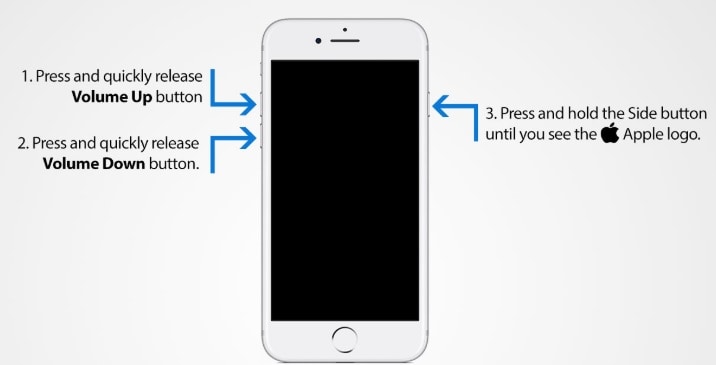
تعمل هذه الطريقة أيضًا على إصلاح iPhone عالقًا عند تحديث إعدادات iCloud.
الجزء 3: تحقق مما إذا كان خادم iCloud يعمل
إذا وجدت أن iCloud لا يعمل بشكل صحيح ، فيجب عليك التحقق من حالة نظام Apple على الفور لمعرفة ما إذا كان خادم iCloud مشغولاً أم لا. لذلك ، افتح حالة صفحة ويب نظام Apple من خلال زيارة موقع Apple الموقع الرسمي هنا.
سيعكس الرابط أعلاه ما إذا كان هناك أي خطأ بسبب خادم iCloud. على سبيل المثال ، عند فتح صفحة ويب Apple للتحقق من حالة النظام ، سيتم عرضك بلقطة الشاشة أدناه:
ستساعدك لقطة الشاشة أعلاه على معرفة حالة Siri والخرائط ومتجر التطبيقات و Apple Pay أيضًا. من هذه الصفحة ، يمكنك أيضًا التحقق مما إذا كان خادم iCloud معطلاً. إذا لم يظهر أي خطأ ، فالمشكلة تكمن في جهازك. لذلك ، يجب أن تنتقل إلى الجزء التالي.
الجزء 4: تخطي عملية تسجيل الدخول على iCloud
إذا كان جهاز iPhone الخاص بك عالقًا في تحديث iCloud ، فإن تخطي عملية تسجيل الدخول إلى iCloud في بعض الأحيان يمكن أن يساعد أيضًا في تصحيح المشكلة. للقيام بذلك ، اتبع التعليمات وفقًا للإرشادات المذكورة أدناه:
- إذا كنت بين عملية التحديث ، فإن الخطوة الأولى هي الضغط على زر الصفحة الرئيسية لإكمال إعدادات iOS 11.
- بعد ذلك ، ستتلقى حالة التأكيد على أنها ‘اكتمل التحديث’.
- سيطلب منك تسجيل الدخول إلى صفحة ويب iCloud عن طريق إدخال اسم المستخدم وكلمة المرور.
- ما عليك سوى النقر فوق الزر ‘تخطي’.
إذا تخطيت عملية تسجيل الدخول على iCloud ، فلن تواجه مشكلة توقف iPhone أثناء تحديث إعدادات iCloud بعد تحديث iOS.
الجزء 5: استخدم iTunes لتحديث iPhone وإعداده
إذا كان جهاز iPhone الخاص بك لا يزال عالقًا في التحديث إلى شاشة إعدادات iCloud عند تحديث iPhone ، فيمكنك الحصول على مساعدة iTunes لتحديث جهاز iPhone الخاص بك. اتبع الخطوات أدناه لتحديث iPhone باستخدام iTunes.
- أولاً ، افتح iTunes وابحث عن قائمة المساعدة.
- يمكنك التحقق من التحديث إذا كان لديك أي إصدار جديد. إذا كانت الإجابة بنعم ، يرجى التحديث.
- الآن ، عليك توصيل جهازك بجهاز كمبيوتر شخصي باستخدام كابل البرق.
- افتح iTunes مرة أخرى ، وسترى القوائم مدرجة باسم جهازك.
- بمجرد أن يتعرف الكمبيوتر على جهازك ، سيتم عرضك مع خيار ‘التحقق من وجود تحديثات’.
- أخيرًا ، ستحصل على خيار آخر – ‘التنزيل والتحديث’. ما عليك سوى النقر عليها للمتابعة.
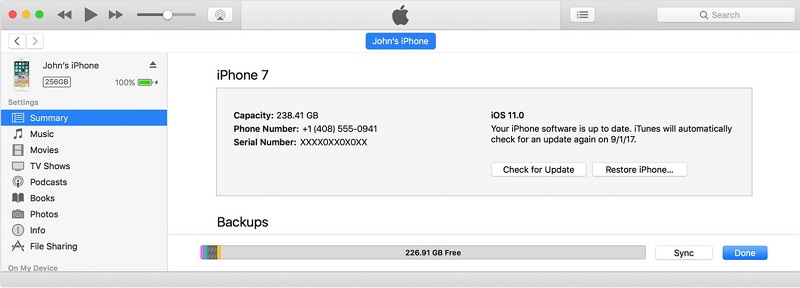
الجزء 6: إصلاح مشكلة iPhone عالقة عند تحديث إعدادات iCloud باستخدام أداة احترافية
على الرغم من أن الطرق التي تمت مناقشتها أعلاه مفيدة في حل مشكلة تحديث iPhone لإعدادات iCloud ، إلا أن الفعالية مهمة للغاية. وبالتالي نود أن نقدم لك واحدة من أكثر الطرق فعالية والتي تسمى DrFoneTool – إصلاح النظام. سيكون هذا بمثابة حزمة كاملة أثناء التعامل مع جميع مشكلات iPhone العالقة. DrFoneTool – سيساعدك إصلاح النظام على العديد من مشكلات نظام iOS ، وبعد عملية الإصلاح ، سيحصل جهاز iPhone الخاص بك على أحدث إصدار من iOS.
عملية الإصلاح بأكملها التي يتبعها DrFoneTool-SystemRepair سلسة للغاية ، ولا داعي للقلق بشأن أي نوع من فقدان البيانات. يمكننا أن نؤكد لك أن هذه هي واحدة من أكثر الطرق أمانًا لحل مشكلة iOS 11 العالقة عند تحديث إعدادات iCloud. عملية الإصلاح بسيطة للغاية ، ما عليك سوى اتباع الخطوات المذكورة أدناه واستعادة جهازك دون أي مشكلة أخرى.

DrFoneTool – إصلاح النظام
إصلاح توقف iPhone عند تحديث إعدادات iCloud دون فقد البيانات.
- فقط قم بإصلاح نظام iOS الخاص بك إلى الوضع الطبيعي ، ولا تفقد البيانات على الإطلاق.
- إصلاح مشكلات نظام iOS المختلفة عالق في وضع الاسترداد, شعار أبل أبيض, شاشة سوداء، التكرار عند البداية ، إلخ.
- يعمل على إصلاح أخطاء iPhone الأخرى وأخطاء iTunes ، مثل خطأ iTunes 4013, خطأ 14, خطأ iTunes 27,خطأ اي تيونز تسعة، وأكثر من ذلك.
- يعمل مع جميع موديلات iPhone و iPad و iPod touch.
- متوافق تماما مع أحدث نظام iOS 11.

الخطوة 1: قم بتنزيل برنامج DrFoneTool من الموقع الرسمي لـ Wondershare وقم بتثبيته.
الخطوة 2: بعد التثبيت ، ستحصل على المعالج الرئيسي بالخيارات التالية مثل النقل ، والاسترداد ، والإصلاح ، والمسح ، والتبديل ، وما إلى ذلك. اختر الخيار ‘إصلاح’ من القائمة.

الخطوة 3: الآن ، قم بتوصيل جهازك والكمبيوتر باستخدام كابل البرق. انتظر بضع ثوانٍ واسمح للكمبيوتر بالتعرف على الجهاز. بمجرد اكتشاف الجهاز ، انقر فوق الزر ‘ابدأ’ لمتابعة العملية.

الخطوة 4: ستحصل على معلومات iPhone مثل النطاق الأساسي والإصدار ورقم الطراز وما إلى ذلك. هناك يمكنك رؤية الخيار التالي. فقط اضغط عليها!
الخطوة 5: حان الوقت الآن لتشغيل الجهاز في وضع DFU. سيقدم DrFoneTool إشعارًا لتشغيل جهازك في وضع DFU. لذلك ، اتبع التعليمات بشكل صحيح.
- أولاً ، قم بإيقاف تشغيل الجهاز ، وللثواني العشر التالية اضغط على زر الطاقة وخفض الصوت في وقت واحد.
- بعد ذلك ، اضغط باستمرار على خفض مستوى الصوت وحرر زر الطاقة. سيتم توجيه جهازك تلقائيًا إلى وضع DFU.

الخطوة 6: في هذه الخطوة ، ستحصل على النافذة التي تعرض البرنامج الثابت ورقم الطراز. تأكد من صحة التفاصيل ثم انقر فوق الزر ‘تنزيل’.

الخطوة 7: يرجى الأخذ في الاعتبار أنك لا تقاطع العملية بينهما ، بل يرجى أيضًا التحقق من اتصال الشبكة بانتظام.
الخطوة 8: بعد انتهاء التنزيل ، ستحصل على معالج لإصلاح العملية على الفور. انقر فوق الزر ‘إصلاح الآن’ بمجرد الانتهاء من الخطوات المذكورة أعلاه ، سيتم إعادة تشغيل جهازك تلقائيًا في الوضع العادي.

ملاحظة: أخيرًا ، لديك برنامج الكل في واحد في يدك لحل مشكلة iPhone 8 عالق عند تحديث إعدادات iCloud.
هذا هو! لذلك ، من الآن فصاعدًا ، لا تشعر بالحيرة إذا كان جهاز iPhone الخاص بك عالقًا في تحديث إعدادات iCloud بعد تحديث iOS. ما عليك سوى تنفيذ الخطوات وفقًا لإرشادات هذه المقالة ، وسرعان ما يمكنك الوصول إلى هاتفك دون أي خطأ. أخيرًا ، جرب DrFoneTool – إصلاح النظام ، والذي سيتعامل مع iPad عالق عند تحديث إعدادات iCloud بأفضل طريقة ممكنة وبدون فقدان بيانات.
أحدث المقالات

