كيفية الاستعادة من iCloud Backup دون إعادة تعيين
أصبح الاحتفاظ بنسخة احتياطية من جميع المحتويات الموجودة على أجهزة iOS أمرًا سهلاً للغاية بواسطة iCloud. لكن استعادة iPhone من نسخة iCloud الاحتياطية ليست سهلة كما ينبغي أن تكون مع iCloud. يعتمد ذلك على ما إذا كنا نريد استعادة النسخة الاحتياطية إلى جهاز جديد أو استعادة بعض المحتوى على iPhone قيد الاستخدام.
في هذه المقالة ، سنناقش كيف يمكننا ذلك استعادة iPhone من iCloud أثناء عملية الإعداد وكيفية استعادة نسخة iCloud الاحتياطية دون الحاجة إلى إعادة ضبط الجهاز. سننظر أيضًا في العديد من المشكلات التي قد تواجهها أثناء استعادة نسخة iCloud الاحتياطية وكيف يمكنك حلها.
- الجزء 1. الطريقة الرسمية لاستعادة iPhone من نسخة iCloud الاحتياطية
- الجزء 2. كيفية الاستعادة من نسخة iCloud الاحتياطية دون إعادة الضبط؟
- الجزء 3. هل الاستعادة من نسخة iCloud الاحتياطية لا تعمل؟ إليك ما يجب فعله
الجزء 1. الطريقة الرسمية لاستعادة iPhone من نسخة iCloud الاحتياطية
نريد استعادة نسخة iCloud الاحتياطية إلى iPhone جديد أو iPhone قيد الاستخدام ، ونحتاج إلى التأكد من أن لدينا ملف نسخ احتياطي على iCloud لاستعادته. لنسخ iPhone احتياطيًا إلى iCloud ، انتقل إلى إعدادات iPhone> اسمك> iCloud> انقر فوق النسخ الاحتياطي الآن. إذا كنت تستخدم iOS 14 أو إصدارًا أقدم ، فانتقل إلى الإعدادات> قم بالتمرير لأسفل وانقر على iCloud> تشغيل iCloud Back ثم انقر فوق النسخ الاحتياطي الآن.
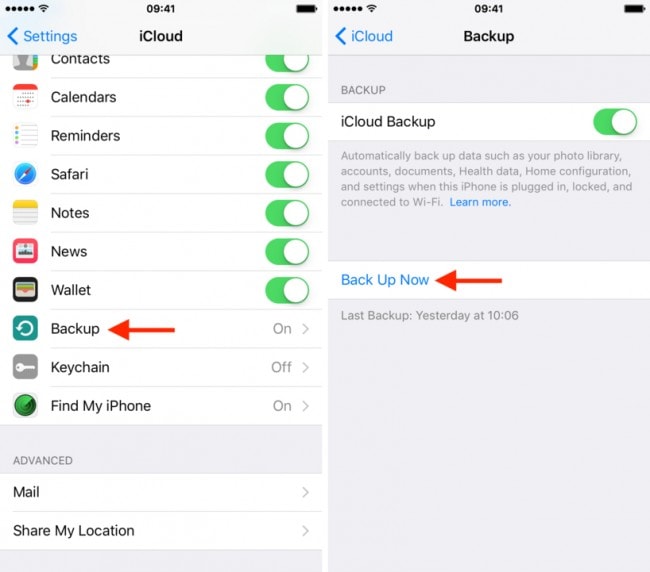
الآن بعد أن تأكدنا من أن لدينا نسخة iCloud الاحتياطية المناسبة ، دعنا نرى كيفية استعادة iPhone من iCloud.
1. كيفية استعادة iPhone جديد من نسخة iCloud الاحتياطية؟
- قم بتشغيل جهاز iPhone الجديد الخاص بك واتبع التعليمات التي تظهر على الشاشة.
- على ‘معلومات التطبيق’ الشاشة ، انقر فوق ‘استعادة من iCloud Backup’.
- قم بتسجيل الدخول إلى معرف Apple الخاص بك وحدد ملف النسخ الاحتياطي الذي تريد استعادته.
2. كيفية استعادة iPhone قيد الاستخدام من نسخة iCloud الاحتياطية؟
يرجى تذكر أنه لا يمكن إكمال الاستعادة من نسخة iCloud الاحتياطية إلا من خلال مساعد إعداد iOS ، مما يعني أنه متاح فقط أثناء عملية إعداد iPhone. لذلك إذا كنت ترغب في استعادة بعض المحتوى من نسخة iCloud الاحتياطية ، فأنت بحاجة إلى مسح جهاز iPhone الخاص بك لإعداده مرة أخرى. اتبع الخطوات أدناه لاستعادة iPhone من نسخة iCloud الاحتياطية.
- انقر على الإعدادات> عام> إعادة تعيين> مسح جميع المحتويات والإعدادات.
- عندما يتم تشغيل iPhone مرة أخرى ، اتبع التعليمات التي تظهر على الشاشة لإعداد الجهاز.
- عندما تصل إلى شاشة ‘التطبيقات والبيانات’ ، اختر ‘استعادة من نسخة iCloud الاحتياطية’.
- تابع تسجيل الدخول باستخدام معرف Apple وكلمة المرور ، وسيبدأ iPhone الجديد في استعادة جميع البيانات ، بما في ذلك التطبيقات والموسيقى وجهات الاتصال والمزيد.
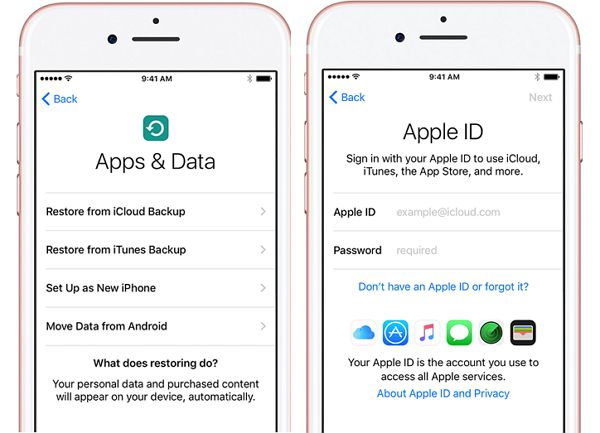
كيفية الاستعادة من نسخة iCloud الاحتياطية دون إعادة تعيين؟
ماذا لو كنت تريد استعادة البيانات من حساب iCloud الخاص بك دون إعادة ضبط الجهاز؟ يمكن أن ينشأ هذا الموقف إذا فقدت جزءًا فقط من بياناتك ، مثل بعض الرسائل ، وكنت تفضل عدم مسح كل شيء من جهازك لاستعادة بعض الرسائل المفقودة.
بإضافة إلى DrFoneTool – النسخ الاحتياطي للهاتف (iOS)، يمكنك بسرعة استعادة كل أو جزء من بياناتك مثل رسائلك فقط. بالإضافة إلى ذلك ، يسمح البرنامج للمستخدمين باستعادة بعض البيانات المحددة بسهولة من ملفات النسخ الاحتياطي على iCloud و iTunes.

DrFoneTool – النسخ الاحتياطي للهاتف (iOS)
الطريقة المثلى لاستعادة نسخة iCloud الاحتياطية بشكل انتقائي إلى iPhone 13/12/11 / X.
- استرجع البيانات مباشرة من نسخة iTunes الاحتياطية والنسخ الاحتياطي على iCloud.
- دعم iPhone 13/12/11 / X وأحدث iOS 15 بالكامل!
- معاينة وتحديد واستعادة البيانات بالجودة الأصلية.
- للقراءة فقط وخالية من المخاطر.
الخطوة 1: قم بتشغيل DrFoneTool – Phone Backup (iOS) على جهاز الكمبيوتر الخاص بك ثم حدد ‘استعادة’> ‘استعادة من نسخة iCloud الاحتياطية.’

الخطوة 2: سيُطلب منك بعد ذلك تسجيل الدخول إلى حساب iCloud الخاص بك. بعد التوقيع ، يجب إدخال رمز التحقق إذا قمت بتشغيل المصادقة ذات العاملين.

الخطوة 3: يمكن الآن عرض جميع ملفات النسخ الاحتياطي على iCloud المرتبطة بهذا الحساب. اختر الأحدث أو الذي تريد استعادته وانقر على ‘تنزيل’.

الخطوة 4: بمجرد اكتمال التنزيل ، يمكنك رؤية جميع عناصر البيانات في ملف النسخ الاحتياطي على iCloud المدرج في النافذة التالية. حدد البيانات التي تريد استعادتها وانقر فوق ‘استعادة إلى الجهاز’.
يمكنك استعادة جهات الاتصال والرسائل والصور وما إلى ذلك مباشرة إلى جهاز iOS الخاص بك إذا كنت متصلاً بالكمبيوتر عبر كبلات USB.

الجزء 3. هل الاستعادة من نسخة iCloud الاحتياطية لا تعمل؟ إليك ما يجب فعله
عادةً ما تعمل الاستعادة من iCloud Backup دون الكثير من المشاكل ، ولكن في بعض الأحيان ، يمكن أن يحدث خطأ ما وقد تفشل استعادة النسخة الاحتياطية بشكل كامل. فيما يلي بعض المشكلات الأكثر شيوعًا وكيفية إصلاحها لن يستعيد iPhone خطأ.
تظهر لك رسالة الخطأ ، ‘حدثت مشكلة أثناء تحميل نُسخ iCloud الاحتياطية. حاول مرة أخرى ، قم بالإعداد كجهاز iPhone جديد أو استعد من نسخة iTunes الاحتياطية ‘.
إذا رأيت هذه الرسالة ، فهذا يعني بشكل عام وجود مشكلة في خوادم iCloud. للتخفيف من هذه المشكلة ، يجب عليك التحقق من حالة نظام iCloud.
انتقل إلى صفحة الويب على http://www.apple.com/support/systemstatus/ وإذا كانت الحالة خضراء ، فإن الخوادم تعمل بشكل جيد وقد تكون المشكلة هي اتصال جهازك. فقط انتظر بضع ساعات ثم حاول مرة أخرى.
فشل استعادة الصور ومقاطع الفيديو
يمكن أن يحدث هذا إذا تم استبعاد لفة الكاميرا بطريقة ما من قسم النسخ الاحتياطي. يمكنك التحقق مما إذا كانت نسخة iCloud الاحتياطية قد تم تمكين لفة الكاميرا بها. إليك الطريقة؛
الخطوة 1: افتح الإعدادات> iCloud ثم اضغط على التخزين والنسخ الاحتياطي> إدارة التخزين.

الخطوة 2: حدد اسم الجهاز ، وهو أيضًا الجهاز الذي تم نسخه احتياطيًا ، وتأكد من تشغيل Camera Roll.
سيضمن ذلك نسخ الصور ومقاطع الفيديو احتياطيًا. انتظر بضع ساعات وحاول مرة أخرى.

نأمل أن تتمكن من استعادة نسخة iCloud الاحتياطية الخاصة بك ، على الرغم من أنك إذا كنت تواجه مشاكل في النسخ الاحتياطي ، فإن DrFoneTool – Phone Backup (iOS) سيكون الخيار الأمثل لأنه لا يعتمد على خوادم iCloud.
أحدث المقالات

