كيفية نقل جهة اتصال من iPhone إلى iPhone بدون iCloud
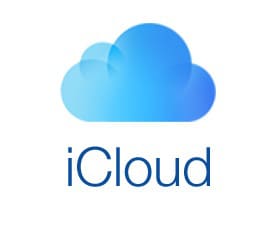
ماذا تفعل عندما تضطر إلى مقابلة صديق بشكل عاجل؟ أنت تحاول مراسلتهم. ومع ذلك ، ماذا تفعل إذا كان الإنترنت الخاص بهم لا يعمل؟ من المحتمل أن تتصل بصديقك ، أليس كذلك؟
جعلت التكنولوجيا الحياة أبسط بالنسبة لنا. ليس عليك أن تتذكر أي شيء! يمكنك الوصول إلى أي شخص بنقرة واحدة فقط. الأهم من ذلك ، يمكنك الاتصال بأي شخص ، في أي وقت ، والتحدث في الوقت الفعلي. ما عليك سوى إخراج الهاتف والبحث عن الرقم في جهات الاتصال الخاصة بك والنقر عليه للاتصال به.
يمكنك مشاركة المعلومات المهمة أو مشاعرك بسهولة. يمكنك حتى إجراء مكالمة فيديو مع شخص ما والتحدث معه والشعور بقربك وسعادتك – لا يهم إذا كنت جالسًا على بعد آلاف الأميال.
ومع ذلك ، بالنسبة لكل هذه الأشياء ، فأنت بحاجة إلى رقم الاتصال الخاص بصديقك – وإذا كنت قد اشتريت للتو جهاز iPhone جديدًا ، على سبيل المثال ، iPhone 13 ، فلن ترغب في نقل جميع جهات الاتصال بشكل فردي. بدلاً من ذلك ، قد ترغب في تبسيط الأمور – مثل مجرد نقل جميع البيانات مثل الصور وجهات الاتصال بنقرة واحدة بسيطة فقط.
- الجزء 1: كيفية نقل جهات الاتصال من iPhone إلى iPhone باستخدام iCloud
- الجزء 2: نقل جهات الاتصال من iPhone إلى iPhone بما في ذلك iPhone 13 بدون iCloud باستخدام DrFoneTool – مدير الهاتف (iOS)
- الجزء 3: كيفية نقل جهات الاتصال من iPhone إلى iPhone باستخدام Gmail؟
- الجزء 4: كيف تنقل جهات الاتصال من iPhone إلى iPhone باستخدام iTunes؟
الجزء 1. نقل جهات الاتصال من iPhone إلى iPhone 13/12 باستخدام iCloud
تتشابه عملية نقل الصور وجهات الاتصال من جهاز iPhone القديم إلى جهازك الجديد. إحدى طرق نقل جهات الاتصال والصور ، على سبيل المثال ، من iPhone إلى iPhone هي عبر iCloud. لذا كيفية نقل جهات الاتصال من iPhone إلى iPhone باستخدام iCloud?
- الآن اضغط على النسخ الاحتياطي.
- عند الانتهاء من النسخ الاحتياطي ، قم بإيقاف تشغيل هاتفك.
- ابدأ هاتفك الجديد. ثم مرر للإعداد. بعد ذلك ، حدد خيار الاستعادة من نسخة iCloud الاحتياطية. ثم قم بتسجيل الدخول باستخدام معرف Apple الخاص بك. انقر فوق التالي. ثم وافق على الشروط والأحكام وقم بالتأكيد. اختر الآن النسخة الاحتياطية الأخيرة من القائمة. الآن ، أدخل كلمة مرور iCloud إذا لزم الأمر.

أخيرًا ، يعتمد ذلك على حجم نسختك الاحتياطية مقدار الوقت الذي تستغرقه لاستعادتها. عند الانتهاء ، سيحتوي جهاز iPhone الجديد على الصور وجهات الاتصال وجميع الوسائط الأخرى لجهاز iPhone القديم.
الجزء 2. نقل جهات الاتصال من iPhone إلى iPhone بما في ذلك iPhone 13/12 بدون iCloud باستخدام DrFoneTool – مدير الهاتف (iOS)
استعادة جهات الاتصال والصور من iCloud أمر سهل. ومع ذلك ، في بعض الأحيان بنقرة خاطئة ، يمكنك أن تفقد جميع جهات الاتصال الخاصة بك من جهاز iPhone الخاص بك باستخدام iCloud.
iCloud ، نظام التخزين والنسخ الاحتياطي من Apple ، سيزيل جميع الأرقام الموجودة على جهاز iPhone الخاص بك إذا اتخذت أي خطوة خاطئة داخل إعدادات جهاز iPhone الخاص بك. يعمل iCloud بشكل مختلف عن تخزين جهات الاتصال على iPhone.
يتم تخزين جميع البيانات والملفات الموجودة على جهاز iPhone الخاص بك في حساب iCloud الخاص بك ، أو الملف المكرر ، أو البيانات الموجودة في حساب iCloud الخاص بك أثناء وجود الملفات والبيانات الحقيقية على جهاز iPhone الخاص بك.
ومع ذلك ، فإنه يعمل بشكل مختلف لجهات الاتصال الخاصة بك. لا توجد نسخة مكررة من هذا القبيل. تتم مزامنة جهات اتصال هاتفك مع iCloud. إذا قمت بإيقاف تشغيله ، فستفقد جميع جهات الاتصال الخاصة بك. من المحتمل أن تفقد جميع أرقام أصدقائك وعائلتك ولن يكون لديك طريقة للاتصال بهم.
لهذا السبب لا يحب جميع مستخدمي iPhone استخدام iCloud لنقل جهات الاتصال الخاصة بهم. كيفية نقل جهات الاتصال من iPhone إلى iPhone 13/12 بدون iCloud؟
DrFoneTool – مدير الهاتف (iOS) هو أفضل تطبيق لـ انقل بيانات هاتفك بالكامل بحرية إلى iPhone الجديد.
التطبيق سهل الاستخدام لنقل الموسيقى والصور وجهات الاتصال أو الملفات الأخرى من أي جهاز. قد نشعر أنه من الصعب نقل البيانات من iPhone إلى أجهزة أخرى ، لكن هذا التطبيق جعل الأمر سهلاً.

DrFoneTool – مدير الهاتف (iOS)
إدارة ونقل الملفات على iPod / iPhone / iPad بدون iTunes
- نقل وإدارة وتصدير / استيراد الموسيقى والصور ومقاطع الفيديو وجهات الاتصال والرسائل القصيرة والتطبيقات وما إلى ذلك.
- قم بعمل نسخة احتياطية من الموسيقى والصور ومقاطع الفيديو وجهات الاتصال والرسائل القصيرة والتطبيقات وما إلى ذلك على جهاز الكمبيوتر واستعادتها بسهولة.
- انقل الموسيقى والصور ومقاطع الفيديو وجهات الاتصال والرسائل وما إلى ذلك من هاتف ذكي إلى آخر.
- نقل ملفات الوسائط بين أجهزة iOS و iTunes.
- متوافق تمامًا مع أحدث iOS و iPod.
اتبع الخطوات الموضحة أدناه وسترى مدى سهولة ذلك انقل جهات الاتصال من iPhone إلى iPhone أو أجهزة أخرى بدون iCloud.
الخطوة 1. لنقل جهات الاتصال من iPhone إلى iPhone بدون iCloud ، قم بتشغيل تطبيق TunesGo iPhone Transfer على جهاز الكمبيوتر الخاص بك. الآن قم بإنشاء اتصال بين جهازي iPhone وجهاز الكمبيوتر الخاص بك.

الخطوة 2. الآن اختر iPhone القديم الخاص بك وانقر فوق معلومات علامة التبويب في الجزء العلوي من الواجهة.
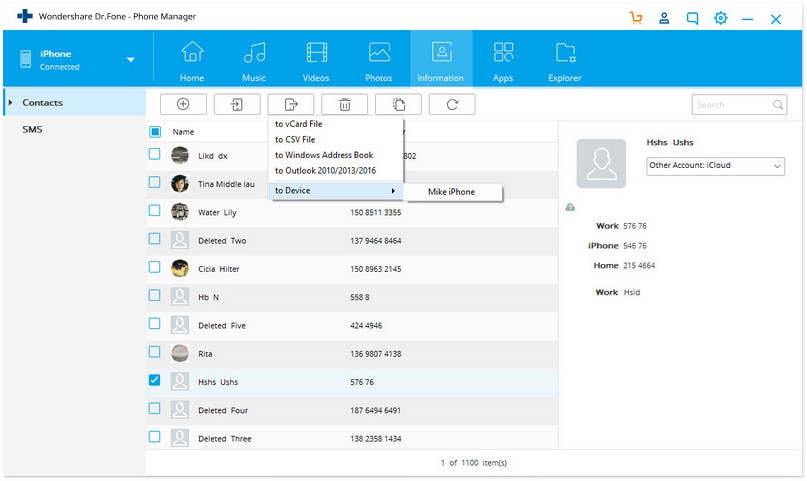
الخطوة 2. الآن ستتمكن من الوصول إلى جهات الاتصال المحفوظة على iPhone القديم و iCloud والحسابات الأخرى. اختر جهات الاتصال المحلية عن طريق تحديد المربعات وانتقل إلى خيار التصدير ، وانقر فوق إلى الجهاز ، وقم بتعيين iPhone الجديد 13/12.
كما ترى ، كان من السهل جدًا نقل جهات الاتصال من iPhone إلى iPhone بدون iCloud. نقترح عليك استخدام DrFoneTool – مدير الهاتف (iOS) لنقل جهات الاتصال من iPhone إلى iPhone. هناك الكثير من المخاطر التي ينطوي عليها iCloud لنقل جهات الاتصال. قد ينتهي بك الأمر بفقدان أرقام الاتصال الخاصة بك من خلال iCloud.
الجزء 3: كيفية نقل جهات الاتصال من iPhone إلى iPhone باستخدام Gmail؟
سيركز الجزء الثالث من هذه المقالة على مساعدتك في كيفية نقل جهات الاتصال من iPhone إلى iPhone بدون iCloud واستخدام Gmail مباشرة. استخدم البرنامج التعليمي التالي مع الخطوات لمعرفة كيفية القيام بذلك.
الخطوة 1: أولاً وقبل كل شيء في جهاز iPhone الخاص بك ، انتقل إلى قائمة الإعدادات ، ثم حدد خيار البريد وجهات الاتصال والتقويم من هناك تحتاج إلى النقر فوق ‘استيراد جهات اتصال Sim’

حدد حسابًا ، هناك تحتاج إلى تحديد حساب Gmail الخاص بك. الآن ، انتظر لبعض الوقت حتى يتم استيراد جهات الاتصال من جهاز iPhone الخاص بك إلى Gmail.
بهذه الطريقة يتم نقل جميع جهات اتصال iPhone الأساسية الخاصة بك إلى حساب Gmail الذي اخترته.
الخطوة 2: الآن لنقل جهات الاتصال الخاصة بك من حساب Gmail إلى جهاز iPhone الجديد ، ما عليك سوى اتباع الخطوات التالية:
انتقل إلى الإعدادات> ثم انقر فوق جهات الاتصال> حدد خيار الحسابات> ثم انقر فوق ‘إضافة حسابات’> ثم حدد Google> الآن تحتاج إلى إدخال معرف البريد الإلكتروني لحساب Gmail الخاص بك بعد إدخال كلمة المرور الخاصة بك> ثم انقر فوق التالي> انقر فوق ‘الاتصال’ لتشغيله (حتى يتحول إلى اللون الأخضر) ثم انقر فوق حفظ
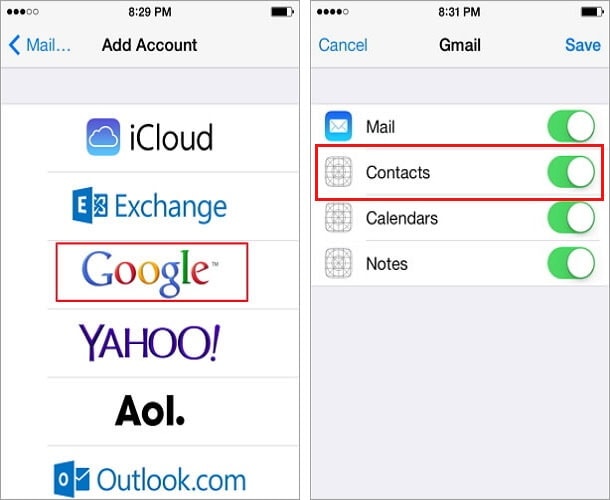
سيؤدي القيام بذلك إلى مزامنة وتصدير جهات اتصال Gmail إلى جهاز iPhone الجديد
الجزء 4: كيف تنقل جهات الاتصال من iPhone إلى iPhone باستخدام iTunes؟
دعنا نرى بديلاً آخر لنقل جهات الاتصال ، هذه المرة سنوضح لك كيفية نقل جهات الاتصال من iPhone إلى iPhone بدون iCloud باستخدام iTunes.
اتبع الدليل خطوة بخطوة لمعرفة كيفية نقل جهات الاتصال بين أجهزة iPhone باستخدام iTunes:
تتضمن الطريقة المكونة من خطوتين: عمل نسخة احتياطية من جهات الاتصال> استعادة جهازك بنسخة احتياطية قديمة.
لفهم أفضل ، راجع الخطوات أدناه.
الخطوة 1: قم أولاً بتوصيل جهاز iPhone قديم بالكمبيوتر ، ثم تابع فتح iTunes> الجهاز> الملخص> هذا الكمبيوتر في عمود النسخ الاحتياطية وانقر فوق النسخ الاحتياطي الآن.
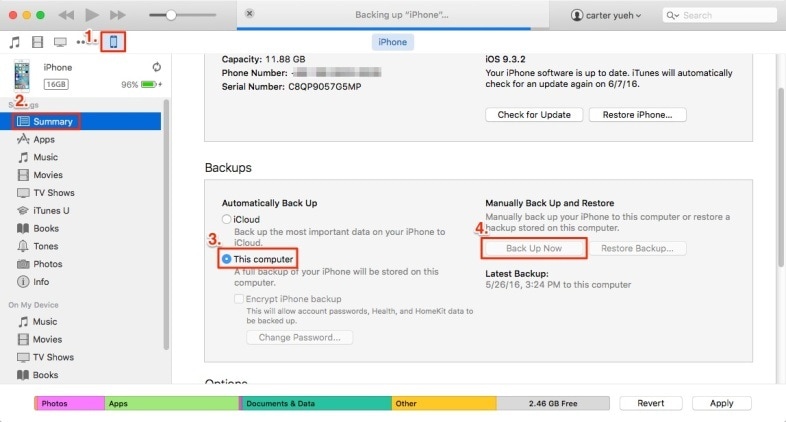
الخطوة 2: الآن قم بتوصيل جهاز iPhone الجديد بالكمبيوتر وفي نوافذ iTunes الرئيسية ، انقر فوق الجهاز> الملخص> استعادة النسخ الاحتياطي ، ثم قم بإيقاف تشغيل Find iPhone على جهاز iPhone الجديد الخاص بك وحدد النسخة الاحتياطية التي أنشأتها للتو وانقر فوق استعادة.
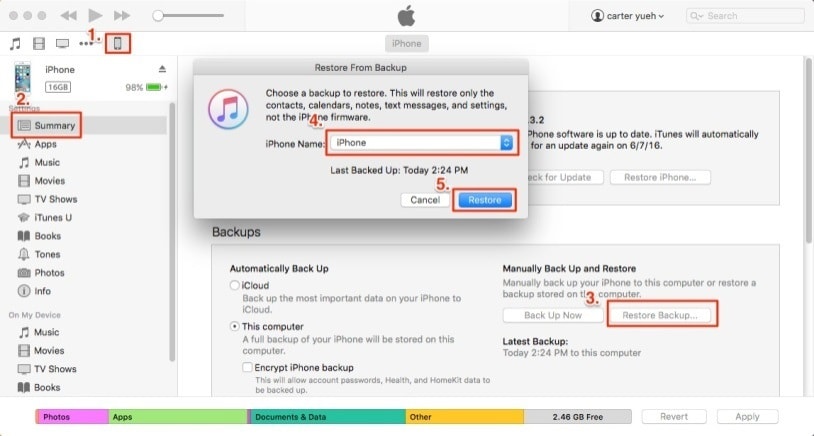
هناك خيارات مختلفة لنقل بياناتنا ، وخاصة جهات الاتصال الخاصة بنا من iPhone إلى iPhone في حالة الطوارئ. يمكننا بسهولة استعادة معلومات النسخ الاحتياطي الخاصة بنا باستخدام أدوات مختلفة توفرها لنا التكنولوجيا الجديدة لنقل جهات الاتصال من iPhone إلى iPhone بدون iCloud كما رأينا في هذه المقالة. يمكنك اختيار تحديد أي طريقة من الطرق الأربع الممكنة لنقل جهات الاتصال.
أحدث المقالات

