5 حلول لإصلاح الصور المختفية من iPhone
‘لقد قمت للتو بتحديث جهاز iPhone X الخاص بي إلى iOS 15 ، ومن المدهش أن كل صوري قد اختفت! هل حذف iOS 15 صوري؟ هل هناك أي حل لاستعادة الصور التي اختفت من iPhone بعد التحديث؟ ‘
يأتي كل تحديث لنظام iOS مع بعض الثغرات. ومع ذلك ، يشكو العديد من المستخدمين من الصور التي اختفت بعد مشكلة تحديث iOS 15. عندما أجريت بحثًا مكثفًا ، أدركت أن المشكلة أكثر شيوعًا مما قد تعتقد. بعد تحديث iOS 15 ، قد تكون هناك مشكلة في مزامنة iCloud ، أو قد يتم حذف الصور من جهازك. لقد أدرجت بعض الحلول المتخصصة لمساعدتك في إصلاح صور iPhone التي اختفت من ألبوم الكاميرا بعد مشكلة تحديث iOS 15. دعونا نناقشها بالتفصيل على الفور.
- س: هل هناك أي أداة لاستعادة الصور مباشرة من iPhone على iOS 15؟
- استكشاف الأخطاء وإصلاحها 1: أعد تشغيل جهاز iPhone الخاص بك
- استكشاف الأخطاء وإصلاحها 2: تحقق من مشكلات مزامنة الصور على iCloud
- استكشاف الأخطاء وإصلاحها 3: استرجع صور iPhone من المجلد المحذوف مؤخرًا
- الحل 1: استرجع الصور بشكل انتقائي من نسخة iTunes الاحتياطية
- الحل 2: استرجع الصور بشكل انتقائي من نسخة iCloud الاحتياطية
س: هل هناك أي أداة لاستعادة الصور مباشرة من iPhone على iOS 15؟
ربما تكون قد شاهدت بعض أدوات استعادة البيانات على الويب تدعي أنها تقوم باستعادة البيانات مباشرة على iOS 15. والحقيقة هي أنه حتى الآن ، لا توجد أداة لاستعادة البيانات يمكنها استرداد البيانات من أي جهاز يعمل بنظام iOS 15 مباشرة. تمامًا مثل DrFoneTool – استعادة البيانات (iOS) ، يمكنهم فقط استرداد بياناتك من نسخة احتياطية سابقة. أوصي بعدم الوقوع في ادعاءاتهم الكاذبة والاعتماد فقط على أداة مشهورة (مثل DrFoneTool – Data Recovery (iOS)) التي توفر نتائج شفافة بنسبة 100٪.
هذا كل شيء ، أيها الناس! الآن عندما تعرف جميع الطرق الشائعة لاستعادة الصور التي اختفت من iPhone بعد التحديث ، يمكنك بسهولة التغلب على هذه المشكلة. لقد اتبعت نفس التمرين بعد أن حذف iOS 15 صوري واستعاد المحتوى المفقود. انطلق وجرب هذه الاقتراحات. لاستعادة بياناتك من نسخة احتياطية موجودة على iCloud أو iTunes ، احصل على مساعدة DrFoneTool – استعادة البيانات (iOS). إنها أداة موثوقة للغاية ستكون مفيدة لك في مناسبات عديدة.
استكشاف الأخطاء وإصلاحها 1: أعد تشغيل جهاز iPhone الخاص بك
في بعض الأحيان ، يمكن أن يصلح الحل الأبسط أكثر المشكلات تعقيدًا في iPhone. إذا وجدت صورك مفقودة بعد تحديث iOS 15 ، ففكر في إعادة تشغيل جهازك. إذا كانت هناك مشكلة بسيطة في جهاز iPhone الخاص بك ، فمن المرجح أن يتم إصلاحها من خلال إعادة تشغيل بسيطة.
لأجهزة iPhone 8 والجيل السابق
- اضغط على زر التشغيل (إيقاظ / سكون) على هاتفك. بالنسبة للأجهزة الأحدث ، فهو موجود على الجانب الأيمن بينما يكون في الجزء العلوي من الهاتف للطرازات السابقة.
- اسحب شريط تمرير الطاقة للتأكيد.
- انتظر لفترة من الوقت حيث سيتم إيقاف تشغيل الجهاز. بعد بضع ثوانٍ ، اضغط مع الاستمرار على زر التشغيل مرة أخرى لإعادة تشغيل جهازك. حررها بمجرد رؤية شعار Apple.
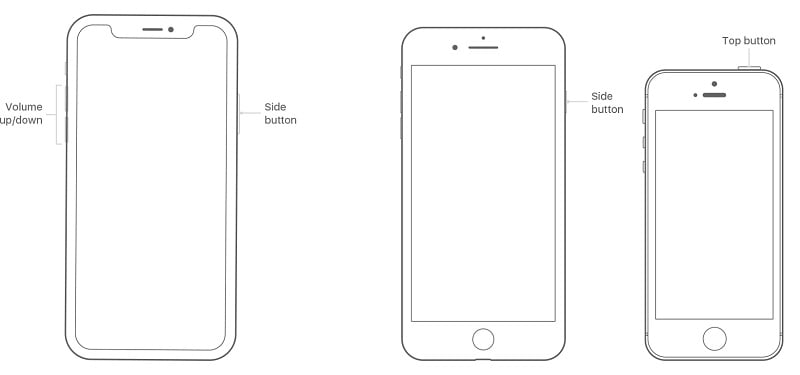
بالنسبة إلى iPhone 11 والإصدارات الأحدث
- في نفس الوقت ، اضغط مع الاستمرار على الزر الجانبي وأي من زري رفع / خفض مستوى الصوت.
- حررها بمجرد ظهور شريط تمرير الطاقة على الشاشة. اسحبه لتأكيد اختيارك.
- بمجرد إيقاف تشغيل الهاتف ، اضغط لفترة طويلة على الزر الجانبي لفترة من الوقت ، اتركه بمجرد رؤية شعار Apple على الشاشة.
بهذه الطريقة ، يمكنك إعادة تشغيل جهاز iPhone الخاص بك ومعرفة ما إذا كانت الصور المفقودة ستظهر أم لا. بدلاً من ذلك ، إذا كان جهازك يعمل بنظام iOS 14 أو iOS 15 ، فيمكنك الانتقال إلى الإعدادات> عام> إيقاف التشغيل لإيقاف تشغيل هاتفك أيضًا.
استكشاف الأخطاء وإصلاحها 2: تحقق من مشكلات مزامنة الصور على iCloud.
إذا كانت هناك مشكلة في مزامنة iCloud على جهازك ، فيمكن أن تجعلك تشعر أيضًا باختفاء صورك بعد تحديث iOS 15. للتحقق من ذلك ، انتقل إلى تطبيق الصور بهاتفك واطلع على المحتوى المتاح. إذا كان بإمكانك العثور على الصور المحلية وليس تلك التي تمت مزامنتها مع حساب iCloud الخاص بك ، فقد تكون هناك مشكلة في عملية المزامنة.
منذ فترة ، عندما اعتقدت أن iOS 15 حذف صوري ، عانيت من نفس الارتباك. لحسن الحظ ، بعد إعادة تعيين حساب iCloud الخاص بي ، تمكنت من الوصول إلى صوري مرة أخرى. يمكنك أن تفعل الشيء نفسه باتباع هذه الاقتراحات:
1. إعادة تعيين مكتبة صور iCloud
كما تعلم ، فإن ميزة مكتبة صور iCloud تجعل مزامنة iCloud تحدث عبر أجهزة مختلفة. انتقل إلى إعدادات هاتفك> iCloud> الصور وأوقف تشغيل ‘مكتبة صور iCloud’. إذا كنت تريد الاحتفاظ بالصور التي اختفت من iPhone بعد التحديث ، فما عليك سوى إعادة تعيين هذا الخيار. بعد ذلك ، يرجى الانتظار لفترة من الوقت ، وإعادة تشغيله مرة أخرى.
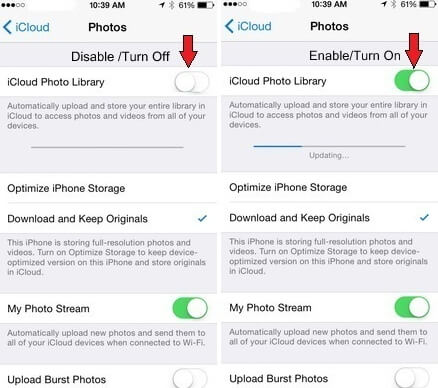
2. تمكين البيانات الخلوية
إذا كنت تحاول الوصول إلى صور iCloud المتزامنة عبر البيانات الخلوية ، فيجب عليك التحقق من هذه الإعدادات. انتقل إلى إعدادات iCloud Photo وانقر على ‘البيانات الخلوية’. من هنا ، تحتاج إلى التأكد من تمكين خيار البيانات الخلوية. خلاف ذلك ، لن تتم المزامنة إلا عندما يكون هاتفك متصلاً بشبكة Wifi.
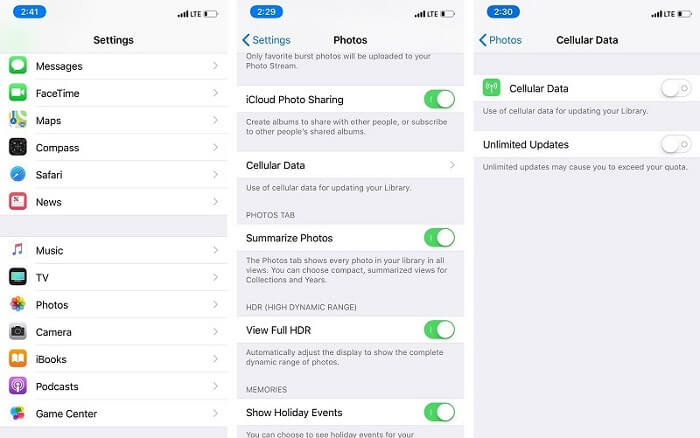
3. إدارة تخزين iCloud الخاص بك
من المحتمل أنه قد يكون هناك نقص في المساحة الخالية على حساب iCloud الخاص بك أيضًا. للتحقق من ذلك ، انتقل إلى متجر iCloud بهاتفك وانقر على ‘إدارة التخزين’. من هنا ، يمكنك التحقق من مقدار المساحة الخالية المتبقية. إذا كنت ترغب في ذلك ، يمكنك شراء مساحة تخزين إضافية من هنا أيضًا.
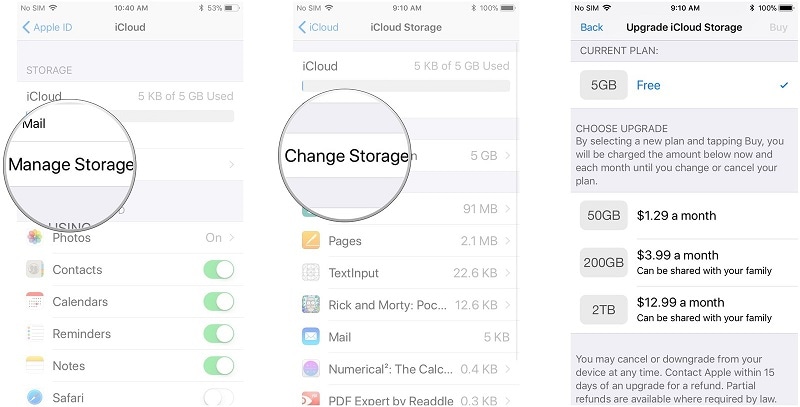
4. إعادة تعيين معرف Apple الخاص بك
إذا لم يعمل أي شيء آخر ، ففكر في إعادة تعيين حساب Apple الخاص بك. انتقل إلى إعدادات هاتفك ، واضغط على حساب Apple الخاص بك ، وقم بتسجيل الخروج منه. بعد ذلك ، قم بتسجيل الدخول إليه مرة أخرى باستخدام بيانات اعتماد حسابك.
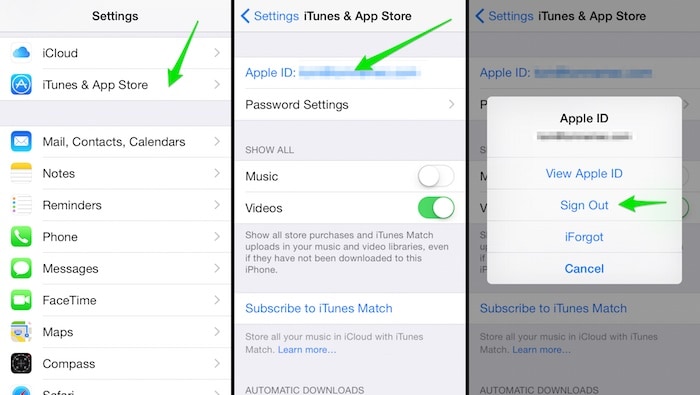
إلى جانب ذلك ، هناك العديد من الآخرين حلول لإصلاح عدم مزامنة صور iCloud المشاكل التي يمكنك استكشافها بشكل أكبر.
استكشاف الأخطاء وإصلاحها 3: استرجع صور iPhone من المجلد المحذوف مؤخرًا
تم تقديم مجلد ‘تم حذفه مؤخرًا’ لأول مرة في طريقة تحديث iOS 8 في عام 2022 وتم ترقيته لاحقًا مع iOS 11. إنه مجلد مخصص في iPhone يحتفظ مؤقتًا بالصور التي قمت بحذفها في آخر 30 يومًا. لذلك ، إذا حذفت صورك عن طريق الخطأ ، فيمكنك استعادتها من خلال زيارة مجلد ‘المحذوفة مؤخرًا’. يمكن تنفيذ نفس الأسلوب لاسترداد صور iPhone من Camera Roll بعد تحديث iOS 15.
- افتح جهازك وانتقل إلى الألبومات الخاصة به. من هنا ، يمكنك عرض مجلد ‘المحذوفة مؤخرًا’. فقط اضغط عليها.
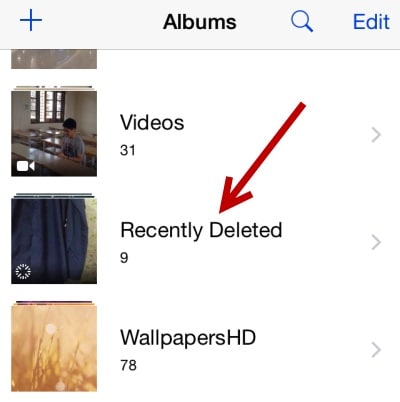
- هنا ، يمكنك عرض جميع الصور التي تم حذفها في آخر 30 يومًا. اضغط على زر تحديد لاختيار الصور التي ترغب في استعادتها.
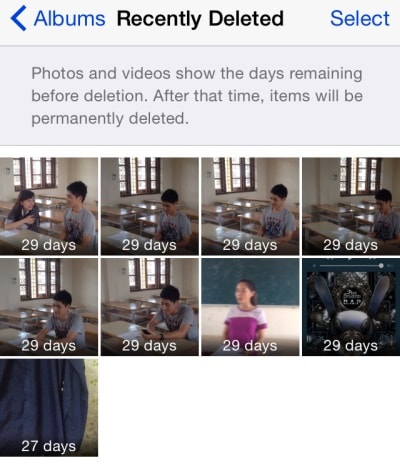
- بمجرد إجراء التحديدات ، ستحصل على خيار إما حذف هذه الصور نهائيًا أو استعادتها مرة أخرى إلى هاتفك. اضغط على خيار ‘استرداد’.
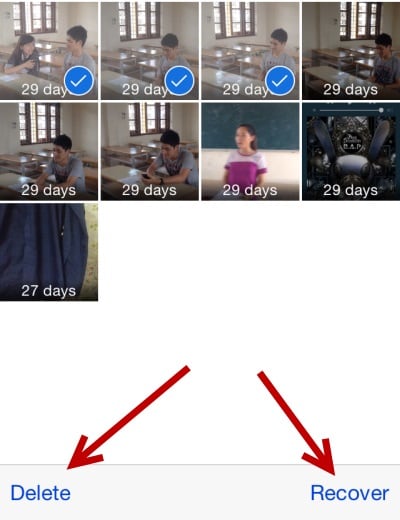
- سيُطلب منك تأكيد اختيارك. اضغط على زر الاسترداد ، والذي سيدرج أيضًا عدد الصور التي ستتم استعادتها.
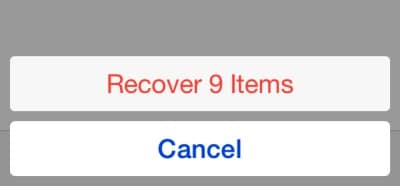
هذا هو! بعد ذلك ، سيتم استعادة جميع الصور المحددة إلى مصدرها. رغم ذلك ، يجب أن تكون حذرًا بعض الشيء وأن تتبع هذا النهج مبكرًا لأن المجلد المحذوف مؤخرًا يمكنه فقط تخزين الصور التي تم حذفها في آخر 30 يومًا. بمجرد تجاوز هذه المدة ، سيتم حذف الصور نهائيًا من جهازك.
الحل 1: استرجع الصور بشكل انتقائي من نسخة iTunes الاحتياطية
إذا كنت قد أخذت بالفعل نسخة احتياطية من صورك باستخدام iTunes ، فيمكنك استخدامها لاستعادة المحتوى المحذوف أو المفقود أيضًا. المشكلة الوحيدة هي أنه عندما نستخدم iTunes لاستعادة نسخة احتياطية ، فإنه يحذف جميع البيانات الموجودة على هاتفنا. لحل هذه المشكلة واستعادة الصور المحذوفة ، يمكنك استخدام أداة خارجية مثل DrFoneTool – استعادة البيانات (iOS).

DrFoneTool – استعادة البيانات (iOS)
يوفر لك ثلاث طرق لاستعادة الصور المفقودة بعد ترقية iOS 15
- استرجع البيانات مباشرة من iPhone و iTunes backup و iCloud backup.
- قم بتنزيل واستخراج نسخة iCloud الاحتياطية و iTunes الاحتياطية لاسترداد البيانات منها.
- يدعم أحدث أجهزة iPhone و iOS
- معاينة واستعادة البيانات بشكل انتقائي بالجودة الأصلية.
- للقراءة فقط وخالية من المخاطر.
طور Wondershare أداة كاملة لاستعادة البيانات يمكن أن تساعدك على استرداد بياناتك في ظل سيناريوهات مختلفة. في هذه الحالة ، سنستخدم DrFoneTool – Data Recovery (iOS) لاستعادة الصور من نسخة احتياطية سابقة على iTunes دون حذف المحتوى الموجود على أجهزتنا. إذا كانت صورك مفقودة بعد تحديث iOS 15 وكان لديك نسخة احتياطية سابقة من iTunes ، فسيكون هذا حلاً مثاليًا لك.
- قم بتشغيل مجموعة أدوات DrFoneTool على جهاز كمبيوتر Mac أو Windows وانتقل إلى ‘استعادة البيانات‘وحدة من منزلها.

- قم بتوصيل جهازك بالنظام ودع التطبيق يكتشفه تلقائيًا. الآن ، اختر استرداد بيانات iOS من المتابعة.

- من اللوحة اليسرى ، انقر فوق ‘الاسترداد من iTunes Backup File’. ستكتشف الأداة تلقائيًا جميع ملفات النسخ الاحتياطي الموجودة على iTunes وتوفر تفاصيلها الأساسية.

- حدد ملفًا وابدأ في مسحه ضوئيًا. انتظر لفترة من الوقت حيث سيقوم التطبيق تلقائيًا باسترداد البيانات من الملف.

- حدد الصور التي ترغب في استعادتها واستعادتها إلى جهاز الكمبيوتر الخاص بك أو مباشرة إلى جهاز iPhone الخاص بك. ما عليك سوى الانتقال إلى علامة التبويب ‘الصور’ ومعاينة الصور. سيتم فصل جميع البيانات المسترجعة إلى فئات مختلفة.

الحل 2: استرجع الصور بشكل انتقائي من نسخة iCloud الاحتياطية
تمامًا مثل iTunes ، يمكن أيضًا استخدام DrFoneTool – استعادة البيانات (iOS) لاستعادة الصور من نسخة iCloud الاحتياطية أيضًا. إذا كنت لا تستخدم DrFoneTool – استعادة البيانات (iOS) ، فأنت بحاجة أولاً إلى إعادة ضبط جهازك بالكامل. هذا لأن خيار استعادة نسخة iCloud الاحتياطية يتم تقديمه أثناء إعداد جهاز جديد. الشي الجيد هو DrFoneTool – استعادة البيانات (iOS) يمكن أن يساعدك في استعادة الصور بشكل انتقائي من نسخة iCloud الاحتياطية دون الحاجة إلى إعادة ضبط جهازك.
بهذه الطريقة ، لن تضطر إلى التخلص من بياناتك الحالية أثناء استعادة نسخة iCloud الاحتياطية. هذا يجعله حلاً مثاليًا لاستعادة الصور التي اختفت بعد تحديث iOS 15.
- قم بتشغيل DrFoneTool – استعادة البيانات (iOS) على نظامك وقم بتوصيل هاتفك به. للبدء ، اختر استرداد البيانات من جهاز iOS.

- رائعة! الآن من اللوحة اليسرى ، انقر فوق خيار ‘الاسترداد من ملف النسخ الاحتياطي على iCloud’. سيتعين عليك تسجيل الدخول إلى حساب iCloud الخاص بك على الواجهة الأصلية من خلال توفير بيانات الاعتماد الصحيحة.

- بمجرد تسجيل الدخول إلى حساب iCloud الخاص بك ، سيعرض التطبيق تلقائيًا جميع ملفات النسخ الاحتياطي السابقة على iCloud المرتبطة بحسابك. حدد الملف الذي تختاره وانقر فوق الزر ‘تنزيل’.

- ستظهر النافذة المنبثقة التالية وتطلب منك تحديد نوع البيانات التي ترغب في تنزيلها. تأكد من تمكين خيارات ‘الصور ومقاطع الفيديو’ قبل النقر فوق الزر ‘التالي’.

- يرجى الجلوس والانتظار لبعض الوقت حيث سيقوم التطبيق بتنزيل البيانات وعرضها ضمن فئات مختلفة.
- من اللوحة اليسرى ، انتقل إلى خيار الصور وقم بمعاينة الصور التي ترغب في استردادها. حددها وانقر على زر استرداد لاستعادتها.

إلى جانب الصور ، يمكنك أيضًا استعادة مقاطع الفيديو وجهات الاتصال والرسائل والموسيقى والعديد من أنواع البيانات الأخرى باستخدام DrFoneTool – استعادة البيانات (iOS) أيضًا. إنها أداة سهلة الاستخدام ومتطورة للغاية ، والتي ستتيح لك استرداد البيانات بشكل انتقائي من نسخة iTunes و iCloud الاحتياطية.
أحدث المقالات