الطرق التفصيلية: إعادة تعيين كلمة مرور معرف Apple الخاص بك
عند شراء جهاز Apple جديد ، فأنت بحاجة أولاً إلى إنشاء معرف Apple للبدء به. ولكن يأتي وقت تحتاج فيه إلى إدخال بيانات اعتماد معرف Apple الخاص بك والانفجار! بالكاد تتذكر كلمة المرور وتريد إعادة تعيينها ، ومن ثم نادرًا ما تعيد استخدامها لأشهر أو ربما سنوات في بعض الحالات ..

لدى Apple نظام أمان قوي ولكنه لا يصاب بالذعر لأن لدينا بعض الطرق للوصول إليه. سنناقش كل من الطرق باستخدام كلمات المرور وبدونها لإعادة تعيين معرف Apple.
دون مزيد من اللغط ، دعنا نتعمق فيه:
الطريقة الأولى: إعادة تعيين كلمات مرور معرف Apple الخاص بك على جهاز iOS

خطوة 1: توجه إلى ‘الإعدادات’ ، ومن أعلى شريط القائمة ، اختر حساب iCloud الخاص بك.
خطوة 2: بعد ذلك ، اضغط على خيار ‘تغيير كلمة المرور’ وأنشئ كلمة مرور جديدة وقم بتأكيدها.
خطوة 3: انقر فوق ‘تغيير كلمة المرور’.

خطوة 4: سيُطلب منك إدخال رمز مرور هاتفك لأغراض التحقق. أدخل رمز المرور.
خطوة 5: اكتب الآن كلمة مرورك الجديدة وتحقق منها مرة أخرى.
ملاحظة: يرجى التأكد من أن كلمة المرور الجديدة التي تقوم بإنشائها تتكون من 8 أحرف على الأقل ، وتتضمن رقمًا وحرفًا كبيرًا وحرفًا صغيرًا ، لجعلها آمنة.
خطوة 6: هنا ، سيتم منحك خيارًا ما إذا كنت تريد تسجيل الخروج من جميع الأجهزة والمواقع الأخرى التي تم تسجيل الدخول إليها من معرف Apple الخاص بك.
خطوة 7: وانت انتهيت! مع تغيير كلمة المرور الخاصة بك ، يوصى بإعداد رقم هاتفك الموثوق به. تساعدك هذه الخطوة الإضافية على استعادة حسابك في المستقبل إذا نسيت كلمة مرورك.
الطريقة 2: إعادة تعيين كلمات مرور معرف Apple الخاص بك على Mac
خطوة 1: انقر فوق ‘تفضيلات النظام’ على جهاز Mac الخاص بك من قائمة Apple (أو Dock).
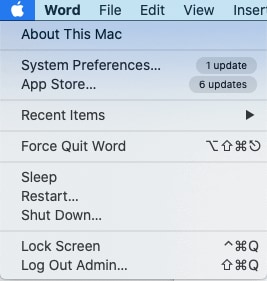
خطوة 2: الآن ، حدد خيار ‘معرف Apple’ في النافذة التالية في أعلى اليمين للمضي قدمًا.
خطوة 3: في النافذة التالية ، ابحث عن خيار ‘كلمة المرور والأمان’ واضغط عليه.
خطوة 4: هنا ، تحتاج إلى النقر فوق خيار ‘تغيير كلمة المرور’.
خطوة 5: سيطلب منك النظام كتابة كلمة مرور Mac لأغراض التحقق. أدخل كلمة المرور وحدد ‘السماح’ للمتابعة.
خطوة 6: حسنا ها انت ذا! يرجى إنشاء كلمة مرور جديدة لحساب Apple الخاص بك. أعد إدخال كلمة المرور الجديدة للتحقق وحدد خيار ‘تغيير’.
الطريقة الثالثة: إعادة تعيين كلمات مرور معرف Apple الخاص بك على موقع Apple الرسمي
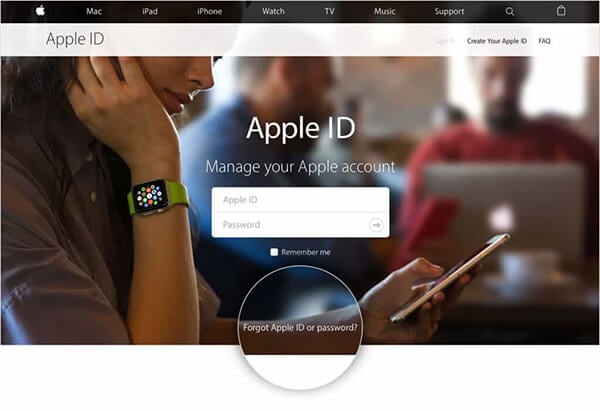
هناك طريقتان لإعادة تعيين كلمات مرور معرف Apple الخاص بك. ناقشنا أحدها أعلاه عن طريق تسجيل الدخول إلى المعرف الخاص بك واختيار خيار ‘تغيير كلمة المرور’ وإنشاء كلمة مرور جديدة.
ومع ذلك ، إذا نسيت كلمة مرور معرف Apple الخاص بك ، فيرجى اتباع الخطوات الموضحة أدناه:
خطوة 1: افتح المتصفح وانتقل إلى صفحة appleid.apple.com
خطوة 2: حدد الخيار ‘نسيت معرف Apple أو كلمة المرور’ أسفل مربعات تسجيل الدخول مباشرةً.
خطوة 3: بعد ذلك ، اكتب عنوان البريد الإلكتروني الخاص بـ Apple ID.
خطوة 4: هنا ، سيتم إعطاؤك بعض الخيارات للمتابعة ، بما في ذلك ما إذا كنت تريد الإجابة على سؤال الأمان الخاص بك أو تلقي بريد إلكتروني به رابط لتحديث كلمة مرور معرف Apple الخاص بك.
خطوة 5: ستتلقى رسالة بريد إلكتروني لإعادة تعيين كلمة المرور ، حيث يمكنك بسهولة إعادة تعيين معرف Apple وكلمة المرور باتباع الرابط.
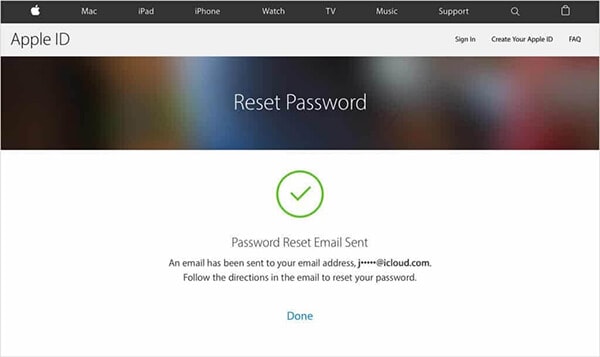
الخطوة 6: إذا فقدت بريدك الإلكتروني وغيرت رقم هاتفك ، فيمكنك اختيار طريقة التحقق المكونة من عاملين أو خطوتين من خلال زيارة iforgot.apple.com واتباع التعليمات.
الطريقة الرابعة: ابحث عن معرف Apple باستخدام DrFoneTool – Password Manager
عندما تنسى كلمة مرور حساب Apple الخاص بك ، يبدو أن عالمك بأكمله قد توقف مع عدم إمكانية الوصول إلى تطبيقاتك أو مستنداتك أو موسيقاك. وإذا لم يحالفك الحظ مع الطرق المذكورة أعلاه أو كنت تريد حلاً دائمًا لمشاكل نسيان كلمات المرور هذه ، دعني أقدم لك DrFoneTool – مدير كلمات المرور (iOS)، وهو برنامج رائع لاستعادة كلمات المرور المنسية على iDevice. الميزات الأخرى لـ DrFoneTool هي: استعادة مواقع الويب المخزنة وكلمات مرور تسجيل الدخول للتطبيق ؛ المساعدة في العثور على كلمات مرور Wi-Fi المحفوظة واستعادة رموز مرور وقت الشاشة.
باختصار ، إنه حل شامل لتأمين جميع معلوماتك الحيوية. دعنا نتعرف على كيفية مساعدتك في استعادة كلمة مرور معرف Apple المنسية.
خطوة 1: سيتعين عليك تنزيل تطبيق DrFoneTool وتثبيته على جهاز iPhone / iPad الخاص بك ثم البحث عن خيار Password Manager والنقر عليه.

خطوة 2: بعد ذلك ، قم بتوصيل جهاز iOS الخاص بك بجهاز الكمبيوتر المحمول / الكمبيوتر الشخصي باستخدام كابل Lightning. إذا كنت تقوم بتوصيل iDevice الخاص بك لأول مرة بنظامك ، فحدد تنبيه ‘Trust This Computer’ على الشاشة. للمضي قدمًا ، حدد خيار ‘الثقة’.

خطوة 3: سيتعين عليك استئناف عملية المسح من خلال النقر على ‘بدء المسح’.

سيتعين عليك الانتظار حتى ينتهي DrFoneTool من الفحص.
خطوة 4: بمجرد انتهاء عملية المسح ، سيتم إدراج معلومات كلمة المرور الخاصة بك ، بما في ذلك كلمة مرور Wi-Fi وتسجيل الدخول إلى معرف Apple وما إلى ذلك.

خطوة 5: بعد ذلك ، انقر فوق خيار ‘تصدير’ لتصدير جميع كلمات المرور عن طريق تحديد تنسيق CSV الذي تريده.
لختامها:
آمل أن تكون إحدى هذه الطرق المدرجة لإعادة تعيين معرف Apple الخاص بك مفيدة لك.
وتذكر ، مهما كانت الطريقة التي تتبعها لتغيير كلمة مرور معرف Apple الخاص بك ، فمن المستحسن تسجيل الدخول في أقرب وقت ممكن باستخدام كلمة المرور الجديدة. سيضمن ذلك تغيير كلمة مرورك ويساعدك أيضًا على تحديث كلمة مرورك على جميع الأجهزة الأخرى من خلال الانتقال إلى قائمة الإعدادات.
تحقق أيضًا من أداة DrFoneTool واحفظ نفسك من جميع المشاكل في المستقبل المتمثلة في نسيان واستعادة مجموعة كلمات المرور المختلفة.
إذا كانت لديك أي طريقة أخرى لإعادة تعيين كلمة مرور معرف Apple ، فلا تتردد في ذكرها في قسم التعليقات ومساعدة الآخرين.
أحدث المقالات