لا يمكن فتح iPhone الخاص بهم بعد التحديث إلى iOS 15
لقد وصل نظام التشغيل iOS 15 ، ومن غير المستغرب أن هذا التحديث مليء بالميزات التي تجعل الحياة أسهل بالنسبة لنا بطرق جديدة. خاصة إذا كنا مندمجين بعمق في نظام Apple البيئي. على سبيل المثال ، إذا كان لدينا Apple Watch و iPhone ، فيمكننا الآن فتح iPhone الخاص بنا باستخدام Apple Watch! هذا صحيح فقط لأجهزة iPhone المجهزة بمعرف الوجه فقط.
لماذا جلبت Apple هذه الميزة الخاصة فقط إلى طرز iPhone المجهزة بمعرف Face ID؟ كانت هذه استجابة مباشرة من Apple لوباء فيروس كورونا العالمي حيث وجد الأشخاص الذين لديهم هواتف مجهزة بمعرف الوجه أنفسهم غير قادرين على فتح هواتفهم بسبب أقنعة الوجه. كانت هذه حقيقة محزنة وغير متوقعة في الأوقات التي لم يكن أحد يتوقعها في عام 2022 عندما ظهر أول جهاز iPhone X مزود بمعرف الوجه. ماذا فعلت آبل؟ سهّلت Apple على الأشخاص الذين لديهم Apple Watch أن يتمكنوا من فتح قفل iPhone المجهز بمعرف الوجه ببساطة عن طريق رفع الجهاز وإلقاء نظرة خاطفة عليه (إذا كانت لديك Apple Watch الخاصة بك). فقط ، كما اكتشف العديد من المستخدمين بشكل مؤلم ، هذه الميزة المرغوبة كثيرًا بعيدة عن العمل لعدد متزايد من الأشخاص هناك. ماذا تفعل عندما لا يمكنك فتح iPhone باستخدام Apple Watch في iOS 15؟
متطلبات فتح iPhone مع Apple Watch
هناك بعض متطلبات توافق الأجهزة ومتطلبات البرامج التي يجب أن تفي بها قبل استخدام إلغاء قفل iPhone مع ميزة Apple Watch.
أجهزة التبخير
- سيكون من الأفضل إذا كان لديك جهاز iPhone يحتوي على Face ID. سيكون هذا حاليًا هو iPhone X و XS و XS Max و XR و iPhone 11 و 11 Pro و Pro Max و iPhone 12 و 12 Pro و Pro Max و iPhone 12 mini.
- يجب أن يكون لديك Apple Watch Series 3 أو أحدث.
تطبيقات الكمبيوتر
- يجب أن يعمل جهاز iPhone بنظام التشغيل iOS 15 أو إصدار أحدث.
- يجب أن تعمل Apple Watch بنظام watchOS 7.4 أو إصدار أحدث.
- يجب تمكين Bluetooth و Wi-Fi على كل من iPhone و Apple Watch.
- يجب أن ترتدي ساعة Apple Watch الخاصة بك.
- يجب تمكين اكتشاف المعصم على Apple Watch.
- يجب تمكين رمز المرور على Apple Watch.
- يجب إقران Apple Watch و iPhone معًا.
إلى جانب هذه المتطلبات ، هناك مطلب آخر: يجب أن يغطي قناعك كلاً من أنفك وفمك حتى تعمل الميزة.
كيف يتم فتح قفل iPhone مع Apple Watch؟
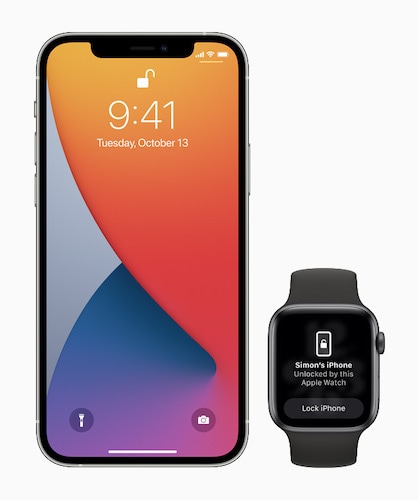
يعرف المستخدمون الذين يتابعون Apple أن هناك وظائف مماثلة لإلغاء قفل جهاز Mac باستخدام Apple Watch ، قبل ظهور الوباء بكثير. فقط ، جلبت Apple هذه الميزة إلى تشكيلة iPhone المجهزة بمعرف الوجه الآن لمساعدة المستخدمين على فتح هواتفهم بشكل أسرع دون الحاجة إلى إزالة أقنعتهم. هذه الميزة غير مطلوبة لمن لديهم هواتف مزودة بمعرف اللمس ، مثل كل طراز iPhone تم إصداره قبل iPhone X و iPhone SE الذي تم إصداره لاحقًا في عام 2022.
تعمل هذه الميزة فقط على Apple Watch غير المؤمّن. هذا يعني أنه إذا قمت بإلغاء قفل Apple Watch باستخدام رمز المرور ، يمكنك الآن رفع جهاز iPhone المزود بمعرف الوجه وإلقاء نظرة عليه كما تفعل ، وسيتم فتحه ، ويمكنك التمرير لأعلى. ستتلقى ساعتك إشعارًا يفيد بإلغاء قفل iPhone ، ويمكنك اختيار قفله إذا كان ذلك عرضيًا. رغم ذلك ، يجب ملاحظة أن القيام بذلك يعني أنه في المرة القادمة التي تريد فيها فتح قفل جهاز iPhone الخاص بك ، ستحتاج إلى إدخال رمز المرور.
أيضًا ، هذه الميزة ، حرفيًا ، هي إلغاء قفل iPhone باستخدام Apple Watch فقط. لن يسمح هذا بالوصول إلى Apple Pay ومشتريات App Store والمصادقات الأخرى التي تقوم بها عادةً باستخدام Face ID. لا يزال بإمكانك الضغط مرتين على الزر الجانبي في Apple Watch لذلك إذا كنت ترغب في ذلك.
ماذا تفعل عندما لا يعمل فتح قفل iPhone مع Apple Watch؟
قد تكون هناك حالات لا تعمل فيها الميزة. يجب عليك التأكد من تلبية المتطلبات المذكورة في بداية المقالة إلى نقطة الإنطلاق. إذا بدا أن كل شيء على ما يرام وما زلت غير قادر على فتح قفل iPhone باستخدام Apple Watch بعد تحديث iOS 15 ، فهناك بعض الخطوات التي يمكنك اتخاذها.
1. أعد تشغيل iPhone وأدخل رمز المرور الخاص بك عند بدء التشغيل.
2. أعد تشغيل Apple Watch بالمثل.
3. تأكد من تنشيط Unlock With Apple Watch! هذا يبدو مضحكا ، لكن من الصحيح أنه في كثير من الأحيان في الإثارة ، نفتقد أبسط الأشياء.
قم بتمكين فتح قفل iPhone باستخدام Apple Watch
خطوة 1: قم بالتمرير لأسفل وانقر فوق معرف الوجه ورمز المرور
خطوة 2: أدخل رمز المرور الخاص بك
خطوة 3: ادخل إلى تطبيق الإعدادات على جهاز iPhone الخاص بك
خطوة 4: قم بالتمرير وابحث عن خيار Unlock With Apple Watch وقم بتشغيله.
4. ربما فقدت الساعة الاتصال بجهاز iPhone ، وبالتالي فإن الميزة لا تعمل.
تحقق من اقتران iPhone مع Apple Watch.
خطوة 1: على ساعتك ، انقر مع الاستمرار فوق الجزء السفلي من الشاشة حتى يظهر مركز التحكم. اسحبها بالكامل.
الخطوة 2: يجب أن يكون جهاز iPhone أخضر صغير الحجم في الزاوية العلوية اليسرى من Apple Watch الخاصة بك والتي تشير إلى أن الساعة و iPhone متصلان.
خطوة 3: إذا كانت الأيقونة موجودة ولم تعمل الميزة ، فافصل Bluetooth و Wi-Fi على كل من الساعة وجهاز iPhone لبضع ثوانٍ وقم بتبديلهما مرة أخرى. من المحتمل أن يؤدي هذا إلى إنشاء اتصال جديد وإصلاح المشكلة.
5. في بعض الأحيان ، يساعد تعطيل إلغاء القفل باستخدام iPhone على Apple Watch!
الآن ، قد يبدو هذا غير بديهي ، ولكن هكذا تسير الأمور في عالم البرمجيات والأجهزة. هناك مكانان يتم فيهما تمكين Unlock With Apple Watch ، أحدهما في علامة التبويب Face ID ورمز المرور ضمن الإعدادات على جهاز iPhone الخاص بك والآخر ضمن علامة التبويب Passcode في إعدادات My Watch في تطبيق Watch.
خطوة 1: قم بتشغيل تطبيق Watch على iPhone
خطوة 2: اضغط على رمز المرور ضمن علامة التبويب ساعتي
خطوة 3: تعطيل فتح مع iPhone.
ستحتاج إلى إعادة تشغيل Apple Watch بعد هذا التغيير ، ونأمل أن يعمل كل شيء على النحو المنشود ، وستقوم بإلغاء قفل جهاز iPhone الخاص بك باستخدام Apple Watch مثل المحترفين!
كيفية تثبيت iOS 15 على جهاز iPhone و iPad
يمكن تحديث البرامج الثابتة للجهاز بطريقتين. الطريقة الأولى هي الطريقة المستقلة عبر الهواء التي تقوم بتنزيل الملفات المطلوبة على الجهاز نفسه وتحديثها. يستغرق هذا الحد الأدنى من التنزيل ولكنه يتطلب منك توصيل جهازك والاتصال بشبكة Wi-Fi. الطريقة الثانية تتضمن كمبيوتر محمول أو كمبيوتر مكتبي واستخدام iTunes أو Finder.
التثبيت باستخدام طريقة Over-The-Air (OTA)
تستخدم هذه الطريقة آلية تحديث دلتا لتحديث iOS على iPhone. يقوم بتنزيل الملفات التي تتطلب تحديث iOS وتحديثه فقط. إليك كيفية تثبيت أحدث إصدار من iOS باستخدام طريقة OTA:
خطوة 1: قم بتشغيل تطبيق الإعدادات على iPhone أو iPad
خطوة 2: قم بالتمرير لأسفل إلى عام واضغط عليه
خطوة 3: انقر فوق تحديث البرنامج
خطوة 4: سيبحث جهازك الآن عن تحديث. إذا كان البرنامج متاحًا ، فسيمنحك خيار التنزيل. قبل التنزيل ، يجب أن تكون متصلاً بشبكة Wi-Fi ويجب توصيل الجهاز بشاحن لبدء تثبيت التحديث.
خطوة 5: عند انتهاء الجهاز من إعداد التحديث ، سيطالبك إما بالتحديث في غضون 10 ثوانٍ ، أو إذا لم يكن كذلك ، يمكنك النقر فوق خيار التثبيت الآن ، وسيقوم جهازك بالتحقق من التحديث وإعادة التشغيل لمتابعة التثبيت.
المميزات والعيوب
هذه هي أسرع طريقة لتحديث iOS و iPadOS على أجهزتك. كل ما تحتاجه هو اتصال Wi-Fi وشاحن متصل بجهازك. قد تكون نقطة اتصال شخصية أو شبكة Wi-Fi عامة وحزمة بطارية موصولة بالكهرباء ويمكن أن تكون جالسًا في أحد المقاهي. لذلك ، إذا لم يكن لديك جهاز كمبيوتر مكتبي معك ، فلا يزال بإمكانك تحديث جهازك إلى أحدث إصدارات iOS و iPadOS دون مشكلة.
هناك عيب ، مثل أنه نظرًا لأن هذه الطريقة تقوم بتنزيل الملفات الضرورية فقط وأن هذه الطريقة تتسبب أحيانًا في حدوث مشكلات مع الملفات الموجودة بالفعل.
التثبيت باستخدام ملف IPSW على macOS Finder أو iTunes
يتطلب التثبيت باستخدام البرنامج الثابت الكامل (ملف IPSW) جهاز كمبيوتر مكتبي. في نظام Windows ، تحتاج إلى استخدام iTunes ، وعلى أجهزة Mac ، يمكنك استخدام iTunes على macOS 10.15 والإصدارات الأقدم أو Finder على macOS Big Sur 11 والإصدارات الأحدث.
خطوة 1: قم بتوصيل جهازك بجهاز الكمبيوتر الخاص بك وابدأ تشغيل iTunes أو Finder
خطوة 2: انقر على جهازك من الشريط الجانبي
خطوة 3: انقر فوق التحقق من وجود تحديث. إذا كان هناك تحديث متاح ، فسيظهر. يمكنك بعد ذلك المتابعة والنقر فوق تحديث.
خطوة 4: عند المتابعة ، سيتم تنزيل البرنامج الثابت ، وسيتم تحديث جهازك إلى أحدث إصدار من iOS أو iPadOS. سيُطلب منك إدخال رمز المرور على جهازك قبل تحديث البرنامج الثابت إذا كنت تستخدم واحدًا.
المميزات والعيوب
يوصى بهذه الطريقة بشدة نظرًا لأن هذا ملف IPSW كامل ، فهناك فرص قليلة لحدوث خطأ ما أثناء التحديث مقارنة بطريقة OTA. ومع ذلك ، فإن ملف التثبيت الكامل عادة ما يكون حوالي 5 غيغابايت الآن ، سواء أكان ذلك أم لا ، اعتمادًا على الجهاز والطراز. يعد هذا تنزيلًا كبيرًا إذا كنت تستخدم اتصالاً محدودًا و / أو بطيئًا. علاوة على ذلك ، فأنت بحاجة إلى كمبيوتر مكتبي أو كمبيوتر محمول لهذا الغرض. من المحتمل ألا يكون لديك واحد معك الآن ، لذلك لا يمكنك استخدام هذه الطريقة لتحديث البرامج الثابتة على جهاز iPhone أو iPad.
إصلاح مشكلات تحديث iOS مع DrFoneTool – إصلاح النظام

DrFoneTool – إصلاح النظام
إصلاح iPhone عالق على شعار Apple دون فقد البيانات.
- فقط قم بإصلاح نظام iOS الخاص بك إلى الوضع الطبيعي ، ولا تفقد البيانات على الإطلاق.
- إصلاح مشكلات نظام iOS المختلفة عالق في وضع الاسترداد, شعار أبل أبيض, شاشة سوداء، التكرار عند البداية ، إلخ.
- يعمل على إصلاح أخطاء iPhone الأخرى وأخطاء iTunes ، مثل خطأ iTunes 4013, خطأ 14, خطأ iTunes 27,خطأ iTunes 9، وأكثر من ذلك.
- يعمل مع جميع موديلات iPhone و iPad و iPod touch.
- متوافق تمامًا مع أحدث إصدار من iOS.

إذا واجهتك مشكلة في حلقة التمهيد أو وضع الاسترداد أثناء تحديث جهازك أو أي شيء لم يكن متوقعًا ، فماذا تفعل؟ هل تبحث بشكل محموم عن المساعدة على الإنترنت أم أنك تذهب إلى متجر Apple في وسط جائحة؟ حسنًا ، اتصل بالطبيب في المنزل!
تصمم شركة Wondershare DrFoneTool – إصلاح النظام لمساعدتك في إصلاح المشكلات على iPhone و iPad بسهولة وسلاسة. باستخدام DrFoneTool – إصلاح النظام ، يمكنك إصلاح المشكلات الأكثر شيوعًا على جهاز iPad و iPhone والتي قد تحتاج إلى معرفة المزيد عن التكنولوجيا أو عليك زيارة متجر Apple لتصحيحها.
خطوة 1: قم بتنزيل DrFoneTool – إصلاح النظام هنا: https://www.drfonetool.com/ar/ios-system-recovery.html

خطوة 2: انقر فوق إصلاح النظام ثم قم بتوصيل جهازك بالكمبيوتر باستخدام كابل بيانات. عندما يتم توصيل الجهاز ويكتشف DrFoneTool الجهاز ، ستتغير شاشة DrFoneTool لإظهار وضعين – الوضع القياسي والوضع المتقدم.
ما هي الأوضاع القياسية والمتقدمة؟
يعمل الوضع القياسي على إصلاح المشكلات التي لا تتطلب حذف بيانات المستخدم بينما يمسح الوضع المتقدم بيانات المستخدم في محاولة لحل المشكلات الأكثر تعقيدًا.

خطوة 3: سينقلك النقر فوق الوضع القياسي (أو الوضع المتقدم) إلى شاشة أخرى حيث يتم عرض طراز جهازك وقائمة البرامج الثابتة المتاحة التي يمكنك تحديث جهازك عليها. حدد أحدث إصدار من iOS 15 وانقر فوق ابدأ. سيبدأ تنزيل البرنامج الثابت. يوجد أيضًا رابط موجود في الجزء السفلي من هذه الشاشة لتنزيل البرنامج الثابت يدويًا إذا كان DrFoneTool غير قادر على تنزيل البرنامج الثابت تلقائيًا لسبب ما.

خطوة 4: بعد تنزيل البرنامج الثابت ، سيتحقق DrFoneTool من البرنامج الثابت ويتوقف. عندما تكون جاهزًا ، يمكنك النقر فوق ‘إصلاح الآن’ لبدء إصلاح جهازك.

عند انتهاء العملية ، سيتم إصلاح جهازك وإعادة التشغيل إلى أحدث إصدار من iOS 15.
مزايا DrFoneTool – إصلاح النظام
DrFoneTool – إصلاح النظام يوفر ثلاث مزايا مميزة مقارنة بالطريقة التقليدية التي اعتدت عليها: استخدام Finder على macOS Big Sur أو iTunes على Windows وإصدارات macOS والإصدارات الأقدم.
الموثوقية
DrFoneTool – System Repair هو منتج عالي الجودة من اسطبلات Wondershare ، صانعي برامج عالية الجودة وسهلة الاستخدام لعقود. لا تتضمن مجموعة منتجاتهم DrFoneTool فحسب ، بل تشمل أيضًا InClowdz ، وهو تطبيق لكل من Windows و macOS يمكنك استخدامه لمزامنة البيانات بين محركات الأقراص السحابية ومن سحابة إلى أخرى بأكثر الطرق سلاسة ببضع نقرات ، وفي نفس الوقت الوقت ، يمكنك إدارة البيانات الخاصة بك على محركات الأقراص هذه من داخل التطبيق ، باستخدام وظائف متقدمة مثل إنشاء الملفات والمجلدات والنسخ وإعادة التسمية وحذف الملفات والمجلدات ، وحتى ترحيل الملفات والمجلدات من محرك أقراص سحابي إلى آخر باستخدام حق بسيط انقر.
DrFoneTool – إصلاح النظام هو ، وغني عن القول ، برنامج موثوق. من ناحية أخرى ، يشتهر iTunes بتعطله أثناء عمليات التحديث وكونه برنامج bloatware ، لدرجة أنه حتى Craig Federighi الخاص بشركة Apple سخر من iTunes في كلمة رئيسية!
سهولة الاستعمال
هل تعرف ما هو الخطأ -9 في iTunes ، أو ما هو الخطأ 4013؟ نعم ، اعتقدت ذلك. DrFoneTool – إصلاح النظام يتحدث الإنجليزية (أو أي لغة تريد أن يتحدثها) بدلاً من التحدث برمز Apple ويسمح لك بفهم ما يجري وما عليك القيام به بوضوح ، بالكلمات التي تفهمها. لذلك ، عندما تقوم بتوصيل جهاز iPhone بجهاز الكمبيوتر الخاص بك عندما يكون DrFoneTool – System Repair نشطًا ، فإنه يخبرك عندما يتم الاتصال ، وعندما يكتشف جهازك ، وما هو طرازه ، ونظام التشغيل الذي يعمل عليه في الوقت الحالي ، وما إلى ذلك. يرشدك خطوة بخطوة نحو إصلاح جهاز iPhone أو iPad الخاص بك بنظام iOS 15 بشكل موثوق وثقة. حتى أنه يوفر تنزيلًا يدويًا للبرامج الثابتة إذا فشل التنزيل من تلقاء نفسه ، وإذا فشل في اكتشاف الجهاز نفسه ، فإنه يمنحك تعليمات واضحة على الشاشة لمساعدتك في إصلاح السبب المحتمل. لا يقوم iTunes أو Finder بأي شيء من هذا القبيل. بالنظر إلى أن Apple هي واحدة من هؤلاء المزودين في الصناعة الذين يقومون بإصدار تحديثات مثل Clockwork وبشكل متكرر ، مع إصدار تحديثات بيتا في وقت مبكر أسبوعيًا ، فإن DrFoneTool – إصلاح النظام هو أقل تكلفة وأكثر من الاستثمار الذي يدفع لنفسه عدة مرات أكثر .
ميزات مدروسة وموفرة للوقت
DrFoneTool – يتجاوز إصلاح النظام ما يمكن أن يفعله Finder و iTunes. باستخدام هذه الأداة ، يمكنك الرجوع إلى إصدار أقدم من iOS أو iPadOS حسب الحاجة. هذه ميزة مهمة نظرًا لأنه من المحتمل أن يؤدي التحديث إلى أحدث إصدار من نظام التشغيل iOS إلى عدم عمل بعض التطبيقات. في هذه الحالة ، لاستعادة الوظائف بسرعة لتوفير الوقت ، يسمح لك DrFoneTool بخفض نظام التشغيل الخاص بك إلى الإصدار السابق.

