[محلول] حلول سريعة لاستعادة iCloud Backup إلى iPhone 11
‘هل هناك أي طريقة لاستعادة iPhone 11 من نسخة iCloud الاحتياطية دون فقد بياناتي الحالية؟’
هذا أحد الاستفسارات العديدة المشابهة التي نتلقاها هذه الأيام حول استعادة نسخة iCloud الاحتياطية إلى iPhone 11. كما تعلم ، تسمح لنا Apple بحفظ بيانات iPhone الخاصة بنا في iCloud عن طريق أخذ نسخة احتياطية مخصصة. على الرغم من ذلك ، لا يتم إعطاء خيار استعادة نسخة احتياطية على iCloud إلا أثناء إعداد جهاز جديد. لذلك ، غالبًا ما يبحث المستخدمون عن طرق للاستعادة من نسخة iCloud الاحتياطية إلى iPhone 11 دون إعادة تعيين. محظوظ بالنسبة لك – هناك حل ذكي لهذا من شأنه أن يتيح لك استرداد بيانات النسخ الاحتياطي على iCloud دون إعادة تعيين البيانات. دعنا نتعرف عليها في هذا الدليل الشامل حول استعادة نسخة iCloud الاحتياطية.
الجزء 1: استعادة iCloud Backup إلى iPhone 11 عن طريق إعادة تعيينه
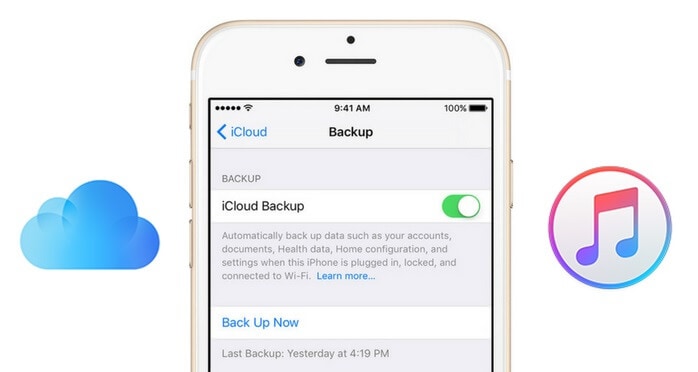
قبل أن نناقش طرق استعادة نسخة iCloud الاحتياطية إلى iPhone دون إعادة تعيينها ، دعنا نتعلم كيف يتم ذلك بالطريقة المعتادة. وغني عن القول ، يجب أن يكون لديك بالفعل نسخة احتياطية لجهازك محفوظة على iCloud. نظرًا لأن خيار استعادة نسخة iCloud الاحتياطية لا يتم توفيره إلا أثناء إعداد جهاز جديد ، فأنت بحاجة إلى إعادة ضبط جهاز iPhone 11. سيؤدي ذلك تلقائيًا إلى حذف البيانات الموجودة والإعدادات المحفوظة منه.
الخطوة 1. أولاً ، قم بإلغاء قفل جهاز iPhone الخاص بك وانتقل إلى الإعدادات> عام> إعادة تعيين. اختر ‘محو كل المحتوى والإعدادات’ وأكد اختيارك عن طريق إدخال رمز مرور هاتفك.
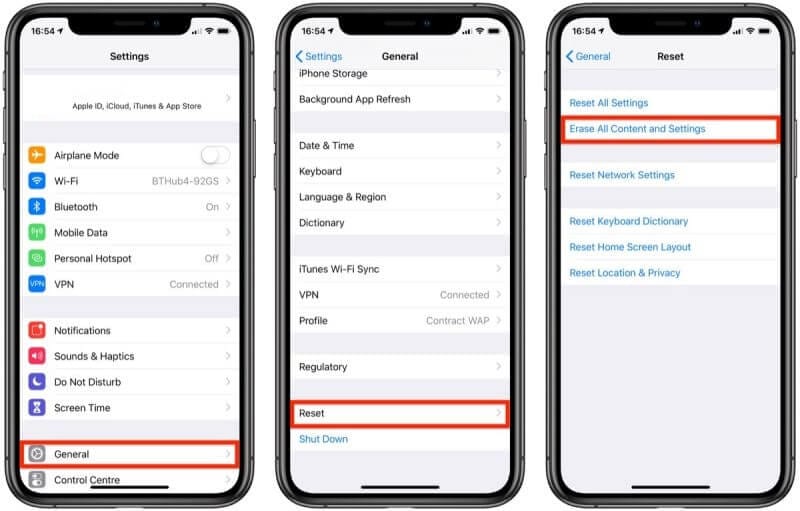
الخطوة 2. انتظر لفترة من الوقت حيث سيؤدي الإجراء إلى إعادة تعيين جهاز iPhone الخاص بك وإعادة تشغيله في الوضع العادي. الآن ، يمكنك فقط إجراء الإعداد الأولي وتوصيله بشبكة WiFi.
الخطوة 3. أثناء إعداد الجهاز ، اختر استعادته من نسخة احتياطية سابقة على iCloud. بعد ذلك ، تحتاج إلى تسجيل الدخول إلى حساب iCloud نفسه حيث يتم تخزين النسخة الاحتياطية التي تم التقاطها مسبقًا.
الخطوة 4. حدده من قائمة ملفات النسخ الاحتياطي المتاحة وانتظر لفترة من الوقت حيث ستتم استعادة المحتوى إلى جهازك.
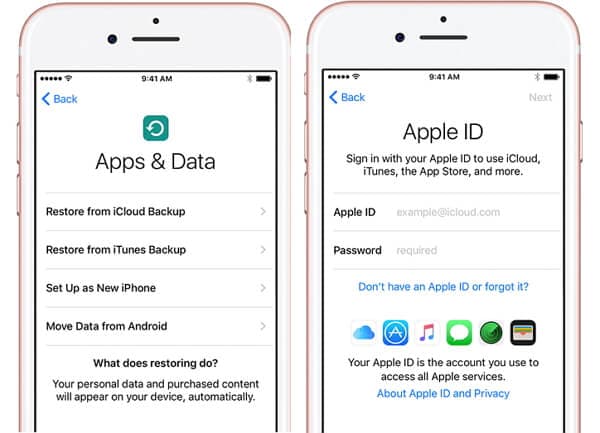
الجزء 2: استعادة نسخة iCloud الاحتياطية إلى iPhone 11 بدون إعادة تعيين
كما ترى ، فإن الطريقة المذكورة أعلاه ستستعيد نسخة iCloud الاحتياطية إلى iPhone 11 عن طريق إعادة ضبط الجهاز بالكامل. إذا كنت لا تريد القيام بذلك أو تفقد بيانات iPhone الخاصة بك ، فاستخدم أداة احترافية مثل DrFoneTool – النسخ الاحتياطي للهاتف (iOS). بنقرة واحدة فقط ، يمكنه أخذ نسخة احتياطية من بيانات iPhone الخاصة بك على النظام المحلي واستعادتها أيضًا. إلى جانب ذلك ، يمكنه أيضًا استعادة البيانات من نسخة iCloud الاحتياطية إلى iPhone 11 دون إعادة تعيين. وهذا يعني أن البيانات الموجودة على جهاز iPhone الخاص بك لن يتم حذفها في هذه العملية. هناك أيضًا شرط لمعاينة بيانات النسخ الاحتياطي واستعادة المحتوى المحدد إلى الجهاز.
الخطوة 1. للبدء ، قم بتشغيل مجموعة أدوات DrFoneTool على نظام Windows أو Mac الخاص بك وحدد خيار ‘Phone Backup’ من المنزل. أيضًا ، قم بتوصيل جهاز iPhone 11 الخاص بك بالنظام وانتظر حتى يتم اكتشافه.

الخطوة 2. سيوفر التطبيق خيارات للنسخ الاحتياطي أو استعادة البيانات الخاصة بك. ما عليك سوى النقر فوق الزر ‘استعادة’ لاستكشاف ميزاته.

الخطوة 3. من الشريط الجانبي ، انتقل إلى قسم iCloud لاستعادة iPhone 11 من نسخة iCloud الاحتياطية. الآن ، تحتاج إلى تسجيل الدخول إلى حساب iCloud الخاص بك (حيث يتم تخزين النسخة الاحتياطية) عن طريق إدخال بيانات الاعتماد الصحيحة.

الخطوة 4. في حالة تشغيل المصادقة الثنائية ، ستحصل على رمز تم إنشاؤه لمرة واحدة على هاتفك. فقط أدخل هذا الرمز على الشاشة للتحقق من الإجراء.

الخطوة 5. سيكتشف التطبيق تلقائيًا جميع ملفات النسخ الاحتياطي الموجودة على iCloud بتفاصيلها. ما عليك سوى اختيار ملف النسخ الاحتياطي على iCloud ذي الصلة والنقر فوق الزر ‘تنزيل’ المجاور له.

الخطوة 6. بعد ذلك ، يمكنك معاينة بيانات النسخ الاحتياطي على الواجهة ، مقسمة إلى فئات مختلفة. ما عليك سوى تحديد ما ترغب في حفظه والنقر فوق الزر ‘استعادة’ لنقله إلى جهاز iPhone المتصل.

الجزء 3: استعادة iCloud Backup من iCloud.com
إذا قمت بتمكين مزامنة iCloud على جهاز iPhone 11 الخاص بك ، فيمكنك الاحتفاظ بنسخة احتياطية من الصور وجهات الاتصال والملاحظات والتقويم وما إلى ذلك على السحابة أيضًا. بصرف النظر عن استعادة بيانات iCloud بالكامل إلى iPhone مرة واحدة ، يمكنك أيضًا زيارة موقع الويب الخاص به – iCloud.com. من هنا ، يمكنك تنزيل ملفات معينة مباشرة على نظامك ثم نقلها لاحقًا إلى iPhone 11. ومع ذلك ، فإن العملية شاقة ومقيدة بعض الشيء نظرًا لأنك لن تتمكن من استعادة جميع أنواع البيانات من خلال هذا. وغني عن القول ، سيستغرق الأمر أيضًا وقتًا طويلاً لاستعادة iPhone 11 من نسخة iCloud الاحتياطية بهذه الطريقة.
الخطوة 1. في البداية ، يمكنك فقط الانتقال إلى الموقع الرسمي لـ iCloud وتسجيل الدخول إلى حسابك. في منزله ، يمكنك العثور على أنواع بيانات مختلفة مدرجة. إذا كنت ترغب في ذلك ، يمكنك الانتقال إلى إعداداته لتهيئة حسابك.
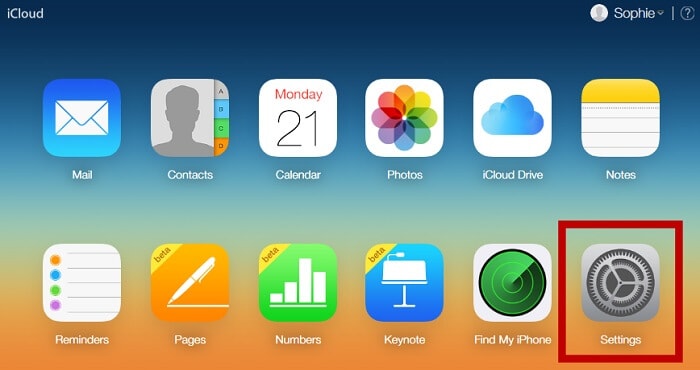
الخطوة 2. هنا ، يمكنك تكوين كيفية استخدام حساب iCloud الخاص بك. ضمن خيار ‘استعادة التقويم’ ، يمكنك اختيار استعادة بيانات التقويم إلى جهازك.
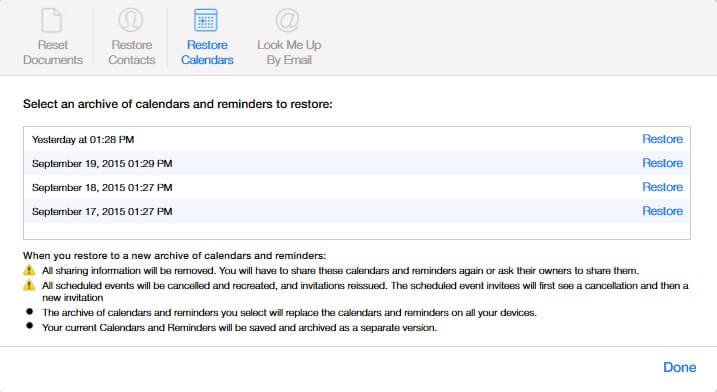
الخطوة 3. الآن ، ارجع وقم بزيارة قسم ‘جهات الاتصال’. هنا ، يمكنك رؤية قائمة بجميع جهات الاتصال التي تمت مزامنتها. ما عليك سوى تحديدها والنقر على رمز الترس (الإعدادات)> تصدير vCard. سيؤدي ذلك إلى تصدير جهات الاتصال الخاصة بك إلى ملف VCF يمكنك نقله لاحقًا إلى جهاز iPhone الخاص بك.
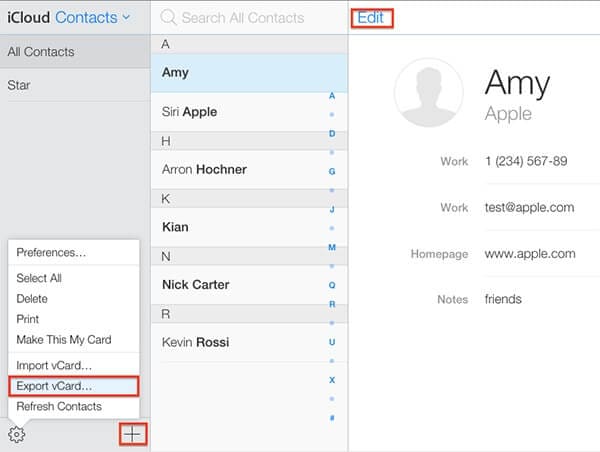
الخطوة 4. وبالمثل ، يمكنك الانتقال إلى قسم الملاحظات من منزل iCloud وعرض الملاحظات المتزامنة. إذا أردت ، يمكنك حفظ هذه الملاحظات يدويًا في نظامك.
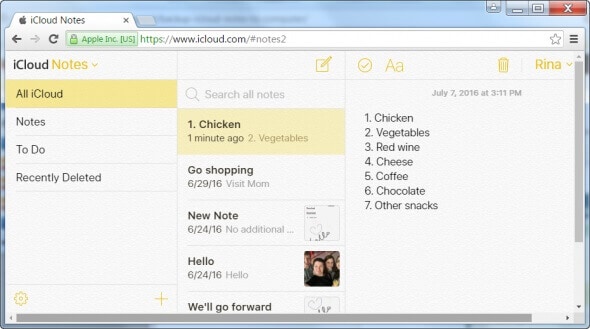
الخطوة 5. يمكنك أيضًا رؤية قسم الصور في منزل iCloud وكذلك مكان تخزين جميع الصور التي تمت مزامنتها. ما عليك سوى تحديد الصور التي تختارها وتنزيلها على جهاز الكمبيوتر الخاص بك (في الشكل الأصلي أو الأمثل).
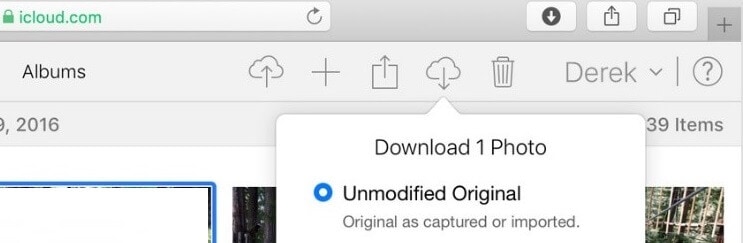
بعد تنزيل جميع البيانات المطلوبة على مساحة تخزين نظامك ، يمكنك نقلها إلى جهاز iPhone 11. نظرًا لأن هذا سيستهلك الكثير من الوقت للاستعادة من نسخة iCloud الاحتياطية إلى iPhone 11 دون إعادة تعيين ، يتم تجنبه في الغالب.
الجزء 4: استعادة بيانات WhatsApp من iCloud Backup إلى iPhone 11
في بعض الأحيان ، لا يجد المستخدمون بيانات WhatsApp الخاصة بهم حتى إذا قاموا باستعادة نسخة iCloud الاحتياطية إلى iPhone 11. هذا لأنه يمكنك بشكل فردي أخذ نسخة احتياطية من WhatsApp على iCloud واستعادتها لاحقًا. تختلف هذه التقنية قليلاً لأنها مرتبطة فقط بنسخة WhatsApp الاحتياطية وليس النسخ الاحتياطي للجهاز. قبل المتابعة ، تأكد فقط من أنك قمت بالفعل بعمل نسخة احتياطية من WhatsApp الخاص بك من خلال زيارة الإعدادات> الدردشات> النسخ الاحتياطي للدردشة.
الخطوة 1. إذا كنت تستخدم WhatsApp بالفعل ، فقم بإلغاء تثبيت التطبيق وتثبيته مرة أخرى على الجهاز من App Store.
الخطوة 2. الآن ، قم بإعداد حساب WhatsApp الخاص بك عن طريق إدخال رقم الهاتف نفسه. تأكد أيضًا من أن الجهاز مرتبط بنفس حساب iCloud حيث تم تخزين النسخة الاحتياطية.
الخطوة 3. بعد التحقق من جهازك ، سيكتشف التطبيق تلقائيًا وجود نسخة احتياطية موجودة. ما عليك سوى النقر على ‘استعادة سجل الدردشة’ والحفاظ على اتصال إنترنت ثابت لاستعادة بيانات WhatsApp الخاصة بك.
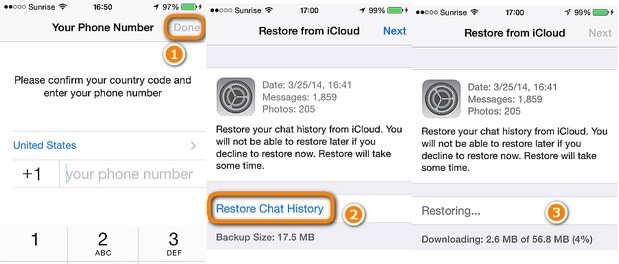
أنا متأكد من أنه بعد قراءة هذا الدليل ، ستتمكن بالتأكيد من الاستعادة من نسخة iCloud الاحتياطية إلى iPhone 11 دون إعادة تعيين. إذا كنت ترغب في ذلك ، يمكنك الانتقال إلى الموقع الرسمي لـ iCloud لاستخراج بياناتك أو استخدام أداة موثوقة مثل DrFoneTool – Phone Backup (iOS). تطبيق سهل الاستخدام ، سيسمح لك باستعادة النسخ الاحتياطي لكل من iCloud و iTunes إلى جهاز iPhone الخاص بك دون إعادة ضبط الجهاز. نظرًا لأنه يدعم جميع أجهزة iOS الحديثة تمامًا مثل iPhone 11 و 11 Pro و XR و XS وما إلى ذلك ، فلن تواجه أي مشكلة في التوافق عند استخدامه.
أحدث المقالات