أفضل 3 طرق لإخراج مقاطع الفيديو من iPhone دون متاعب
نستخدم جميعًا جهاز iPhone الخاص بنا لالتقاط الصور وتسجيل العديد من مقاطع الفيديو بين الحين والآخر. رغم ذلك ، هناك أوقات نرغب فيها في إزالة مقاطع الفيديو من iPhone لتحرير مساحة التخزين الخاصة به. يوصى أيضًا بمعرفة كيفية إزالة مقاطع الفيديو من iPhone للحفاظ على نسختها الاحتياطية. لحسن الحظ ، هناك جميع أنواع التقنيات لنقل الفيديو من iPhone إلى iPad أو الكمبيوتر الشخصي. في هذا المنشور ، سنعلمك كيفية إخراج مقاطع الفيديو من iPhone إلى الكمبيوتر الشخصي و Mac وأي جهاز محمول آخر. لنبدأ!
الجزء 1: احصل على مقاطع الفيديو من iPhone / iPad إلى جهاز كمبيوتر يعمل بنظام Windows
إذا كان لديك جهاز كمبيوتر يعمل بنظام Windows ، فيمكنك ذلك بسهولة نقل مقاطع الفيديو من iPhone إلى جهاز الكمبيوتر الخاص بك. يمكن القيام بذلك عن طريق الاستفادة من ميزة التشغيل التلقائي لـ Windows. عندما يكون أي هاتف ذكي متصلاً بنظام Windows ، فإنه يقوم بتشغيل ميزة التشغيل التلقائي عن طريق اكتشاف الجهاز تلقائيًا. بهذه الطريقة ، يمكنك نقل مقاطع الفيديو مباشرة من iPhone إلى نظامك.
1. أولاً ، انتقل إلى إعدادات النظام وقم بتشغيل ميزة التشغيل التلقائي (إذا لم تكن قيد التشغيل بالفعل).

2. الآن ، قم بتوصيل iPhone بجهاز الكمبيوتر الشخصي الذي يعمل بنظام Windows وانتظر حتى يتم اكتشافه من تلقاء نفسه.
3. بمجرد اكتشافه ، ستظهر لك النافذة التالية. انقر فوق ‘استيراد الصور والفيديو’.
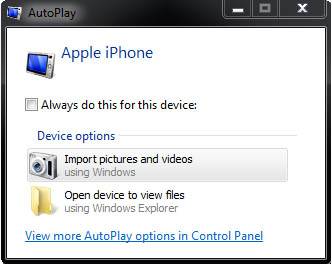
4. سيبدأ Windows تلقائيًا في استيراد الصور ومقاطع الفيديو من الجهاز إلى المجلد المحدد. لتغيير هذا ، انقر فوق ‘إعدادات الاستيراد’.
5. سيؤدي هذا إلى تشغيل نافذة منبثقة أخرى. من هنا ، يمكنك تعيين الموقع حيث سيتم تخزين مقاطع الفيديو والصور الخاصة بك.
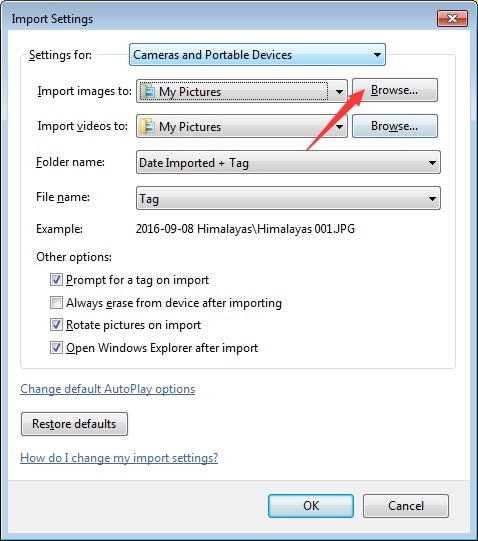
6. علاوة على ذلك ، يمكنك تحديد الخيار ‘مسح بعد الاستيراد’ لحذف المحتوى المنقول من جهاز iPhone الخاص بك بعد العملية.
بهذه الطريقة ، يمكنك بسهولة نقل مقاطع الفيديو من iPhone إلى جهاز الكمبيوتر الشخصي الذي يعمل بنظام Windows. رغم ذلك ، إذا كنت ترغب في معرفة كيفية نقل الأفلام من الكمبيوتر المحمول إلى iPad أو iPhone ، فأنت بحاجة إما إلى استخدام iTunes أو أي مدير جهاز آخر مثل DrFoneTool iOS Transfer.
الجزء 2: إزالة مقاطع الفيديو من iPhone / iPad إلى Mac
تمامًا مثل Windows ، يمكنك أيضًا نقل كيفية إخراج مقاطع الفيديو من iPhone إلى Mac أيضًا. هناك عدة طرق للقيام بذلك. إذا كنت ترغب في نقل بياناتك عبر الأثير ، فأنت تستخدم خدمة سحابية مثل iCloud أو Dropbox. رغم ذلك ، لا ينصح به للمحتوى الضخم. للحصول على مقاطع فيديو مباشرة من iPhone إلى Mac ، استخدم تطبيقًا أصليًا مثل الصور. يمكن أن يساعدك على استيراد بياناتك بشكل انتقائي أو نقل كل المحتوى المضاف حديثًا مرة واحدة. يمكنك القيام بذلك باتباع هذه الخطوات البسيطة:
1. قم بتوصيل جهاز iPhone بجهاز Mac وانتظر حتى يتم اكتشافه.
2. بعد ذلك ، قم بتشغيل تطبيق الصور على جهاز Mac وحدد هاتفك (ضمن قسم الاستيراد).
3. إذا كنت ترغب في استيراد جميع الملفات المضافة حديثًا مرة واحدة ، فانقر فوق الزر ‘استيراد جديد’ في الزاوية اليمنى العليا.
4. يمكنك أيضًا استيراد مقاطع الفيديو التي تختارها بشكل انتقائي. ما عليك سوى تحديد مقاطع الفيديو التي ترغب في نقلها والنقر فوق الزر ‘استيراد المحدد’. بالإضافة إلى ذلك ، يمكنك أيضًا حذف أي مقطع فيديو من هنا أيضًا.
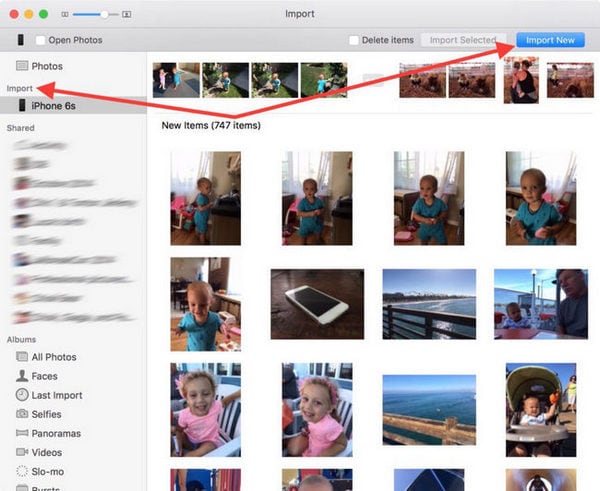
ملاحظة: بينما يمكنك استخدام تطبيق الصور لإخراج مقاطع الفيديو من iPhone إلى Mac ، لا يمكنك القيام بالعكس. لمعرفة كيفية نقل الأفلام من الكمبيوتر المحمول إلى iPad أو iPhone ، يجب عليك استخدام iTunes. انتقل إلى علامة التبويب ‘الأفلام’ على iTunes وقم بتشغيل خيار ‘مزامنة الأفلام’ للقيام بالشيء نفسه.

الجزء 3: تصدير مقاطع الفيديو من iPhone / iPad إلى جهاز iOS / Android آخر
باتباع الحلول المذكورة أعلاه ، يمكنك بسهولة معرفة كيفية إخراج مقاطع الفيديو من iPhone إلى الكمبيوتر الشخصي أو Mac. رغم ذلك ، إذا كنت ترغب في نقل مقاطع الفيديو مباشرة من جهاز إلى آخر ، فعليك استخدام DrFoneTool – نقل الهاتف. إنه حل مثالي لنقل الفيديو من من iPhone إلى iPad, اي فون على اي فون, iPhone إلى Androidوالعكس صحيح. وهو متوافق مع جميع أجهزة Android و iOS الرئيسية ويدعم النقل عبر الأنظمة الأساسية. لذلك ، يمكنك الانتقال بسهولة من جهاز إلى آخر مباشرة دون أي فقدان للبيانات.
إلى جانب مقاطع الفيديو ، يمكنك أيضًا نقل جميع أنواع البيانات الأخرى مثل الصور والموسيقى وجهات الاتصال والرسائل والمزيد. يمكنك نقل الفيديو من iPhone إلى iPad أو Android باتباع الخطوات التالية:

DrFoneTool – نقل الهاتف
1- انقر الهاتف لنقل الهاتف
- سهل وسريع وآمن.
- نقل البيانات بين الأجهزة ذات أنظمة التشغيل المختلفة ، مثل iOS إلى Android.
- يدعم أجهزة iOS التي تعمل بأحدث إصدار من iOS 13

- البيانات المدعومة للنقل ، بما في ذلك الصور والرسائل النصية وجهات الاتصال والملاحظات والعديد من أنواع الملفات الأخرى.
- متوافق مع أكثر من 8000 جهاز Android. يعمل مع جميع موديلات iPhone و iPad و iPod.
1. اختر الإصدار الصحيح لتثبيته على نظام Windows أو Mac الخاص بك وحدد خيار ‘نقل الهاتف’ من شاشة الترحيب الخاصة به.

2. قم بتوصيل جهاز iPhone والجهاز المستهدف بالنظام. سيقوم هذا البرنامج بالكشف عنها تلقائيًا. بعد فترة ، سيتم إدراج جهاز iPhone الخاص بك كمصدر وجهاز iPad / Android المستهدف كجهاز وجهة. إذا لم يكن كذلك ، فانقر فوق الزر ‘انعكاس’ لتغيير أوضاعهم.

3. يمكنك تحديد أي نوع من البيانات التي تريد نقلها. على سبيل المثال ، لنقل الفيديو من iPhone إلى iPad أو Android ، تأكد من تحديد خيار ‘مقاطع الفيديو’.
4. انقر فوق الزر ‘بدء النقل’ للانتقال إلى مزيد من نقل البيانات. يمكنك أيضًا تمكين خيار ‘مسح البيانات قبل النسخ’ لحذف البيانات الموجودة على الجهاز المستهدف مسبقًا.
5. ستستغرق عملية النقل هذه بعض الوقت ، اعتمادًا على حجم البيانات التي تختار نقلها.

6. بمجرد اكتماله بنجاح ، سيظهر لك تذكير. في النهاية ، يمكنك إزالة كلا الجهازين بأمان واستخدامهما حسب احتياجاتك.
باتباع هذه الحلول ، يمكنك بسهولة معرفة كيفية إخراج مقاطع الفيديو من iPhone إلى جهاز كمبيوتر يعمل بنظام Windows أو Mac أو أي جهاز آخر. علاوة على ذلك ، يمكن أن تساعدك بعض هذه الحلول أيضًا على تعلم كيفية القيام بذلك نقل الأفلام من الكمبيوتر المحمول إلى iPad كذلك. لنقل بياناتك من جهاز إلى آخر مباشرة بنقرة واحدة ، نوصي باستخدام DrFoneTool Switch. سيتيح لك نقل ملفات البيانات المهمة مباشرة إلى جهاز آخر في ثوانٍ. أداة سهلة الاستخدام وآمنة ، ستكون بالتأكيد مفيدة لك في مناسبات عديدة.
أحدث المقالات

