[محلول] كيفية تنزيل الصور من iCloud إلى iPhone
أصبح القلق بشأن فقدان بياناتك المهمة أمرًا شائعًا جدًا هذه الأيام. مع ظهور التطورات في مجال تكنولوجيا المعلومات ، ازداد أيضًا تهديد الفيروسات والأخطاء وتعطل النظام بسرعة. لحسن الحظ ، قدم نظام التشغيل المختلف أنظمة حفظ البيانات السحابية حيث يمكنك حفظ ملفاتك وصورك ووسائطك المهمة واستعادتها في أي وقت.
بالنسبة لمستخدمي iPhone ، أطلقت شركة Apple INC خدمة iCloud في سبتمبر 2011 والتي تتيح لنا توفير ما يصل إلى 2 تيرابايت من البيانات على الخوادم السحابية.
الآن لا يعرف الكثير منا حتى كيفية الوصول إلى تلك الملفات المحفوظة أو تنزيلها من الخوادم. ومن ثم ، فقد توصلنا إلى هذه القطعة لتمهيد طريقة لحل جميع مشاكل فقدان البيانات.
ها أنت ذا،
كيفية تنزيل الصور من iCloud على iPhone إلى الكمبيوتر الشخصي؟
نعلم جميعًا أن عملية نقل صور iPhone إلى جهاز كمبيوتر ليست سهلة مثل أمر النسخ واللصق. إنه معقد بعض الشيء. في هذه الطريقة ، نخبرك بالاعتماد على خيار التشغيل التلقائي الذي يوفره iPhone كخيار افتراضي. لا تقلق ، فهو يعمل على أنظمة التشغيل Windows XP و Vista و 7 و 8 / 8.1 و Windows 10.
فيما يلي دليل الخطوات للتعامل مع الموضوع
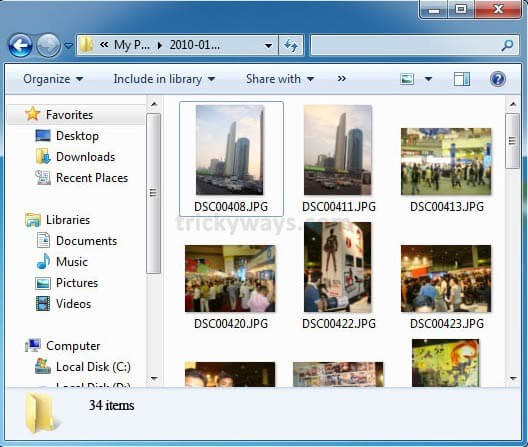
الحالة الأولى: إذا كنت تستخدم نظام التشغيل Windows 1 / 8 أو Windows 8.1:
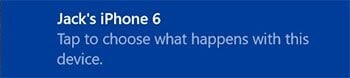
خطوة 1: بادئ ذي بدء ، قم بتوصيل جهاز iPhone بجهاز الكمبيوتر الخاص بك باستخدام كابل USB. بعد إعداد الاتصال ، قد ترى إشعارًا بخيار ‘الثقة’ أو ‘عدم الثقة’ على شاشة iPhone. اضغط على ‘الثقة’ للمتابعة.
خطوة 2: بعد ذلك ، ستتلقى إشعارًا نخبًا ، يطلب منك ‘النقر لاختيار ما يحدث مع هذا الجهاز’. إذا كنت لا ترى ذلك ، فتأكد من تمكين ميزة التشغيل التلقائي من لوحة التحكم.
خطوة 3: الآن ، اضغط على الإشعار واختر خيار ‘استيراد الصور ومقاطع الفيديو’. تهانينا ، سيتم حفظ جميع صورك بشكل افتراضي في مجلد ‘صوري’.
الحالة 2. إذا كنت تستخدم نظام التشغيل Windows Vista أو Windows 7 على جهاز الكمبيوتر الخاص بك:
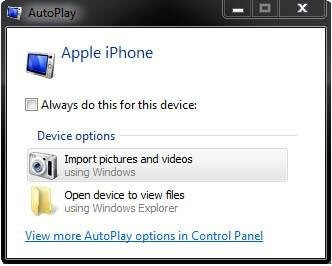
خطوة 1: كالمعتاد ، قم بتوصيل جهاز iPhone بجهاز الكمبيوتر باستخدام كابل USB.
خطوة 2: بمجرد الانتهاء من الاتصال ، سترى نافذة التشغيل التلقائي ، انقر فوق استيراد الصور ومقاطع الفيديو أو انقر فوق الزر ابدأ> الكمبيوتر وانتقل إلى قسم الجهاز المحمول. الآن ، انقر فوق رمز iPhone الخاص بك واختر ‘استيراد الصور ومقاطع الفيديو’.
خطوة 3: بعد اختيار ‘استيراد الصور ومقاطع الفيديو’ ، يمكنك إعطاء اسم علامة الإدخال لوضع علامة على الصور (اختياري) ، قم بإعطاء اسم والنقر على زر الاستيراد لبدء عملية استيراد الصور من iPhone.
خطوة 4: إذا لم تكن بحاجة إلى صور على جهاز iPhone الخاص بك بعد نقلها إلى جهاز الكمبيوتر الخاص بك ، فتحقق من المسح بعد استيراد مربع الاختيار ، وإلا اتركه ، تحقق من Erase بعد استيراد خانة الاختيار إذا لم تكن بحاجة إلى صور على جهاز iPhone الخاص بك بعد نقلها إلى حاسوبك.
خطوة 5: بعد تنزيل جميع صورك بنجاح ، يمكنك الوصول إليها بالنقر فوق الزر ابدأ> مجلد اسم المستخدم> مجلد الصور.
كيفية تنزيل الصور من iCloud على iPhone إلى Mac؟
في هذه الطريقة ، سنتحدث عن كيفية تنزيل الصور من iCloud على iPhone إلى mac. ليس هناك شك في القول أنه لأسباب مختلفة ، يطلب الأشخاص هذه الطريقة لنقل صورهم في أجهزة iPhone الخاصة بهم إلى أجهزة الكمبيوتر أو أجهزة Mac الخاصة بهم. في الغالب نرغب جميعًا في إنشاء نسخة احتياطية من الصور الموجودة على جهاز iPhone الخاص بنا إلى أجهزة الكمبيوتر الخاصة بنا. حتى نتمكن من تجنب أي نوع من الضرر أو الخسارة لبياناتنا.
إنها لحقيقة أن منتجات Apple وخدماتها جادة للغاية بشأن أمنها. وبالتالي ، قد يجد المستخدمون صعوبة أثناء تنزيل الصور من جهاز iPhone الخاص بهم لنقلها إلى الكمبيوتر. إذا كنت تواجه نفس المشكلة ، فنحن نشارك دليل الخطوات هذا الذي سيتيح لك استيراد الصور من iPhone إلى أجهزة الكمبيوتر الخاصة بهم بطريقة سهلة للغاية وخالية من المتاعب.
اتبع دليل الخطوات الموضح أدناه لإعادة الصور المفقودة والمحذوفة والتالفة من iCloud على iPhone إلى جهاز Mac
خطوة 1: بادئ ذي بدء ، افتح مستعرض ويب وانتقل إلى iCloud.com وقم بتسجيل الدخول باستخدام معرف Apple الخاص بك
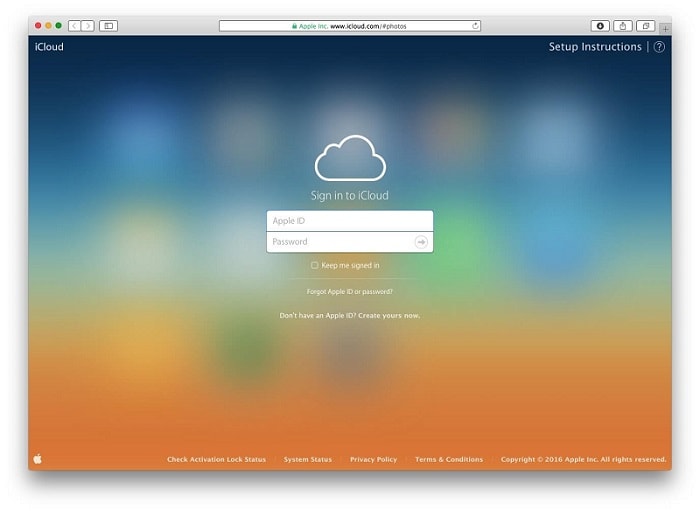
خطوة 2: بمجرد تسجيل الدخول ، انقر فوق رمز ‘الصور’ كما يمكنك في الصورة الموضحة أدناه.
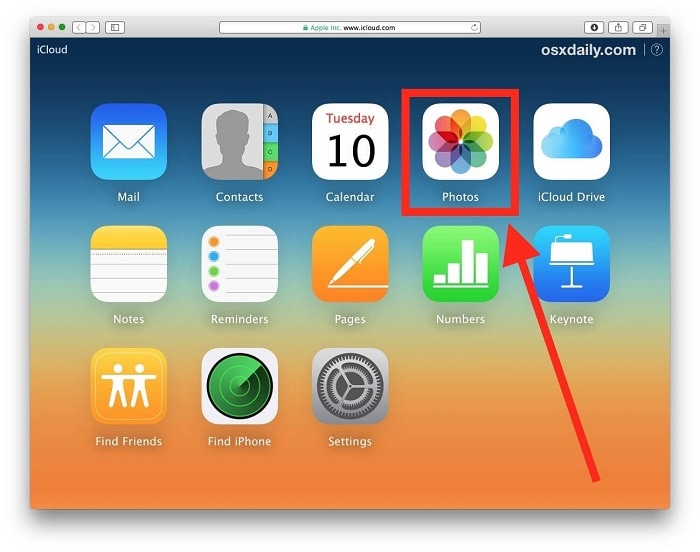
خطوة 3: في هذه الخطوة ، ستقوم بتحديد الصور التي تريد تنزيلها. لتحديدات الصور المتعددة ، اضغط باستمرار على المفتاح SHIFT أثناء النقر لتحديد الصور المتعددة لتنزيلها من iCloud.
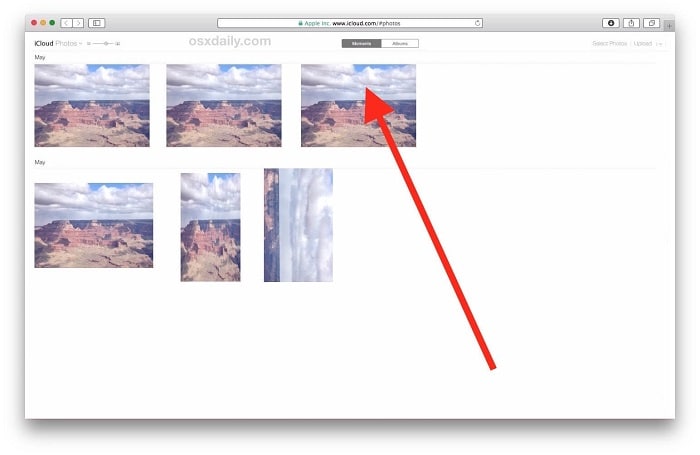
خطوة 4: بمجرد تحميل الصورة المحددة على الشاشة ، ابحث عن خيار التنزيل الموجود في الزاوية اليمنى العليا من نافذة متصفح الويب. عادة ما تبدو كسحابة يخرج منها سهم من أسفلها. انقر فوق هذا الزر لتنزيل الصورة من iCloud إلى الكمبيوتر.
خطوة 5: بعد تحديد الصور وتنزيلها ، يمكنك العثور عليها في خيارات التنزيل الخاصة بك.
وهناك لديك كل الصور الخاصة بك في دقتها الأصلية ، كما حفظتها.
كيف تنقل الصور من iCloud إلى iPhone؟
من منا لا يبحث عن حل سريع وسهل لحل المشكلات؟ نحن أيضا نهتم بوقتك الثمين. إذا كنت قد قمت بالفعل بتنزيل الصور من iCloud إلى جهاز الكمبيوتر الخاص بك وتريد نقلها إلى جهاز iPhone الخاص بك ، فنحن نوصيك باستخدام DrFoneTool Phone Manager. كونك أحد أكثر أدوات استعادة البيانات الموثوقة والأكثر استخدامًا ، يساعدك DrFoneTool على استرداد المحتوى المفقود أو المحذوف على جهاز iOS الخاص بك.
أيضًا ، عندما يتعلق الأمر باستعادة البيانات واستعادتها من جهاز الكمبيوتر ، يعتبر DrFoneTool أفضل مجموعة أدوات على النظام الأساسي عبر الإنترنت. سواء كان نظام التشغيل Windows أو Mac ، فهو متوافق مع أحدث إصدارات نظام التشغيل.
دون إضاعة الوقت ، دعنا ننتقل إلى الدليل التدريجي لكيفية استخدام DrFoneTool لنقل الصور من iCloud إلى iPhone.
الخطوة 1. قم بتنزيل هذا البرنامج وتثبيته على جهاز الكمبيوتر الخاص بك.

خطوة 2: افتح البرنامج وقم بتوصيل جهاز iPhone بالكمبيوتر عبر كابل USB.
خطوة 3: يكتشف البرنامج تلقائيًا جهاز iPhone الخاص بك.

خطوة 4: انقر فوق خيار ‘نقل صور الجهاز إلى الكمبيوتر’.
خطوة 5: في النافذة التالية ، سيتم فتح الوسائط من وحدة تخزين iPhone. اختر الصور لنقلها.
خطوة 6: انقر الآن على زر ‘نقل’. سيستغرق نقل الصور بضع ثوانٍ.

خطوة 7: بعد النقل ، اضغط على زر ‘موافق’.
نأمل أن تجد هذه الأساليب والأدوات حول كيفية استيراد الصور من iPhone مفيدة لنقل الصور إلى جهاز الكمبيوتر الخاص بك بطريقة سريعة وسهلة.
يسجل الخروج
جميع الطرق الثلاث المذكورة ناجحة. الآن ، يعتمد الأمر عليك أيهما يناسبك أكثر لتنزيل صورك من خادم iCloud. لكنك لست غبيًا تقنيًا ولا تريد أن تضيع وقتك في فهم دليل الخطوات ، ثم يمكنك اختيار الخيار الأول DrFoneTool كمنقذك. يتيح لك استعادة جميع ملفات الوسائط التي تغطي الرسائل والصور وملفات الصوت والفيديو ونسخها احتياطيًا.
نأمل أن تساعدك مقالتنا في إيجاد حل لمشكلتك. ابق على اتصال بالمقالات الفنية الأخرى.
أحدث المقالات


