[محلول] كيفية نقل الصور من iPhone إلى iCloud Storage
نعم ، إنها نعمة لجميع المستخدمين أنه بمساعدة خدمة iCloud ، يمكنهم تحميل الوسائط الخاصة بهم (الصور والصوت ومقاطع الفيديو والمستندات) على أجهزتهم. وتهانيًا ، يتضمن أيضًا Windows PC إلى iCloud والوصول إلى الملفات ومشاركتها في أي وقت وفي أي مكان على أي جهاز متوافق.
لا تفقد بياناتك أبدًا عن طريق تشغيل مكتبة صور iCloud على جهاز الكمبيوتر الخاص بك باستخدام Windows 7/8/10. سواء كانت صورك / مقاطع الفيديو المهمة ، تأكد من حفظها على خادم iCloud موثوق به ومقاوم للأمان. علاوة على ذلك ، يمكنك مزامنة بيانات هاتفك مع iCloud ، والذي يحفظ تلقائيًا ما يصل إلى 2 تيرابايت من البيانات.
للحصول على امتياز خدمة iCloud تحتاج إلى معرفة كيفية القيام بذلك؟ ومن ثم ، فقد توصلنا إلى دليل الخطوات الكامل هذا الذي يخبرنا عن كيفية نقل الصور من iPhone إلى iCloud.
خطوات تحميل الصور من iPhone إلى iCloud
بادئ ذي بدء ، اهدأ لأن Apple جعلت عملية تحميل الصور من iPhone إلى iCloud سهلة للغاية.
هنا تذهب مع دليل الخطوة لتحميل الصور من iPhone إلى iCloud.
الخطوة 1. قم بتشغيل تطبيق الإعدادات من نقطة انطلاق على جهاز iPhone الخاص بك.
الخطوة 2. يرجى التمرير لأسفل على الشاشة التالية ، والعثور على الخيار الذي يشير إلى الصور والكاميرا ، والنقر فوقه لفتحه.
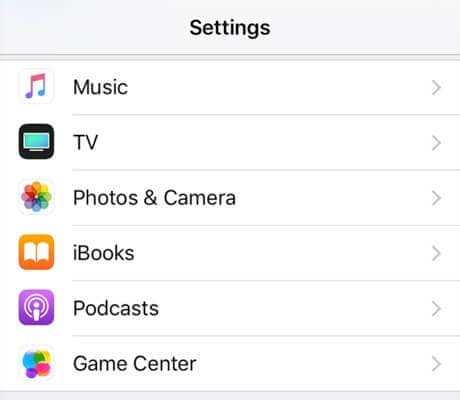
الخطوة 3. في الشاشة التالية ، ستجد خيارًا يقول مكتبة صور iCloud. أدر مفتاح التبديل للخيار إلى وضع التشغيل وسيعمل على تمكين الخيار.
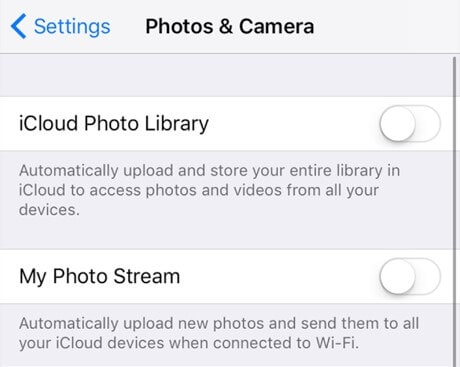
ما سيفعله iPhone الآن هو أنه سيبدأ في تحميل صورك على حساب iCloud الخاص بك. إنها طريقة سهلة وسريعة لتحميل صور iPhone على iCloud.
كيفية تحميل الصور من iPhone إلى iCloud على نظام Mac
لا يوجد علم صاروخي في تحميل الصور على iCloud الخاص بك على mac. كل ما عليك فعله هو تشغيل iCloud Photos على mac. بمجرد الانتهاء من عملية المزامنة التلقائية ، سيتم تحميل صورك تلقائيًا. يتضمن كل صورة تم النقر عليها ولقطات الشاشة وتنزيلها على جهاز iPhone الخاص بك
خطوة 1: افتح تطبيق الصور
خطوة 2: انقر فوق الصور في شريط القائمة (أعلى الزاوية اليسرى)
خطوة 3: حدد التفضيلات …
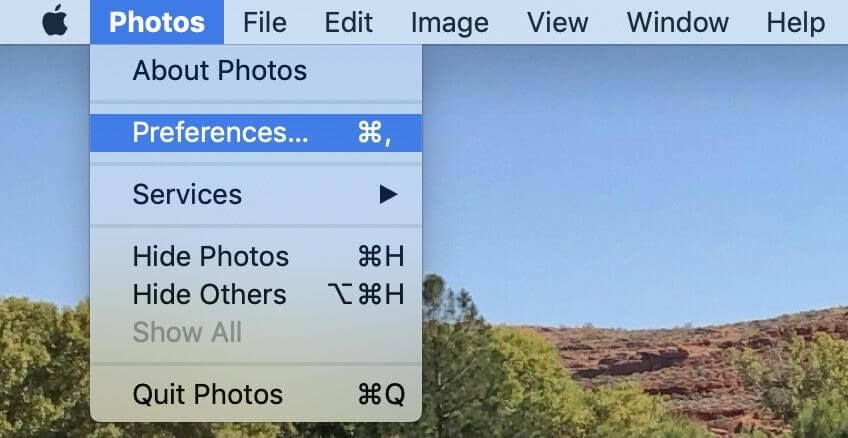
خطوة 4: انقر فوق المربع الموجود بجوار صور iCloud
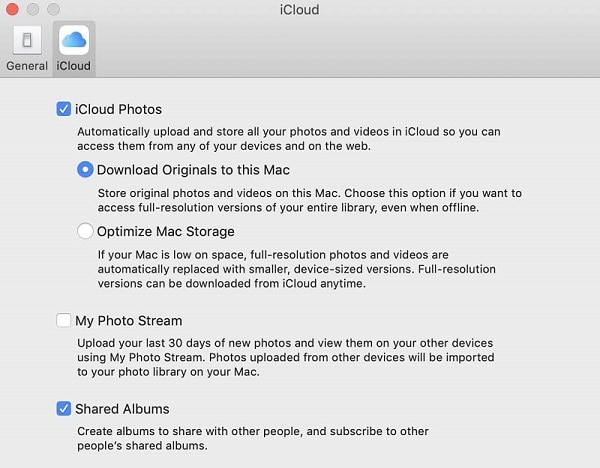
خطوة 5: اختر إما تحسين تخزين Mac أو تنزيل النسخ الأصلية على MAC هذا
ملاحظة: قد يستغرق تحميل الصور ومكتبة الفيديو بالكامل على iCloud عدة ساعات أو أحيانًا يومًا كاملاً. يعتمد ذلك على حجم ملفك وسرعة الإنترنت. أيضًا ، يمكنك رؤية الحالة أسفل الصور على نظام Mac الخاص بك في إعدادات الصور iOS.
كيفية تحميل الصور من iPhone إلى iCloud على الكمبيوتر
انتظر ، قبل استكشاف دليل الخطوة هذا ، تحتاج إلى تنزيل iCloud لـ Windows من https://support.apple.com/en-hk/HT204283، ثم قم بتسجيل الدخول إلى iCloud على جهاز الكمبيوتر الخاص بك باستخدام معرف Apple الخاص بك.
الآن حرر نفسك واتبع الخطوات الموضحة أدناه ،
خطوة 1: بادئ ذي بدء ، افتح iCloud لـ Windows على جهاز الكمبيوتر الخاص بك.
خطوة 2: الآن ، انقر فوق الخيارات الموضوعة بجوار الصور.
خطوة 3: هناك ، حدد مكتبة صور iCloud ، وانقر فوق تم ، وانقر فوق تطبيق.
خطوة 4: بعد ذلك ، انتقل إلى هذا الكمبيوتر> صور iCloud> التحميلات من جهاز كمبيوتر يعمل بنظام Windows.
خطوة 5: يمكنك أيضًا سحب الصور ومقاطع الفيديو وإفلاتها في مجلد التحميلات لتحميل الصور / مقاطع الفيديو إلى iCloud من جهاز الكمبيوتر.
خطوة 6: هذه الخطوة حاسمة هنا. ستقوم بتشغيل مكتبة صور iCloud وأجهزتك الأخرى للوصول إلى الصور / مقاطع الفيديو التي تم تحميلها من جهاز الكمبيوتر الشخصي الذي يعمل بنظام Windows.
- على iPhone (أو iPad): انتقل إلى الإعدادات> [اسمك]> iCloud> الصور ، ثم شغّل مكتبة صور iCloud.
- في نظام التشغيل ماك: انتقل إلى تفضيلات النظام> iCloud ، واختر الخيارات بجوار الصور ، ثم انقر على مربع الاختيار بجوار مكتبة صور iCloud.
أيضًا ، إلى جانب تحميل الصور إلى iCloud من جهاز الكمبيوتر ، يمكنك تنزيل صور iCloud مباشرة على جهاز الكمبيوتر إذا كنت بحاجة إلى ذلك.
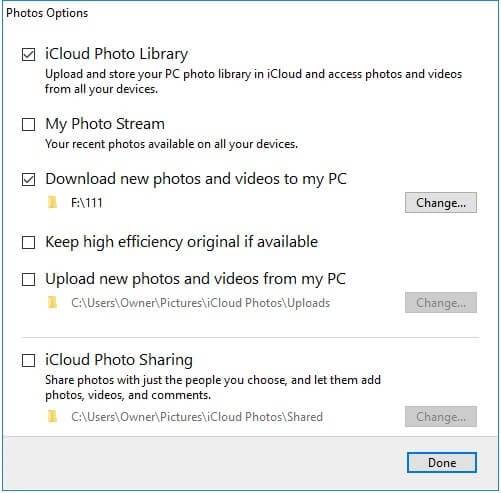
المشاكل والحلول عند نقل الصور من iPhone إلى iCloud
المشكلة: إحدى المشكلات الرئيسية التي يواجهها كل مستخدم iPhone أثناء نقل البيانات ومشاركتها وتحميلها من خلال الطرق المذكورة أعلاه هي مشكلات المزامنة مثل
- لا تتم مزامنة تقويمات iPhone مع Mac بعد iOS 11 ،
- صور iPhone لا تتزامن مع iCloud
- إعدادات الشبكة القديمة
عادة ما يكون ناتجًا عن عوامل خارجية وعوامل تتعلق بالنظام ، مثل إصدار iOS ، وعدم كفاية المساحة ، ومشاكل البطارية المنخفضة.
فيما يلي بعض الحلول التي أثبتت جدواها والتي يمكنك تجربتها
تأكد من أن لديك مساحة كافية على iCloud:
هل تعرف iCloud؟ لديها فقط 5 جيجابايت من البيانات المجانية على خوادم iCloud. إذا كنت قد تجاوزت هذا الامتياز ، فسيتعين عليك الانتقال إلى خدمة تخزين iCloud. ربما تكون قد نفدت مشكلة التخزين الأقل التي تحتاج إلى حل عن طريق الدفع لخدمات Apple iCloud.
تأكد من أن بطارية iPhone ليست منخفضة
يستغرق الأمر وقتًا طويلاً أثناء مزامنة بياناتك مع iCloud ، خاصةً عندما تكون وفيرة. يمكن أن تؤدي مشكلات البطارية المنخفضة إلى تأخير العملية وإبطائها ، مما قد يؤدي في النهاية إلى حدوث مشكلات في المزامنة. تأكد من أن جهاز iPhone الخاص بك لديه طاقة كافية.
أعد ضبط إعدادات الشبكة
إذا كان هناك خطأ ما في إعدادات الشبكة لديك مما أدى إلى مشكلة المزامنة ، فيجب عليك تحديث iCloud من خلال Wi-Fi أو شبكة خلوية مستقرة. يمكنك دائمًا الرجوع إلى إعادة تعيين إعدادات شبكة iPhone لتتخطى الأمر ، وهي طريقة جيدة في النهاية لحل نظام تحديد المواقع العالمي (GPS) الذي لا يعمل على iPhone / iPad في iOS 11.
انتقل إلى ‘الإعدادات’> ‘عام’> ‘إعادة تعيين’> ‘إعادة تعيين إعدادات الشبكة’. ستؤدي إعادة الضبط هذه إلى مسح كلمات مرور Wi-Fi المحفوظة وإعدادات VPN و APN على جهاز iPhone الخاص بك.
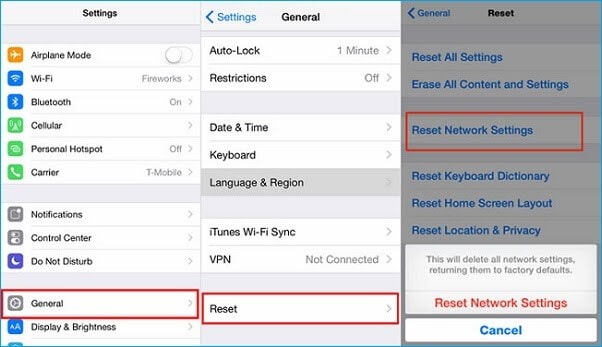
في الختام
على الرغم من أن Apple قد مهدت الطريق لـ Windows لاستخدام iCloud الفعال للغاية بطريقة ما ، فمن الصعب فهم أي مفهوم Apple يتعاون مع Windows. كلا النظامين لهما طرق مختلفة لمزامنة وتحميل وسائط أنظمتهما على iCloud كما هو مذكور أعلاه. إذا وجدت أي صعوبة في التعامل مع هذه الطريقة ، فيمكنك تنزيل DrFoneTool مباشرة والسماح لها بالقيام بعملها من تلقاء نفسها.
نأمل أن يكون مقالنا قد ساعدك في تحميل صورك على iCloud. لا تنس تقديم التعليقات أدناه في مربع التعليقات.
أحدث المقالات