كيفية نقل الصور من iPhone إلى الكمبيوتر
عند امتلاك جهاز iPhone ، يقسم الجميع بجودة صورته الممتازة. ولكن مع نمو المجموعة يومًا بعد يوم ، تفقد المساحة الخالية على جهاز iPhone الخاص بك ، مما قد يجبر جهاز iPhone الخاص بك على العمل بشكل غريب. لهذه المسألة ، من المهم نقل الصور من iPhone إلى الكمبيوتر.
- الطريقة الأولى: استيراد أي صور من iPhone إلى جهاز الكمبيوتر باستخدام كبل USB (Windows 1/10/8 / Vista / XP)
- الطريقة 2: نقل صور ألبوم الكاميرا من iPhone إلى جهاز الكمبيوتر باستخدام خدمات Windows
- الطريقة الثالثة: نقل الصور من iPhone إلى جهاز الكمبيوتر لاسلكيًا
- الطريقة الرابعة: نقل الصور المخفية من iPhone إلى جهاز الكمبيوتر
الطريقة الأولى: استيراد أي صور من iPhone إلى جهاز الكمبيوتر باستخدام كبل USB (Windows 1/10/8 / Vista / XP)
على الرغم من أنه يمكنك استيراد الصور من iPhone إلى جهاز الكمبيوتر ، إلا أن هناك قيودًا على نوع الصور وحواجز نظام التشغيل تجعل النقل ليس تجربة جيدة. لتجنب ذلك والاحتفاظ بجودة الصورة ، يعد DrFoneTool – مدير الهاتف خيارًا مناسبًا لك.

DrFoneTool – مدير الهاتف (iOS)
نقل الصور من iPhone إلى الكمبيوتر بشكل أسرع وأكثر سهولة
- ليس فقط نقل الصور من iPhone إلى الكمبيوتر الشخصي ، ولكن من iPhone إلى Android أيضًا.
- قم بنقل الرسائل القصيرة ، وجهات الاتصال ، والموسيقى ، وما إلى ذلك بين نظام التشغيل iOS والكمبيوتر الخاص بك وكذلك بين
- يمكن استيراد التطبيقات وملفات الوسائط وإدارتها وتصديرها باستخدام هذا البرنامج.
- متوافق تمامًا مع جميع طرازات iPhone وجميع إصدارات Windows / Mac.
دعنا نرى الدليل التفصيلي حول كيفية نقل الصور من iPhone إلى الكمبيوتر:
الخطوة 1: قم بتثبيت DrFoneTool – مدير الهاتف وقم بتشغيله على جهاز الكمبيوتر الخاص بك ثم انقر فوق علامة التبويب ‘مدير الهاتف’.

الخطوة 2: الآن ، قم بتوصيل جهاز iPhone الخاص بك باستخدام كابل Lightning واضغط على زر ‘Trust’ على جهاز iPhone الخاص بك.

الخطوة 3: من نافذة البرنامج ، اضغط على علامة التبويب ‘الصور’ وقم بمعاينة بياناتك المتوفرة على شاشتك.

الخطوة 4: يمكنك إما اختيار المجلد / الألبوم المحدد من اللوحة اليمنى أو تحديد الصور المطلوبة لنقلها من جهاز iPhone الخاص بك إلى جهاز الكمبيوتر.
الخطوة 5: بعد تحديد الصور ، انقر فوق الزر ‘تصدير’ ، ومن القائمة المنسدلة اختر ‘تصدير إلى جهاز الكمبيوتر’.

اتبع التعليمات التي تظهر على الشاشة لنقل الصور إلى جهاز الكمبيوتر الخاص بك. يمكنك بعد ذلك عرضها في مجلد الوجهة على جهاز الكمبيوتر الخاص بك.
شاهد الفيديو لفهم كيفية نقل الصور من iPhone إلى جهاز الكمبيوتر.
هل تعلم: كيفية نقل صور HEIC من iPhone إلى جهاز الكمبيوتر؟
صورة حاوية الصور عالية الكفاءة (HEIC) عبارة عن حاوية لتنسيق صورة HEIF. تقدم Apple هذه الوظيفة على iOS 11/12 و macOS High Sierra. قد لا يتم فتح هذه الصور بشكل صحيح على أنظمة أساسية أخرى مثل Windows و Android (أحد أكبر عيوب HEIC).
ولكن كيف يمكن بالفعل تنزيل صور HEIC من iPhone إلى الكمبيوتر؟
في معظم الحالات ، يمكن حفظ صورة HEIC في JPG عند نقلها إلى جهاز الكمبيوتر عن طريق تعديل إعدادات iPhone: الإعدادات> الصور> التنسيقات> تلقائي. ولكن بهذه الطريقة ستعطل جهاز iPhone الخاص بك لالتقاط صور HEIC (تنسيق صورة يشغل مساحة أقل وله تعريف أعلى من JPG).
باستخدام DrFoneTool – مدير الهاتف ، لا تحتاج إلى تعديل إعدادات iPhone ، يمكنك بسهولة نقل الصور من iPhone إلى الكمبيوتر الشخصي أو جهاز Android كما هو الحال تلقائيًا يحول صور HEIC إلى تنسيق JPG.
الطريقة 2: نقل صور ألبوم الكاميرا من iPhone إلى جهاز الكمبيوتر باستخدام خدمات Windows
هناك العديد من خدمات Windows لتنزيل الصور من iPhone إلى الكمبيوتر. لكن جميع الخدمات تنقل صور iPhone Camera Roll فقط. لنقل الصور الأخرى ، تحتاج إلى اللجوء إلى برامج مخصصة مثل DrFoneTool – مدير الهاتف.
- 2.1 استخدم صور Windows لنقل الصور من iPhone إلى الكمبيوتر الشخصي (Windows 10)
- 2.2 استخدم Windows AutoPlay لنقل الصور من iPhone إلى الكمبيوتر الشخصي (Windows 7/8)
- 2.3 استخدم مستكشف Windows لنقل الصور من iPhone إلى جهاز الكمبيوتر
2.1 استخدم صور Windows لنقل الصور من iPhone إلى الكمبيوتر الشخصي (Windows 10)
على غرار Windows و Windows 8 ، يدعم Windows 10 نقل الصور من صور iPhone Camera Roll إلى جهاز الكمبيوتر الخاص بك. فيما يلي الخطوات:
- قم بتحديث iTunes الخاص بك إلى أحدث إصدار على جهاز الكمبيوتر الخاص بك وقم بتوصيل جهاز iPhone الخاص بك باستخدام كابل Lightning.
- الآن ، قم بتشغيل تطبيق الصور على جهاز الكمبيوتر الخاص بك الذي يعمل بنظام Windows 10 واضغط على ‘استيراد’ من الزاوية العلوية اليمنى.

حدد خيار الاستيراد - اختر صورك المفضلة على جهاز الكمبيوتر الخاص بك ، ثم انقر فوق الزر ‘متابعة’. هذه هي طريقة استيراد الصور من iPhone إلى جهاز كمبيوتر يعمل بنظام Windows 10.
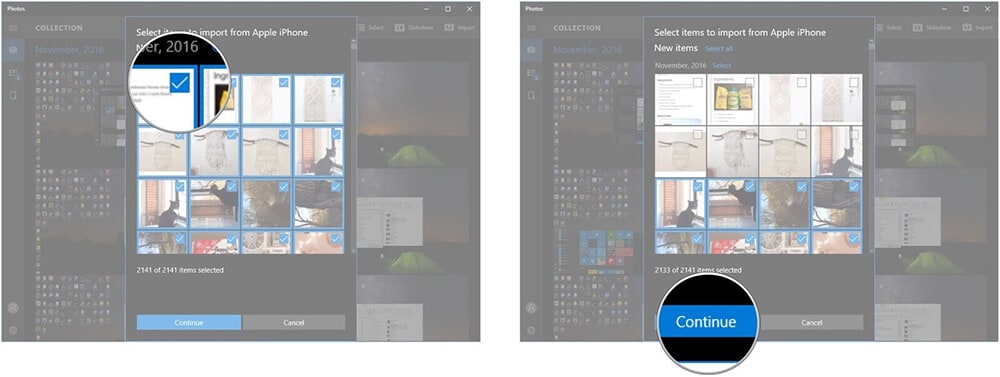
اختر صورك للمتابعة
2.2 استخدم Windows AutoPlay لنقل الصور من iPhone إلى الكمبيوتر الشخصي (Windows 7/8)
عندما تكون كيفية استيراد الصور من iPhone إلى جهاز الكمبيوتر هي مصدر قلقك ، يمكن أن تكون ميزة التشغيل التلقائي لـ Windows مفيدة. يقوم تلقائيًا بتشغيل قرص DVD أو قرص مضغوط يتم إدخاله في محرك الأقراص المضغوطة / أقراص DVD بجهاز الكمبيوتر الخاص بك. تحتاج إلى تمكين التشغيل التلقائي حتى يمكن تشغيل محركات أقراص DVD / CD من تلقاء نفسها. وبالمثل ، عندما تقوم بتوصيل جهاز iPhone بجهاز الكمبيوتر ، فسيتم تشغيل وحدة تخزين الجهاز تلقائيًا. على الرغم من تمكين هذه الميزة مسبقًا في أجهزة الكمبيوتر ، إلا أنه يمكنك تعطيلها أيضًا.
كيفية استخدام Windows AutoPlay لنقل الصور لأجهزة الكمبيوتر التي تعمل بنظام Windows 7
- قم بتوصيل جهاز iPhone الخاص بك من خلال USB مع Windows 7. عند ظهور نافذة التشغيل التلقائي المنبثقة ، انقر فوق خيار ‘استيراد الصور ومقاطع الفيديو باستخدام Windows’.

تحميل الصور و الفيديو - الآن ، تحتاج إلى النقر فوق ارتباط ‘إعدادات الاستيراد’ في النافذة التالية. حدد مجلد الوجهة بالنقر فوق الزر ‘استعراض’ مقابل ‘استيراد إلى’.

حدد موقعًا على جهاز الكمبيوتر لحفظ الصور - حدد علامة بعد الزر ‘موافق’. اضغط على زر ‘استيراد’.
ملاحظة: في بعض الأحيان لا يبدأ ‘التشغيل التلقائي’ من تلقاء نفسه. حاول فصل وإعادة توصيل جهاز iPhone الخاص بك في مثل هذه الحالة.
كيفية استخدام Windows AutoPlay لنقل الصور لنظام Windows 8
فيما يلي دليل لفهم كيفية نقل الصور من iPhone إلى جهاز الكمبيوتر باستخدام التشغيل التلقائي على Windows 8 –
- على جهاز الكمبيوتر الذي يعمل بنظام Windows 8 ، قم بتوصيل جهاز iPhone الخاص بك من خلال كابل USB. بمجرد أن يكتشف الكمبيوتر جهاز iPhone الخاص بك ، فأنت بحاجة إلى الوثوق بالكمبيوتر للمتابعة.

ثق بجهاز الكمبيوتر على جهاز iPhone الخاص بك - انقر فوق ‘هذا الكمبيوتر الشخصي’ ثم انقر بزر الماوس الأيمن فوق جهاز iPhone الخاص بك ، متبوعًا بـ ‘استيراد الصور ومقاطع الفيديو’.
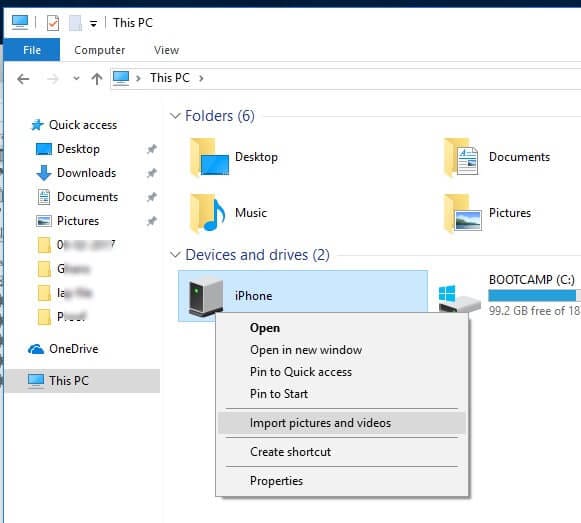
- لأول مرة استيراد الصورة ، اختر ‘مراجعة وتنظيم وتجميع العناصر للاستيراد’. للحالات اللاحقة لتصدير الصور من iPhone ، انقر على ‘استيراد جميع العناصر الجديدة الآن’.
- اضغط على رابط ‘المزيد من الخيارات’ لتحديد مجلد الوجهة لمقاطع الفيديو والصور الخاصة بجهاز iPhone. اضغط على زر ‘موافق’ متبوعًا بـ ‘التالي’.
- اختر الصور المطلوبة من جهاز iPhone الخاص بك ، ثم انقر فوق الزر ‘استيراد’.
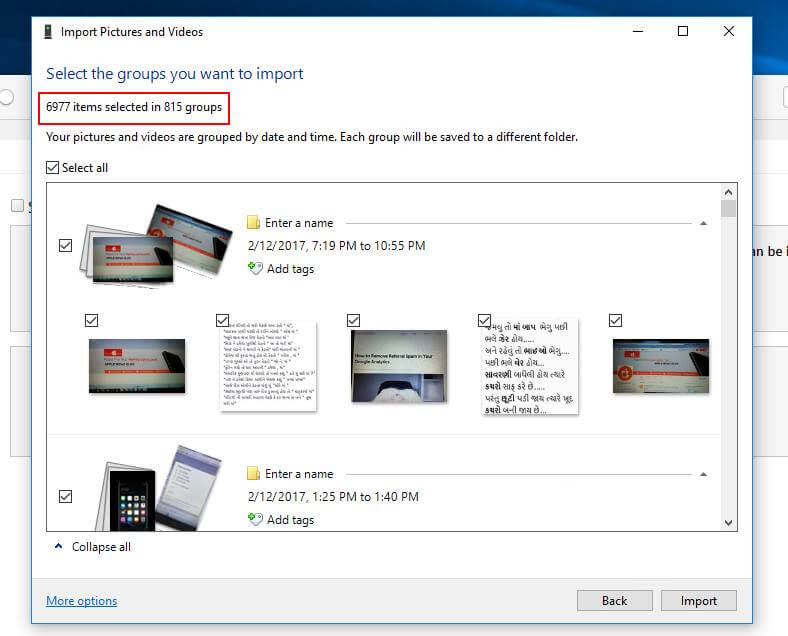
حدد الصور واستوردها إلى كمبيوتر يعمل بنظام Windows 8
2.3 استخدم مستكشف Windows لنقل الصور من iPhone إلى جهاز الكمبيوتر
يتم التعامل مع جهاز iPhone الخاص بك كنظام ملفات أو كاميرا رقمية بواسطة نظام Windows. نتيجة لذلك ، يمكنك استيراد / تنزيل الصور من iPhone إلى جهاز الكمبيوتر. يستورد فقط صور Camera Roll الخاصة بك ، والتي لم يتم ترتيبها بشكل قاطع على جهاز الكمبيوتر الخاص بك. قد تتعلم كيفية تنزيل الصور من جهاز iPhone إلى جهاز الكمبيوتر الخاص بك لتسهيل المهمة باستخدام Windows Explorer.
إليك كيفية نقل الصور من iPhone إلى الكمبيوتر باستخدام مستكشف Windows
- بادئ ذي بدء ، قم بتوصيل جهاز iPhone الخاص بك باستخدام كابل Lightning بجهاز الكمبيوتر الشخصي الذي يعمل بنظام Windows. قم بتشغيل ‘My Computer’ وحدد موقع iPhone الخاص بك ضمن ‘Portable Devices’.

انتقل إلى جزء الأجهزة المحمولة - انقر نقرًا مزدوجًا على أيقونة iPhone وحدد موقع ‘التخزين الداخلي’. افتح ‘التخزين الداخلي’ بالنقر المزدوج عليه.

أدخل مجلد DCIM - ابحث عن مجلد ‘DCIM’ (مجلد Camera Roll) ضمن ‘التخزين الداخلي’ وافتحه. افتح أي مجلد للتحقق من الصور المطلوبة ثم انسخها والصقها بعد تحديد المجلد المفضل على جهاز الكمبيوتر الذي يعمل بنظام Windows.

حدد صور iPhone للتصدير إلى الكمبيوتر
الطريقة الثالثة: نقل الصور من iPhone إلى جهاز الكمبيوتر لاسلكيًا
- 3.1 استخدم صور Google لنقل صور iPhone إلى جهاز الكمبيوتر
- 3.2 استخدم Dropbox لنقل صور iPhone إلى جهاز الكمبيوتر
- 3.3 استخدم مكتبة صور iCloud لنقل صور iPhone إلى جهاز الكمبيوتر
- 3.4 استخدم OneDrive لنقل صور iPhone إلى الكمبيوتر الشخصي
3.1 استخدم صور Google لنقل صور iPhone إلى جهاز الكمبيوتر
إذا كنت تخطط لنقل صور iPhone إلى جهاز الكمبيوتر ، فأنت بحاجة إلى معرفة كيفية تحميل الصور من iPhone إلى صور Google. يمكنك تشغيل خيار المزامنة التلقائية ونقل الصور لاحقًا من iPhone إلى الكمبيوتر بسهولة عن طريق تنزيلها. تحصل على مساحة غير محدودة لتخزين الصور تحت حجم 16 ميجابكسل.
إليك كيفية تنزيل الصور من iPhone إلى جهاز الكمبيوتر باستخدام صور Google يدويًا:
- قم بتشغيل تطبيق صور Google بعد تثبيته على جهاز iPhone الخاص بك ، وقم بتسجيل الدخول باستخدام حساب Google الخاص بك. سيطلب التطبيق إذنًا للوصول إلى الصور إذا كنت تستخدمه لأول مرة. اضغط على زر ‘موافق’ هنا.
- اذهب إلى ‘الصور’ واضغط على النقاط العمودية الثلاث من الزاوية العلوية. يجب تحديد ‘تحديد الصور’ أو ‘إنشاء ألبوم جديد’.
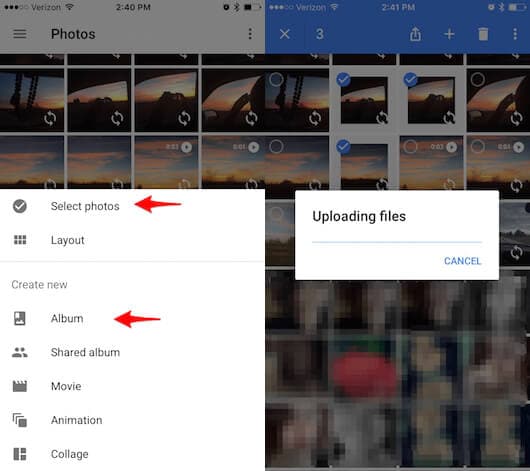
قم بتحميل الصور إلى صور Google من iPhone - بعد اختيار الصور ، اضغط على ‘تم’ لإنشاء الصور وتحميلها. أعد تسمية الألبوم عندما يُطلب منك ذلك.
- الآن ، انقر فوق النقاط الثلاث من الزاوية العلوية. اختر ‘نسخ احتياطي’ وقم بتحميل الصور.
- قم بتسجيل الدخول إلى ‘صور Google’ على جهاز الكمبيوتر الخاص بك. من هنا ، يمكنك تحديد الصور المطلوبة ثم النقر فوق النقاط الرأسية الثلاث في الزاوية العلوية اليمنى والنقر فوق ‘تنزيل’.
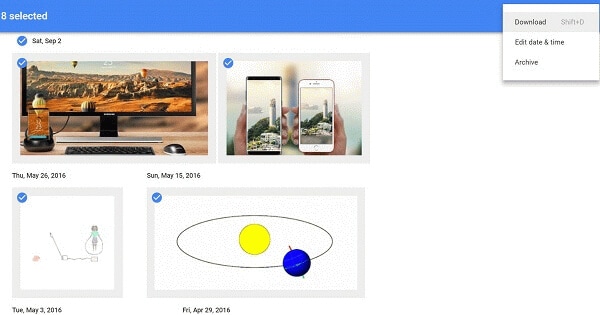
قم بتنزيل الصور على جهاز الكمبيوتر من صور Google - سيتم حفظ الصور في مجلد التنزيل على جهاز الكمبيوتر الخاص بك.
3.2 استخدم Dropbox لنقل صور iPhone إلى جهاز الكمبيوتر
لفهم كيفية وضع الصور من iPhone إلى الكمبيوتر باستخدام Dropbox ، تحتاج إلى مراجعة هذا القسم. يمكنك الوصول إلى المستندات والصور وما إلى ذلك ، باستخدام هذه الأداة من جهاز الكمبيوتر الخاص بك أو جهاز iPhone.
إليك كيفية تصدير الصور من iPhone إلى جهاز الكمبيوتر باستخدام Dropbox:
- قم بتثبيت Dropbox iOS على جهاز iPhone الخاص بك وقم بتسجيل الدخول باستخدام حساب Dropbox الحالي الخاص بك إذا كان لديك حساب.
ملاحظة: قم بإنشاء حساب Dropbox إذا لم يكن لديك حساب.
- حدد ‘الملفات’ ثم حدد المجلد الوجهة. انقر على النقاط الثلاث من الزاوية اليمنى العلوية. اختر ‘تحميل ملف’ وانقر على ‘الصور’ ، ثم حدد الصور المطلوبة.
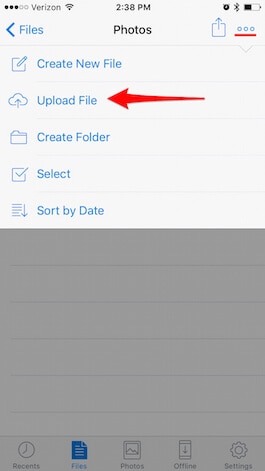
قم بتحميل صور iPhone إلى Dropbox - على جهاز الكمبيوتر الخاص بك ، قم بزيارة Dropbox أو قم بتنزيل تطبيق Dropbox ثم قم بتسجيل الدخول. انتقل إلى المجلد الذي قمت بمزامنة الصور فيه مؤخرًا.
- افتح المجلد وقم بتنزيل الصور التي تريدها.
3.3 استخدم مكتبة صور iCloud لنقل صور iPhone إلى جهاز الكمبيوتر
يمكنك نقل الصور من iPhone إلى الكمبيوتر باستخدام مكتبة صور على iCloud وإدارة مقاطع الفيديو والصور وكذلك تخزينها على iCloud بأمان. سيتم تحديث الصور على iPad و iPod Touch و iPhone و Mac ومنتجات Apple الأخرى. يمكنك حتى نقل الصور من iPhone إلى جهاز الكمبيوتر باستخدام iCloud. بعد إعداد مكتبة صور iCloud الخاصة بك ، يمكنك ضبط التنزيل التلقائي على جهاز الكمبيوتر الشخصي الذي يعمل بنظام Windows. يتم استخدام iCloud For Windows لإكمال العملية.
فيما يلي دليل لمعرفة كيفية نقل الصور من iPhone إلى الكمبيوتر باستخدام مكتبة صور iCloud:
- على جهاز iPhone الخاص بك ، قم بتشغيل مكتبة صور iCloud ثم انتقل إلى ‘الإعدادات’.
- انقر فوق ‘[اسمك]’ ثم ‘iCloud’. تصفح ‘الصور’ وتشغيل ‘مكتبة صور iCloud’. سيخزن كل الصور على iCloud.

قم بتبديل خيار مكتبة صور iCloud - قم بتنزيل iCloud For Windows من موقع Apple الرسمي وقم بتشغيله بعد التثبيت. قم بتسجيل الدخول باستخدام معرف Apple الخاص بك الذي قمت بتسجيل الدخول إليه على جهاز iPhone الخاص بك.
- حدد خانة الاختيار مقابل ‘الصور’ وانقر على ‘الخيارات’ بجوارها مباشرةً.

حدد خيار الصور - حدد ‘تنزيل صور ومقاطع فيديو جديدة إلى جهاز الكمبيوتر الخاص بي’ لتعيين التنزيل التلقائي. الآن ، اضغط على ‘تم’ و ‘تطبيق’. عندما تكون هناك صور جديدة على جهاز iPhone الخاص بك ، سيتم حفظ نسخة من الصور من iPhone إلى جهاز الكمبيوتر ضمن شبكة Wi-Fi.

إعدادات لتنزيل الصور الجديدة على الكمبيوتر - ستجد هذه الصور ضمن ‘مستكشف الملفات’> ‘صور iCloud’> ‘التنزيلات’. لتنزيل الصور حسب السنة ، اختر ‘تنزيل الصور ومقاطع الفيديو’> حدد الصور> ‘تنزيل’.
3.4 استخدم OneDrive لنقل صور iPhone إلى الكمبيوتر الشخصي
هل تعرف كيفية استيراد الصور من iPhone إلى جهاز الكمبيوتر باستخدام OneDrive؟
OneDrive هو أحد منتجات Microsoft الذي يعني إدارة الملفات ومزامنتها عبر الأجهزة. يمكنك تحميل ملف على OneDrive ثم نسخ الصور من iPhone إلى الكمبيوتر الشخصي دون الكثير من المتاعب. لقد قدمنا هنا دليلًا لتنزيل الصور من iPhone ، حتى لا تقلق كثيرًا بشأنها.
إليك الدليل التفصيلي حول كيفية نسخ الصور من iPhone إلى الكمبيوتر الشخصي باستخدام OneDrive:
- قم بتثبيت تطبيق OneDrive على جهاز iPhone الخاص بك وتشغيله. قم بإنشاء حساب OneDrive الخاص بك ولاحظ بيانات الاعتماد. انقر فوق الزر ‘إضافة’ من أعلى الشاشة وأنشئ مجلدًا أو التقط صورة أو حمّل ملفًا موجودًا.
- على سبيل المثال ، انقر فوق ‘التقاط صورة أو مقطع فيديو’> السماح لـ OneDrive بالوصول إلى الكاميرا> ‘موافق’> حفظ الصورة في OneDrive.
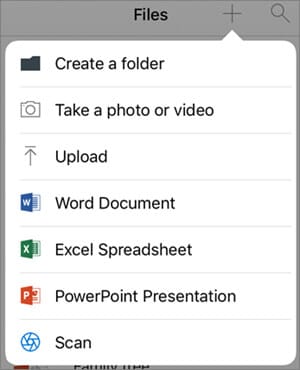
أضف صورًا من iPhone إلى OneDrive - انقر فوق ‘تحميل’> حدد الصور من iPhone> تحميل> ‘تم’.
- الآن ، انتقل إلى جهاز الكمبيوتر الخاص بك وافتح موقع OneDrive > خيارات المجلد> ‘تنزيل المجلد’.
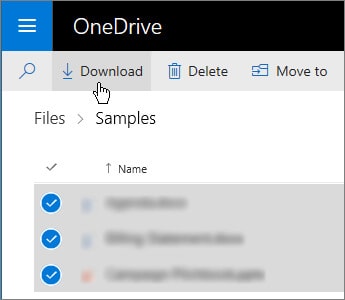
احصل على صور من OneDrive إلى الكمبيوتر الشخصي - من ملف zip الذي تم تنزيله ، قم باستخراج الصور الموجودة على جهاز الكمبيوتر الخاص بك.
الطريقة الرابعة: نقل الصور المخفية من iPhone إلى جهاز الكمبيوتر
صدق او لا تصدق. قد تكون بعض الصور غير مرئية على جهاز iPhone الخاص بك للأسباب التالية:
- تم تعيين الصور الخاصة على أنها مخفية.
- لا يمكن الوصول إلى الصور التي تستخدمها التطبيقات بشكل مباشر.
إذا كنت قلقًا بشأن كيفية تنزيل الصور من iPhone إلى جهاز الكمبيوتر عندما تكون مخفية ، فمن الأفضل أن تختارها DrFoneTool – استعادة البيانات. يمكنه مسح جميع الصور المخفية والتطبيقات وبالطبع الشائعة في تخزين iPhone ، ثم تنزيل الصور من iPhone دون متاعب. عندما يتعلق الأمر بأمن البيانات ومعدل النجاح المرتفع في الاسترداد ، يمكنك دائمًا أن تضمن DrFoneTool – Recover. ليس فقط iPhone ، ولكن يمكنه أيضًا الحصول على صور من iTunes و iCloud أيضًا.

DrFoneTool – استعادة البيانات (iOS)
اكتشف الصور المخفية في iPhone ونقلها إلى جهاز الكمبيوتر
- وهو يدعم أحدث طرازات iPhone وإصدار iOS فيها.
- صور HEIC مدعومة بسلاسة.
- يمكنك معاينة جميع الصور المخفية لتحديد ما إذا كنت تريد نقلها إلى جهاز الكمبيوتر أم لا.
- لا يتم الكتابة فوق البيانات الموجودة عند حفظ الصور من جهاز iPhone الخاص بك على جهاز الكمبيوتر الخاص بك.
- كما أنه يستعيد البيانات من جهاز مكسور ، مكسور الحماية ، وميض ذاكرة القراءة فقط ، وإعادة ضبط المصنع ، وجهاز iOS محدث فقد البيانات.
كيفية نقل الصور المخفية من iPhone إلى جهاز الكمبيوتر
فيما يلي الدليل التفصيلي لبرنامج DrFoneTool – استعادة البيانات لاسترداد صور iPhone ونقلها إلى الكمبيوتر:
الخطوة 1: قم بتثبيت DrFoneTool – استعادة البيانات على جهاز الكمبيوتر الخاص بك وتشغيله. اضغط على علامة التبويب ‘استعادة البيانات’ بعد ذلك.

ملاحظة: تأكد من تحديث iTunes قبل هذا النشاط وقم بإيقاف تشغيل المزامنة التلقائية لمنع أي نوع من فقدان البيانات ، ومنع استعادة بيانات iPhone المحذوفة.
الخطوة 2: بعد توصيل جهاز iPhone عبر USB ، ثق بالكمبيوتر الموجود عليه. عندما يكتشف البرنامج جهاز iPhone الخاص بك ، سيتم عرض أنواع البيانات المختلفة على الشاشة.

الخطوة 3: حدد ‘الصور’ و ‘صور التطبيقات’ في المنطقة السفلية ، وانقر فوق الزر ‘بدء المسح’ ثم امسح الصور المخفية على جهاز iPhone الخاص بك. من المعاينة ، يمكنك تحديد ‘الصور’ أو ‘صور التطبيقات’ من اللوحة اليمنى.

الخطوة 4: الآن ، بعد تحديد الصور الفردية ، اضغط على ‘استرداد إلى الكمبيوتر’.
من خلال البرنامج التعليمي المذكور أعلاه ، فهمنا الآن كيف يمكن للمرء أيضًا نقل التطبيقات والصور المخفية من iPhone إلى جهاز الكمبيوتر باستخدام DrFoneTool– Recover. يمكنك حتى استعادة الصور أو الصور من التطبيقات الاجتماعية مثل WhatsApp و Kik و WeChat وما إلى ذلك عن طريق مسحها ضوئيًا باستخدام هذه الأداة.
فيديو تعليمي متعمق لمعرفة كيفية نقل الصور المخفية من iPhone إلى الكمبيوتر:
في الختام
من هذه المقالة ، عرفنا كيفية تنزيل الصور من iPhone إلى جهاز الكمبيوتر. الآن ، الأمر متروك لك لاختيار الطريقة الأنسب من الطرق المذكورة أعلاه. ضع في اعتبارك أيضًا أنه ليست كل أجهزة الكمبيوتر تدعم تنسيق HEIC. اختر أداة مثل DrFoneTool – مدير الهاتف و DrFoneTool – استعادة البيانات يقوم بتحويل صور HEIC ونقلها في وقت واحد. سيساعدك ذلك على توفير الكثير من الوقت وذلك أيضًا بطريقة خالية من المتاعب.
أحدث المقالات

