3 طرق لنقل مقاطع الفيديو من iPhone إلى الكمبيوتر المحمول
تعد مقاطع الفيديو من أهم أجزاء حياة المرء. يحتوي على ذكريات من الماضي تصنع مستقبلاً أفضل. لكن أحد الأشياء التي تمنع المرء من التقاط المزيد من مقاطع الفيديو هي مشكلة المساحة. تشغل مقاطع الفيديو مساحة كبيرة ، خاصة عند التقاطها من خلال iPhone. نتيجة لذلك ، يحتاج المرء إلى إفراغ مساحة تخزين الهاتف بانتظام. في حالة أخرى ، يضطر المرء إلى إنشاء نسخة احتياطية.
لهذا الغرض ، هناك حاجة لنقل مقاطع الفيديو من iPhone إلى كمبيوتر محمول. لكن ما يحدث هو أن معظم الجمهور لا يعرفون الطريقة الصحيحة للقيام بذلك.
حسنًا ، إذا كنت تفكر في كيفية نقل مقاطع الفيديو من iPhone إلى كمبيوتر محمول أو كيفية نقل الصور ومقاطع الفيديو من iPhone إلى جهاز كمبيوتر محمول. ثم تابع القراءة لإيجاد الحل.
لتسهيل الأمر عليك ، تم تقسيم هذه المقالة إلى ثلاثة أجزاء حسب حاجتك.
الجزء الأول: كيف تنقل مقاطع الفيديو من iPhone إلى كمبيوتر محمول باستخدام كابل؟
إذا كنت تستخدم كبل USB وربما تفكر في ‘كيف يمكنني نقل مقاطع الفيديو من جهاز iPhone إلى الكمبيوتر المحمول الخاص بي’؟ لا داعي للقلق. يعد استخدام الكابل أحد أسهل التقنيات لنقل مقاطع الفيديو من iPhone إلى جهاز كمبيوتر محمول. ما عليك سوى اتباع بعض الخطوات البسيطة وتكون قد انتهيت.
خطوة 1: قم بتوصيل جهاز iPhone الخاص بك بجهاز الكمبيوتر المحمول الخاص بك عبر كابل USB لجهاز iPhone الخاص بك وانتظر الكشف.
خطوة 2: بمجرد اكتشاف جهاز iPhone الخاص بك بواسطة الكمبيوتر المحمول ، ستظهر أمامك نافذة منبثقة. انقر فوق تلك النافذة المنبثقة واختر ‘استيراد الصور ومقاطع الفيديو’ كما هو موضح في الصورة. إذا كنت لا تستطيع رؤية نافذة منبثقة بأي وسيلة. انتقل إلى ‘جهاز الكمبيوتر’ وحدد موقع iPhone الخاص بك. عند العثور عليه ، انقر بزر الماوس الأيمن على iPhone لفتح الخصائص واختر ‘استيراد الصور ومقاطع الفيديو’.
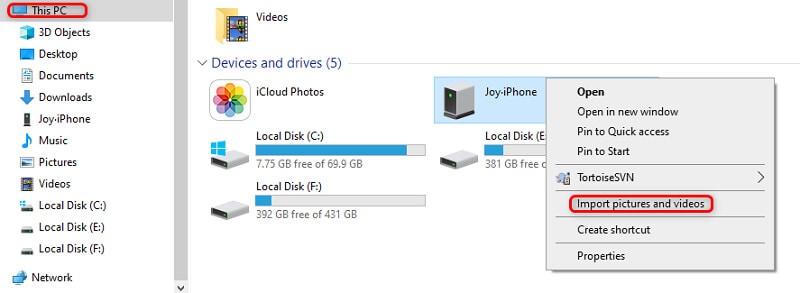
خطوة 3: بمجرد الانتهاء من النقر فوق خيار ‘استيراد الصور ومقاطع الفيديو’ ، انقر فوق الزر ‘استيراد’. سيبدأ هذا عملية نقل مقاطع الفيديو والصور من جهاز iPhone إلى الكمبيوتر المحمول. بمجرد اكتمال هذه العملية ، يمكنك إخراج USB الخاص بك عن طريق تحديد خيار الإخراج الآمن. سيتم استيراد جميع مقاطع الفيديو الخاصة بك إلى الموقع المحدد.
قد تكون مهتما في: كيفية نقل مقاطع الفيديو من الهاتف إلى الكمبيوتر المحمول بدون USB
الجزء الثاني: كيف تنقل مقاطع الفيديو من iPhone إلى كمبيوتر محمول باستخدام iTunes؟
يواجه الكثيرون مشكلات في نقل مقاطع الفيديو والصور إلى كمبيوتر محمول باستخدام iTunes. السبب الأساسي وراء ذلك هو الاستخدام النادر لبرنامج iTunes. يفضل معظم الأشخاص النقل المباشر عبر USB على استخدام iTunes. أنها تنطوي على خطوات أقل وتعقيد. عندما يتعلق الأمر بـ iTunes ، يبدو الأمر معقدًا بعض الشيء مقارنة بـ USB البسيط. لكن يجب ألا تنسى أن iTunes يوفر لك الكفاءة وهو بسيط مثل التقنيات الأخرى.
لذا ، إذا كنت تتساءل عن كيفية نقل مقاطع الفيديو من iPhone إلى كمبيوتر محمول باستخدام iTunes. ما عليك سوى اتباع بعض الخطوات البسيطة الموضحة أدناه.
خطوة 1: قم بتثبيت iTunes على الكمبيوتر المحمول الخاص بك. تأكد من أنك تستخدم أحدث إصدار من iTunes على الكمبيوتر المحمول الخاص بك. يجب أن يكون الإصدار 12.5.1 أو أعلى متاحًا.
خطوة 2: قم بتوصيل جهاز iPhone الخاص بك بجهاز الكمبيوتر المحمول الخاص بك. استخدم كبل USB للتوصيل الذي حصلت عليه كملحق مع جهاز iPhone الخاص بك. يمكنك أيضًا استخدام كابل آخر مناسب ، ولكن من الجيد استخدام كابل أصلي لنقل البيانات بشكل أسرع. إذا ظهرت نافذة منبثقة تحمل رسالة ‘Trust this Computer’ ، فانقر فوقها للمتابعة.
خطوة 3: انتقل الآن إلى الشريط العلوي في iTunes وانقر على أيقونة iPhone الخاصة بك.
خطوة 4: انتقل الآن إلى الجانب الأيسر من نافذة iTunes للعثور على ‘الصور’. بمجرد العثور عليها اضغط عليها.
خطوة 5: انقر الآن على المربع الموجود بجوار ‘مزامنة الصور’ واختر مجلدًا أو موقعًا تريد المزامنة منه. اختر الخيار ‘مزامنة جميع الصور والألبومات’. يمكنك أيضًا تحديد خيار ‘تضمين مقاطع الفيديو’ أسفل المجلدات المحددة كما هو موضح في الصورة.
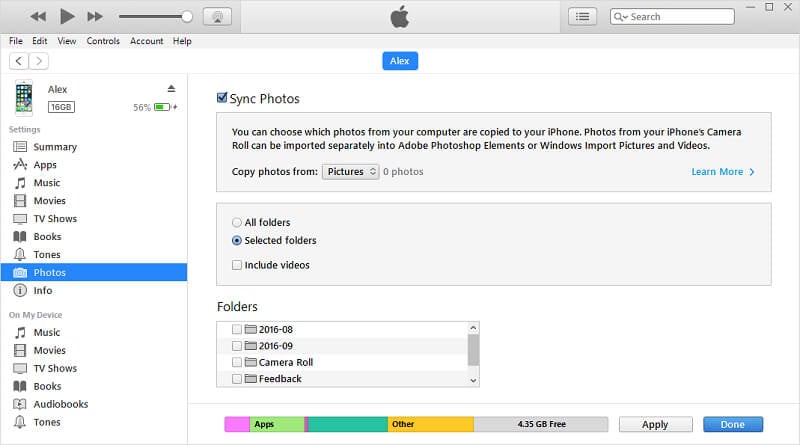
خطوة 6: اذهب إلى جهاز الكمبيوتر المحمول الخاص بك وانقر على قائمة ‘ابدأ’. افتح الآن تطبيق ‘الصور’.
خطوة 7: الآن حدد ‘استيراد> من جهاز USB’. اختر الآن iPhone الخاص بك وحدد العناصر التي تريد استيرادها. يتضمن ذلك مقاطع الفيديو والصور التي تريد مزامنتها. حدد الآن الموقع الذي تريد حفظها فيه.
خطوة 8: بمجرد الانتهاء من ذلك ، انقر فوق خيار ‘متابعة’ الموجود في الأسفل كما هو موضح في الصورة. ستبدأ عملية الاستيراد. يستغرق الأمر بعض الوقت وستتلقى مقاطع الفيديو والصور الخاصة بك في المجلد أو الموقع المحدد.
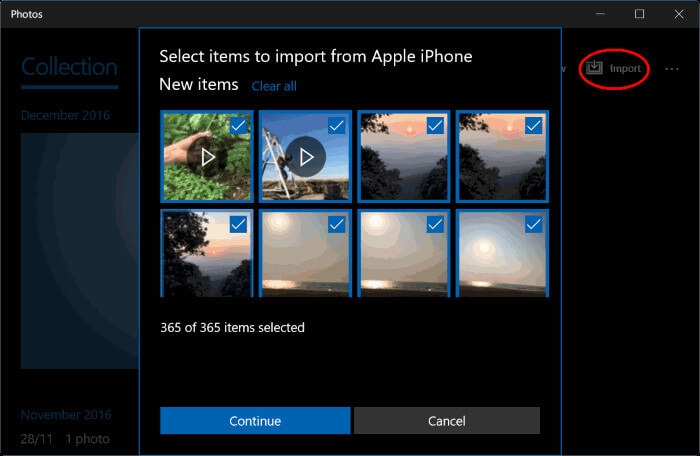
الجزء الثالث: كيف تنقل مقاطع الفيديو من iPhone إلى كمبيوتر محمول بأسهل طريقة؟
لقد انتهينا مؤخرًا من كيفية نقل مقاطع الفيديو من iPhone إلى كمبيوتر محمول باستخدام iTunes. على الرغم من أن الخطوات أكثر ولكن يمكن القيام بعمل نيابة عنك. ولكن إذا كنت تبحث عن أسهل طريقة لنقل مقاطع الفيديو من iPhone إلى كمبيوتر محمول ، فإن DrFoneTool هو الحل الذي تبحث عنه. لا يهم ما إذا كنت تستخدم كمبيوتر محمول HP أو كمبيوتر محمول Lenovo أو أي كمبيوتر محمول من علامة تجارية أخرى.
إذا كنت تتطلع إلى كيفية نقل مقاطع الفيديو من iPhone إلى كمبيوتر محمول HP أو كمبيوتر محمول Lenovo أو أي كمبيوتر محمول من علامة تجارية أخرى ، فإن مدير الهاتف DrFoneTool هو الحل المناسب لجميع أجهزة الكمبيوتر المحمولة. إنها واحدة من أكثر أدوات إدارة الأجهزة أمانًا وموثوقية.
DrFoneTool هي أداة إدارة جهاز الكل في واحد. إنه يحمل القدرة على نقل أي ملف بيانات رئيسي تقريبًا من جهاز iPhone إلى الكمبيوتر المحمول. علاوة على ذلك ، فهو متوافق مع أي إصدار iOS رائد تقريبًا. هذا يعني أنه لا داعي للقلق بشأن الإصدار. يمكنك ببساطة الاعتماد على DrFoneTool للقيام بالمهمة نيابة عنك. كما أنه يحمل سرعة أعلى ، مما يعني أنك توفر وقتك باستخدام DrFoneTool لنقل مقاطع الفيديو من iPhone إلى كمبيوتر محمول.
لذا ، دعنا ننتقل إلى بعض الخطوات البسيطة لنقل الصور ومقاطع الفيديو من iPhone إلى الكمبيوتر المحمول.
خطوة 1: قم بتشغيل مجموعة أدوات DrFoneTool على الكمبيوتر المحمول الخاص بك. اختر ‘نقل الهاتف’ من الخيارات المحددة على شاشة الترحيب كما هو موضح في الصورة.

خطوة 2: الآن قم بتوصيل جهاز iPhone الخاص بك بجهاز الكمبيوتر المحمول الخاص بك وانقر فوق ‘الوثوق بجهاز الكمبيوتر الخاص بك’. سيقوم DrFoneTool باكتشاف جهاز iPhone الخاص بك تلقائيًا. بعد الكشف سيوفر لك الخيارات التالية كما هو موضح بالصورة.

خطوة 3: انتقل الآن إلى شريط التنقل واختر ‘مقاطع الفيديو’. يمكّنك هذا من مشاهدة جميع مقاطع الفيديو الموجودة على جهاز iPhone الخاص بك. إذا كنت تجد أي صعوبة في القيام بذلك ، يمكنك الانتقال إلى اللوحة اليسرى. هنا ستتمكن من مشاهدتها في الفئة مثل مقاطع الفيديو الموسيقية والبرامج التلفزيونية وغير ذلك الكثير.
خطوة 4: حدد مقاطع الفيديو من القائمة المحددة التي ترغب في نقلها من جهاز iPhone إلى الكمبيوتر المحمول. بمجرد الانتهاء من التحديد باستخدام مقاطع الفيديو ، اختر ‘تصدير إلى جهاز الكمبيوتر’ من الخيارات المحددة على شريط الأدوات. ثم تحتاج إلى تحديد الوجهة أو الموقع على الكمبيوتر المحمول الخاص بك. سيكون هذا هو المكان الذي سيتم فيه نقل مقاطع الفيديو المحددة أو تخزينها.
ملاحظة: إذا كان لديك بعض الصور المراد نقلها ، يمكنك اختيار ‘الصور’ كخيار بجوار مقاطع الفيديو كما هو موضح في الصورة.
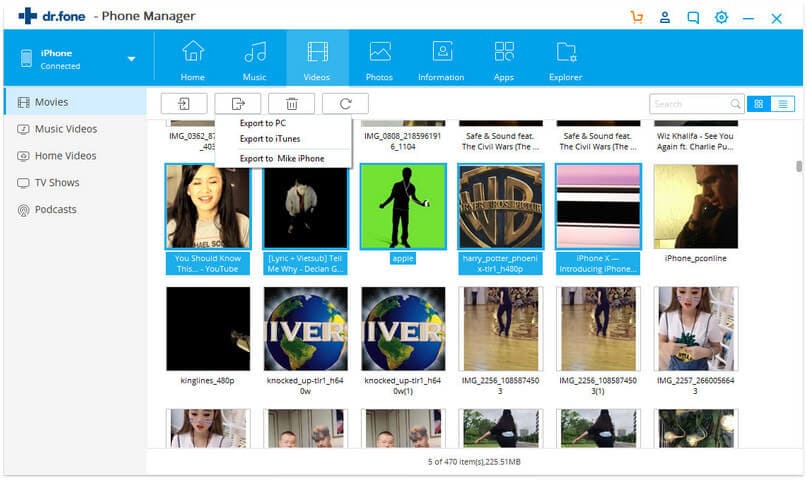
بمجرد الانتهاء من الخطوة 4 ، ستبدأ المعالجة. ستستغرق عملية النقل بضع ثوانٍ. ينصح بعدم مقاطعة عملية التحويل. بمجرد اكتمال هذه العملية ، يمكنك فصل جهاز iPhone الخاص بك عن الكمبيوتر المحمول بأمان.
ملاحظة: بمجرد اكتمال عملية نقل مقاطع الفيديو من جهاز iPhone إلى جهاز كمبيوتر محمول ، يمكنك زيارة المجلد الوجهة على الكمبيوتر المحمول الخاص بك لإجراء أي تغييرات أخرى أو لمشاهدة مقاطع الفيديو
الخلاصة:
عندما يخرج المرء يتولد دافع لالتقاط لحظات من الحياة. أفضل خيار متاح هو الهاتف. إذا تحدثنا عن iPhone ، على الرغم من أنه يلتقط مقاطع فيديو عالية الجودة. كما أنها تشغل مساحة تخزين كبيرة. نتيجة لذلك ، يحتاج المرء إلى إفراغ مساحة التخزين بانتظام لتوفير مساحة فارغة لالتقاط مقاطع فيديو أو صور جديدة.
في حالة أخرى ، من الجيد أن يكون لديك نسخة احتياطية. لذا ، من الجيد نقل مقاطع الفيديو والصور من iPhone إلى جهاز كمبيوتر محمول. سيسمح لك بتحرير مساحة التخزين من جهاز iPhone الخاص بك والاحتفاظ بمقاطع الفيديو والصور الخاصة بك كنسخة احتياطية. الآن يتم شرح كيفية نقل الصور ومقاطع الفيديو من iPhone إلى جهاز كمبيوتر محمول.
أحدث المقالات


