3 طرق لاستيراد جهات الاتصال من Excel إلى iPhone
إن الوصول إلى جهات اتصال العمل الخاصة بك على جهاز iPhone الخاص بك يجعل إدارة عملك أمرًا مريحًا وفعالًا. هذا لأنه يمكنك الوصول إلى جميع جهات الاتصال المهمة ، بدءًا من الموزعين والبائعين وحتى العملاء.
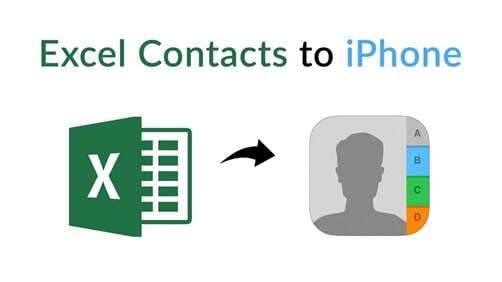
ومع ذلك ، ليس من الممكن إضافة كل جهة اتصال يدويًا من قاعدة بيانات جهات اتصال الأعمال المتنوعة على جهاز الكمبيوتر الخاص بك إلى جهاز iPhone الخاص بك ، خاصةً عند التغيير إلى iPhone جديد مثل iPhone 13.
ولكن ، لحسن حظ الكثيرين ، مع iPhone ، يمكن بسهولة استيراد جهات الاتصال عبر ملف Excel. في هذه المقالة ، سنلقي نظرة على الدليل التفصيلي حول كيفية استيراد جهات الاتصال من Excel إلى iPhone باستخدام iTunes.
بعد ذلك ، سنناقش أيضًا كيف يمكنك نقل ملف Excel إلى iPhone من خلال iCloud ، وأخيرًا باستخدام أداة خارجية. لذا ، قم بالتمرير لأسفل ، ودعنا نكتشف:
الجزء 1: كيفية نقل Excel إلى iPhone بما في ذلك iPhone 13/12 Pro (الحد الأقصى) من خلال iTunes
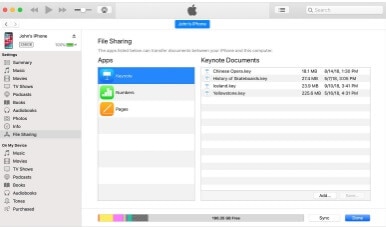
إذا كان جهاز الكمبيوتر الخاص بك يحتوي على macOS Mojave 10.14 أو إصدار أقدم مثبتًا ، فيمكنك نقل جدول بيانات Excel بسرعة في شكل تنسيق Vcard أو CSV من جهاز الكمبيوتر الخاص بك إلى جهاز iPhone أو iPad.
هذه الطريقة مثالية إذا كنت لا تستخدم iCloud. من ناحية أخرى ، إذا كان نظامك يحتوي على macOS Catalina 10.15 ، فأنت بحاجة إلى Finder لنقل جداول بيانات Excel عبر الأجهزة. إليك الدليل المصغر خطوة بخطوة لاستيراد جهات الاتصال من Excel إلى iPhone:
خطوة 1: قم بتوصيل جهاز iPad أو iPhone بجهاز كمبيوتر Mac ، ثم افتح برنامج iTunes. بعد بضع ثوانٍ ، ستظهر أيقونة الجهاز في الزاوية العلوية اليسرى من الشاشة.
خطوة 2: تحتاج إلى النقر فوق زر الجهاز في iTunes بمجرد ظهور جهازك المتصل ، ومن الجانب ، تنقر اللوحة فوق مشاركة الملفات.
خطوة 3: من قائمة اللوحة اليسرى ، يجب عليك إضافة الرقم الذي ترغب في نقله إلى جهاز iPhone الخاص بك.
خطوة 4: تحتاج إلى تحديد جدول بيانات جهة الاتصال الذي تريد استيراده إلى جهاز iPhone ، الصورة المصغرة لجدول البيانات. ثم انقر فوق إضافة. سيكون مستند جدول البيانات موجودًا في قائمة مستندات الأرقام الخاصة بـ iTunes.
خطوة 5: افتح الأرقام على جهاز iPad أو iPhone.
خطوة 6: في هذه الخطوة ، يجب عليك النقر فوق الملف الموجود على الشاشة الرئيسية. ثم انقر فوق ‘تصفح’ أسفل الشاشة ، والنقرة الأخيرة على جهاز iPhone الخاص بي.
خطوة 7: أخيرًا ، إذا كان عليك فتح المستند الذي تم استيراده على جهاز iPhone الخاص بك ، فأنت بحاجة إلى النقر فوق مجلد الأرقام ، ثم ستحدث عملية النقل.
إيجابيات iTunes
- يدعم معظم إصدارات أجهزة iPod و iPad و iPhone.
- يعمل بشكل مثالي مع كبل USB وشبكة لاسلكية
- نقل الملفات المباشر بين أجهزة Apple.
سلبيات iTunes
- تتطلب مساحة كبيرة على القرص
- لا يدعم كل تطبيق iPhone ميزة مشاركة الملفات في iTunes
- لا يمكن استيراد مجلدات متعددة باستخدام iTunes
الجزء 2: كيفية نقل Excel إلى iPhone بما في ذلك iPhone 13/12 Pro (Max) من خلال iCloud؟
الآن ، ننتقل إلى الطريقة الأخرى لنقل جهات الاتصال من Excel إلى iPhone باستخدام iCloud.
خطوة 1: زيارة الموقع الإلكتروني www.iCloud.com، وهناك تحتاج إلى تسجيل الدخول باستخدام اسم مستخدم وكلمة مرور Apple الخاصين بك.
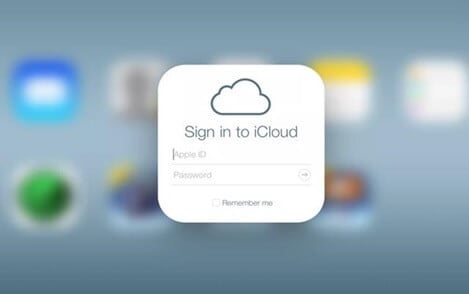
خطوة 2: تحتاج إلى توصيل جهاز iPhone بجهاز كمبيوتر Mac الخاص بك لنقل جهات الاتصال من Excel إلى iPhone.
خطوة 3: انقر فوق أيقونة جهات الاتصال من جهات اتصال excel إلى جهاز iPhone أو iPod.
خطوة 4: في الزاوية اليسرى السفلية من شاشة iCloud ، سيتعين عليك النقر فوق رمز الترس ثم تحديد خيار استيراد vCard.
خطوة 5: بعد ذلك ، سيتعين عليك الانتقال إلى مسار المجلد حيث تم حفظ ملف VCF على جهاز كمبيوتر Mac الخاص بك ، وأخيرًا ، انقر فوق الزر فتح.
خطوة 6: الخطوة الأخيرة هي الانتقال إلى قسم الاتصال على جهاز iPhone أو iPod الخاص بك. عندما تتم مزامنة حساب iCloud مع جهاز iPhone الخاص بك ، ستتمكن من رؤية جميع جهات الاتصال المحولة.
إيجابيات iCloud
- يمكن الوصول إليها من أي مكان وآمن للغاية.
- مساحة تخزين كبيرة لتخزين كل ما تبذلونه من الأشياء ، مباشرة من المحتوى الرقمي إلى الرسائل وجهات الاتصال.
سلبيات iCloud
- برنامج باهظ الثمن لديك على جهاز الكمبيوتر الخاص بك.
- واجهة المستخدم مربكة للأشخاص ذوي التحديات الفنية.
الجزء 3: كيفية نقل Excel إلى iPhone بما في ذلك iPhone 13/12 Pro (Max) بدون iTunes؟
هنا ، نناقش كيفية نقل جهات الاتصال من Excel إلى iPhone دون استخدام iTunes. نظرًا لأن العديد من الأشخاص يجدون صعوبة في إكمال النقل باستخدام iTunes نظرًا لأنه يتضمن عدة خطوات معقدة ويتطلب قدرًا كبيرًا من مساحة القرص ، فإننا نوصي باستخدام DrFoneTool ، وهو برنامج طرف ثالث مجاني سهل الاستخدام وموثوق. هذا البرنامج متاح لأجهزة Windows و Mac ، ويأتي مع نسخة تجريبية مجانية. لذلك ، يمكنك نقل جهات الاتصال من Excel إلى iPhone دون إنفاق فلس واحد.
يعمل DrFoneTool بشكل لا تشوبه شائبة مع معظم إصدارات iOS. إنها أقوى طريقة لنقل جميع أنواع جهات الاتصال بين جهاز الكمبيوتر الخاص بك و iPhone. بصرف النظر عن استيراد جهات الاتصال من Excel إلى iPhone ، يمكنك نقل مقاطع الفيديو والصور والرسائل والأشياء الأخرى ببضع خطوات بسيطة. بالإضافة إلى ذلك ، يمكنك نقل محتوى iTunes. وأفضل جزء هو أنك لست بحاجة إلى تثبيت iTunes على جهاز الكمبيوتر الخاص بك.
ما هو DrFoneTool؟
بدأ DrFoneTool كوحدة إصلاح واستعادة مباشرة لنظام iOS. بعد ذلك ، أضاف المهندسون مجموعة من الميزات وبدأوا بالمثل في تقديم خدماتهم لأجهزة Android.
تحتاج إلى ملاحظة أن مجموعات Android و iOS ليست مكافئة لأن إطاري العمل لهما وظائف ومتطلبات أساسية مختلفة.
منذ إطلاقها ، استمرت DrFoneTool في التطور لفترة طويلة ولديها اليوم أكثر من 50 مليون عملية تثبيت في جميع أنحاء العالم. DrFoneTool هو منتج من Wondershare ، برنامج مذهل مع مجموعة من الميزات التي تعمل مع أحدث الأجهزة وأنظمة التشغيل. إنه برنامج آمن مزود بأحدث ميزات الأمان لتوفير الحماية الكاملة.
إنه برنامج مجاني يمكنك تنزيله على كل من جهاز كمبيوتر Mac و Windows.

DrFoneTool – مدير الهاتف (iOS)
استيراد جهات الاتصال من Excel إلى iPhone
- انقل الموسيقى والصور ومقاطع الفيديو وجهات الاتصال والرسائل القصيرة والتطبيقات وما إلى ذلك بنقرة واحدة بسيطة.
- قم بنسخ بيانات iPhone / iPad / iPod احتياطيًا إلى الكمبيوتر واستعادتها لتجنب فقد البيانات.
- انقل الموسيقى وجهات الاتصال ومقاطع الفيديو والرسائل وما إلى ذلك من الهاتف القديم إلى هاتف جديد.
- استيراد أو تصدير الملفات بين الهاتف والكمبيوتر.
- أعد تنظيم مكتبة iTunes الخاصة بك وإدارتها دون استخدام iTunes.
- متوافق تمامًا مع أحدث إصدارات iOS وأجهزة iPod.
3981454 قام الأشخاص بتنزيله
خطوة 1: أولاً ، تحتاج إلى تحويل ملفات Excel إلى ملف Vcard أو ملف CSV ، وتوصيل جهاز iOS بجهاز الكمبيوتر الشخصي الخاص بك عبر الكابل الأصلي ، وتشغيل تطبيق DrFoneTool. ستظهر شاشة الترحيب ، حيث ستضغط على وحدة النقل.

خطوة 2: بمجرد توصيل جهازك ، لن تضطر إلى القيام بأي شيء لأن برنامج DrFoneTool اكتشف أي جهاز متصل حديثًا. بمجرد اكتشافه ، سيبدأ في عملية النقل ، وستظهر نافذة النقل تلقائيًا.
خطوة 3: بدلاً من تحديد المعلومات من علامة التبويب ‘الصفحة الرئيسية’ ، تحتاج إلى الانتقال إلى علامة التبويب ‘المعلومات’.

خطوة 4: في علامة تبويب المعلومات ، ستجد البيانات الهامة المتعلقة بجهازك في الرسائل القصيرة وجهات الاتصال بجهازك. يمكنك التبديل بين الرسائل القصيرة وجهات الاتصال من اللوحة اليسرى.
خطوة 5: تحتاج إلى النقر فوق زر الاستيراد وتحديد نوع الملف الذي تريد استيراده من جهاز الكمبيوتر الخاص بك إلى جهاز iPhone الخاص بك. التنسيق الأكثر شيوعًا هو CSV.
خطوة 6: يجب عليك ‘الانتقال إلى الموقع’ من هذه الملفات ثم النقر فوق الزر موافق. بمجرد الانتهاء ، سيتم استيراد البيانات من تنسيق Excel إلى جهاز iPhone الخاص بك.
مميزات برنامج DrFoneTool لاستيراد جهات الاتصال من Excel إلى iPhone
- متوافق مع أحدث أنظمة التشغيل والأجهزة.
- مدعومًا بضمان استرداد الأموال والدعم الفني المجاني.
- يحتوي على واجهة بسيطة وسهلة الاستخدام تسمح لأي شخص باستخدامه دون صعوبة.
- أثناء النقل ، ستتمتع بحرية إدارة البيانات مثل عمليات التحرير والحذف والإضافة بالمعاينة.
- خصوصيتك محمية بتشفير متقدم.
- 24 * 7 دعم عبر البريد الإلكتروني لمسح حتى الاستعلام الدقيق الخاص بك.
سلبيات برنامج DrFoneTool لاستيراد جهات الاتصال من Excel إلى iPhone
- يلزم وجود اتصال نشط بالإنترنت لإكمال عملية النقل.
في النهاية
من هذه المقالة ، وجدنا أنه يمكننا نقل جهات الاتصال من Excel إلى iPhone. لكن هذه الطريقة بها العديد من العيوب ، لذلك تعلمنا كيفية نقل جهات الاتصال من Excel إلى iPhone باستخدام iCloud. لقد وضعنا دليلاً سريعًا خطوة بخطوة باستخدام iTunes ، والذي يمكنك تنفيذه في المرة القادمة.
قبل كل شيء ، إذا كنت لا ترغب في تجربة أي من الطرق المذكورة أعلاه ، فقد أوضحنا كيفية استيراد جهات الاتصال من Excel إلى iPhone باستخدام DrFoneTool. إنه برنامج جدير بالثقة تقوم بتنزيله مجانًا وينقل الملفات عبر جهاز الكمبيوتر وجهاز iPhone. يمكنك استيراد جهات الاتصال ببضع نقرات كما هو موضح أعلاه.
أبرزنا إيجابيات وسلبيات كل طريقة. إذن ، الكرة في ملعبك ، لقد قمت بإجراء المكالمة النهائية بناءً على مدى تعقيد كل طريقة وأمانها.
لقد استخدمنا أيًا من الطرق المذكورة أعلاه لاستيراد جهات الاتصال من Excel إلى iPhone ، ونود أن نسمع منك في قسم التعليقات في منشور المدونة هذا.
أحدث المقالات