البحث عن جهات الاتصال ودمجها على iPhone باستخدام حلول بسيطة
لقد ولت الأيام التي اعتاد الناس فيها الاحتفاظ بمذكرات لتدوين أرقام الاتصال لأن الهواتف المحمولة موجودة لتخزين جميع معلوماتك المهمة. مما لا شك فيه ، في الوقت الحاضر ، يعمل الهاتف الذكي كأداة متعددة الأغراض ، ولكن لا تزال إحدى الميزات التي تقف على رأس كل شيء هي تسهيل الاتصال بالمعلومات المخزنة. من غير الممكن عملياً أن يكون لديك قائمة جهات اتصال على iPhone بدون أي جهات اتصال مكررة لأسباب مختلفة ، مثل إدارة دفاتر عناوين متعددة ، وأخطاء الكتابة ، وإضافة أرقام جديدة وعنوان بنفس الاسم ، ومشاركة بطاقة V ، وإضافة نفس التفاصيل مع مختلف أسماء بالصدفة وغيرها.
وبالتالي ، في جميع هذه المواقف المذكورة ، تستمر قائمة جهات الاتصال في إضافة أسماء وأرقام مكررة مما يجعل قائمتك في النهاية في حالة من الفوضى ويصعب إدارتها ويصادفك سؤال – كيف يمكنني دمج جهات الاتصال على جهاز iPhone الخاص بي؟ لذلك إذا كنت تبحث عن طرق حول كيفية دمج جهات الاتصال على iPhone ، فستوفر المقالة أدناه أفضل الخيارات للقيام بذلك.
الجزء 1: كيفية دمج جهات الاتصال المكررة على iPhone يدويًا
يلزم دمج جهات الاتصال على iPhone إذا كانت هناك أرقام جهات اتصال مختلفة محفوظة لإدخال واحد. واحدة من أبسط الطرق وأسهلها لدمج جهات الاتصال المكررة هي القيام بذلك يدويًا. على غرار ميزة حذف جهة اتصال ، تسمح Apple أيضًا للمستخدمين بدمج جهتي اتصال يدويًا ، وفيما يلي الخطوات الخاصة بذلك. لذلك عندما يكون لديك عدد قليل من جهات الاتصال المكررة وتواجه مشكلة كيفية دمج جهات الاتصال في iPhone ، فإن الطريقة اليدوية الموضحة أدناه ستكون مثالية.
خطوات لدمج جهات اتصال iPhone يدويًا
خطوة 1: في الصفحة الرئيسية لجهاز iPhone ، افتح تطبيق جهات الاتصال.

خطوة 2: الآن من قائمة جهات الاتصال ، حدد الشخص الأول الذي ترغب في دمجه والذي سيكون العنوان الرئيسي بين جهتي الاتصال.

خطوة 3: انقر فوق تحرير في الزاوية العلوية اليمنى.

خطوة 4: قم بالتمرير لأسفل الصفحة وانقر على خيار ‘ربط جهات الاتصال …’.
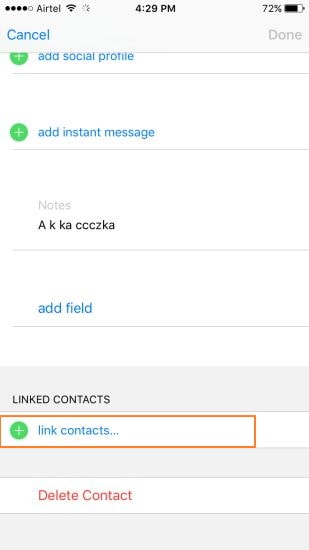
خطوة 5: الآن مرة أخرى حدد جهة الاتصال الثانية من القائمة التي ترغب في دمجها.
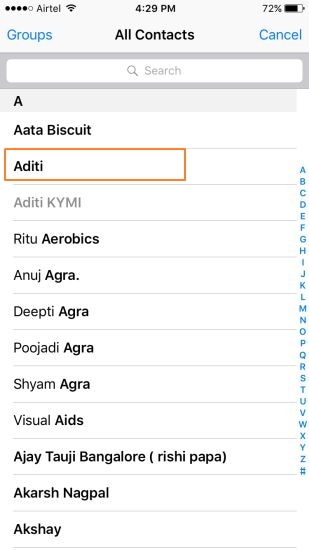
خطوة 6: انقر فوق ‘ارتباط’ الموجود في الزاوية العلوية اليمنى ثم اضغط على ‘تم’. سيتم دمج جهات الاتصال بنجاح وستظهر تحت اسم جهة الاتصال الرئيسية التي حددتها أولاً.
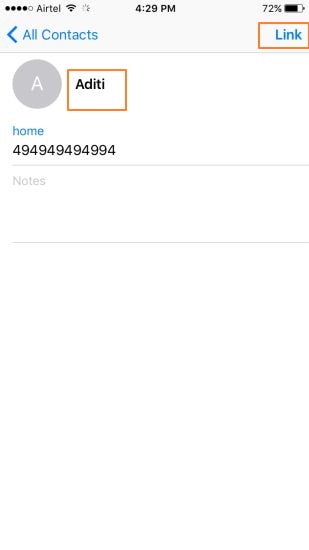
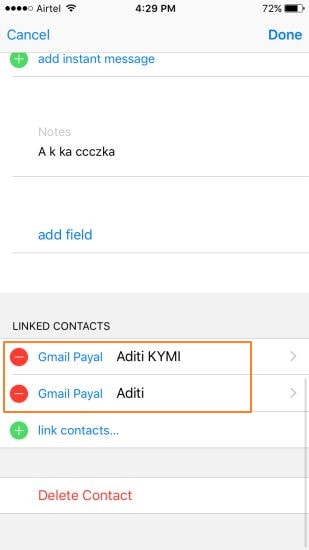
ستكون جهات الاتصال 2 المدمجة مرئية ضمن قسم ‘جهات الاتصال المرتبطة’ داخل جهة الاتصال الرئيسية.
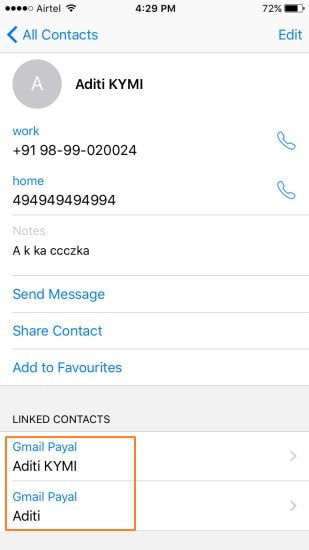
إيجابيات وسلبيات الطريقة:
الايجابيات:
· لا يتطلب أي برنامج طرف ثالث.
· مجاني للاستخدام.
· العملية بسيطة وسريعة وسهلة.
· يمكن لأي شخص التحكم في العملية ولا تتطلب معرفة بالخبرة.
سلبيات:
يجب العثور على جهات الاتصال المكررة يدويًا والتي قد تفقد بعضًا منها في بعض الأحيان.
عملية تستغرق وقتا طويلا للعثور على التكرارات واحدة تلو الأخرى.
الجزء 2: كيفية دمج جهات الاتصال المكررة على iPhone باستخدام DrFoneTool – مدير الهاتف
إذا وجدت أن العملية اليدوية لدمج جهات الاتصال على iPhone تستغرق وقتًا طويلاً وليست مثالية ، فهناك العديد من تطبيقات دمج جهات اتصال iPhone المتاحة. DrFoneTool – مدير الهاتف هي أحد هذه البرامج التي ستثبت أنها خيار مناسب. باستخدام هذا البرنامج ، يمكنك تلقائيًا العثور على جهات الاتصال المكررة في جهاز iPhone الخاص بك ودمجها. علاوة على ذلك ، يسمح البرنامج بدمج جهات الاتصال المكررة مع تفاصيل مماثلة موجودة على Yahoo و iDevice و Exchange و iCloud والحسابات الأخرى. وبالتالي ، إذا كنت تبحث عن طرق حول كيفية دمج جهات الاتصال المكررة على iPhone ، فاقرأ أدناه.

DrFoneTool – مدير الهاتف (iOS)
حل بسيط للبحث عن جهات الاتصال ودمجها على iPhone
- نقل وإدارة وتصدير / استيراد الموسيقى والصور ومقاطع الفيديو وجهات الاتصال والرسائل القصيرة والتطبيقات وما إلى ذلك.
- يمكنك إجراء نسخ احتياطي للموسيقى والصور ومقاطع الفيديو وجهات الاتصال والرسائل القصيرة والتطبيقات وما إلى ذلك على الكمبيوتر واستعادتها بسهولة.
- انقل الموسيقى والصور ومقاطع الفيديو وجهات الاتصال والرسائل وما إلى ذلك من هاتف ذكي إلى آخر.
- نقل ملفات الوسائط بين أجهزة iOS و iTunes.
- متوافق تمامًا مع iOS 7 و iOS 8 و iOS 9 و iOS 10 و iOS 11 و iPod.
خطوات دمج جهات الاتصال المكررة على iPhone مع DrFoneTool – مدير الهاتف
خطوة 1: قم بتشغيل DrFoneTool – مدير الهاتف وقم بتوصيل iPhone
قم بتنزيل DrFoneTool وتثبيته وتشغيله على جهاز الكمبيوتر الخاص بك واستخدام كبل USB لتوصيل iPhone. ثم انقر فوق ‘مدير الهاتف’ في القائمة الرئيسية. سيتم اكتشاف الجهاز المتصل بواسطة البرنامج.

خطوة 2: حدد جهات الاتصال وإلغاء التكرار
تحت iPhone المتصل ، انقر فوق ‘جهات الاتصال’ التي ستفتح قائمة بجميع جهات الاتصال الموجودة على الجهاز.
خطوة 3: حدد ودمج جهات الاتصال
يمكنك تحديد بعض جهات الاتصال واحدة تلو الأخرى والنقر فوق خيار ‘دمج’.

في منطقة ‘تحديد نوع المطابقة’ ، يمكنك النقر فوق السهم لتوسيع القائمة المنسدلة حيث تتوفر 5 خيارات. حدد الخيار المطلوب. ثم ، في مربع الحوار الذي يظهر ، انقر فوق ‘دمج’ لتطبيق الدمج على الكل ، أو حدد بعضها فقط وانقر فوق ‘دمج المحدد’.

ستظهر رسالة تشكّل لدمج جهات الاتصال. يتوفر أيضًا خيار لأخذ نسخة احتياطية من جميع جهات الاتصال قبل الدمج والذي يمكنك التحقق منه. انقر فوق ‘نعم’ وسيتم دمج جهات اتصال iPhone المكررة في أي وقت من الأوقات.
السمات الرئيسية للطريقة:
تلقائيا بالكشف عن جهات الاتصال المكررة ودمجها
· العملية بسيطة وسريعة.
يسمح بدمج جهات الاتصال المكررة الموجودة على iDevice و Yahoo و Exchange و iCloud وغيرها من الحسابات.
الجزء 3: كيفية دمج جهات الاتصال المكررة على iPhone مع iCloud
iCloud هي طريقة ممتازة لإبقائك على اتصال بجهاز Apple الخاص بك. تتيح الخدمة للمستخدمين الاحتفاظ تلقائيًا بجهاز Apple الخاص بهم متزامنًا وبالتالي يمنع من إجراء النقل اليدوي والوظائف الأخرى. يمكن استخدام خدمة iCloud لدمج جهات الاتصال المكررة على iPhone.
خطوات لدمج جهات اتصال iPhone المكررة مع iCloud
خطوة 1: إعداد iCloud لمزامنة جهات الاتصال
للبدء ، انقر فوق الإعدادات الموجودة على الشاشة الرئيسية لجهاز iPhone.

قم بالتمرير لأسفل الصفحة واضغط على خيار iCloud.
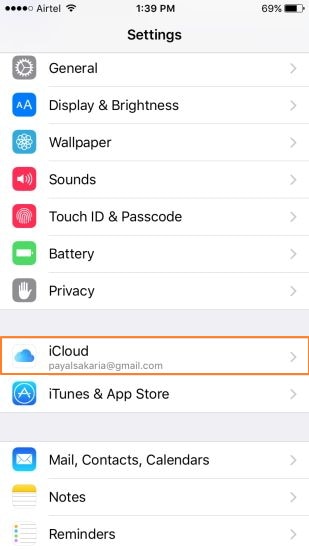
قم بتسجيل الدخول إلى iCloud باستخدام معرف Apple الخاص بك وتأكد من أن مفتاح جهات الاتصال قيد التشغيل ولونه أخضر. باستخدام هذا ، ستتم مزامنة جهات اتصال iPhone مع iCloud.
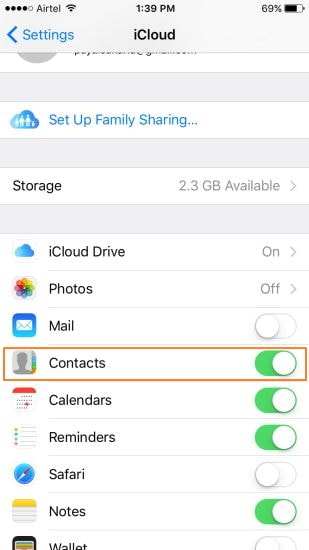
خطوة 2: التأكد من وجود جهات الاتصال على iCloud باستخدام جهاز Mac / الكمبيوتر الشخصي
على جهاز الكمبيوتر / جهاز Mac الخاص بك ، قم بتسجيل الدخول إلى ملف حساب Apple ID. في الصفحة الرئيسية ، انقر فوق خيار جهات الاتصال.

ستكون قائمة بجميع جهات الاتصال التي تمت مزامنتها عبر iPhone مرئية.
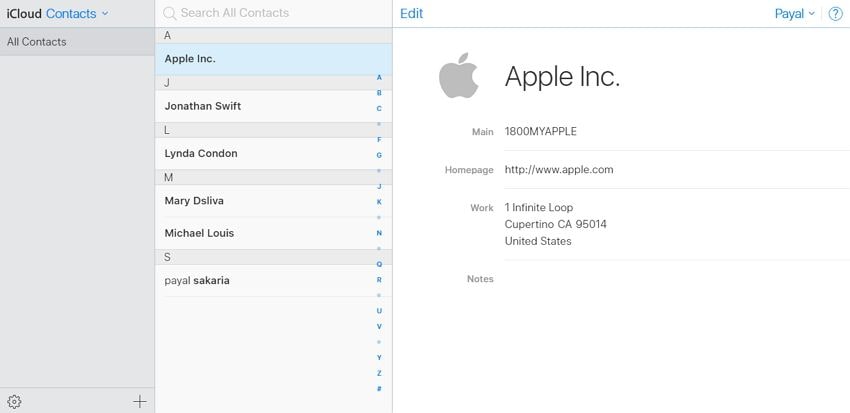
خطوة 3: إيقاف تشغيل iCloud Contact Sync على iPhone
الآن ، انتقل مرة أخرى إلى خيار إعدادات iPhone ثم iCloud.

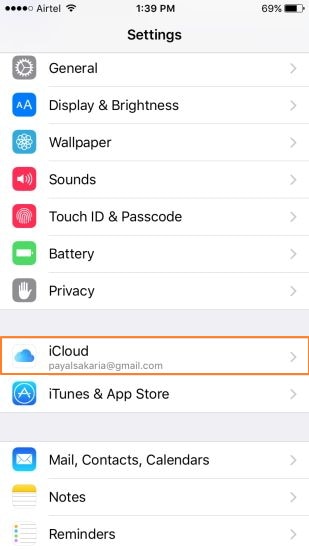
قم بإيقاف تشغيل مفتاح جهات الاتصال ومن النافذة المنبثقة حدد ‘Keep on My iPhone’. إذا كنت ترغب في حذف كل شيء ، انقر على خيار ‘حذف’.

خطوة 4: قم بإزالة التكرارات يدويًا عن طريق تسجيل الدخول إلى iCloud
الآن مرة أخرى تسجيل الدخول إلى حساب iCloud مع معرف Apple الخاص بك وانقر فوق رمز جهات الاتصال.
كإجراء أمان ، يمكنك تصدير جهات الاتصال كـ vcf. ولهذا ، حدد رمز الإعدادات في الزاوية اليسرى السفلية ومن الخيارات المحددة حدد ‘تصدير vCard’.
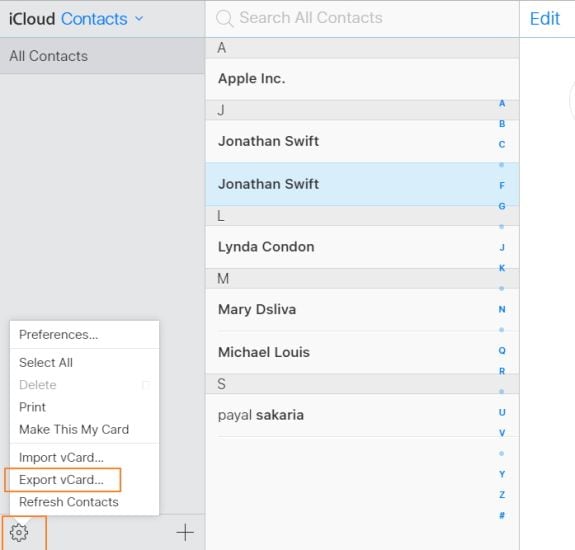
يمكنك الآن دمج جهات الاتصال أو حذفها يدويًا حسب الحاجة.

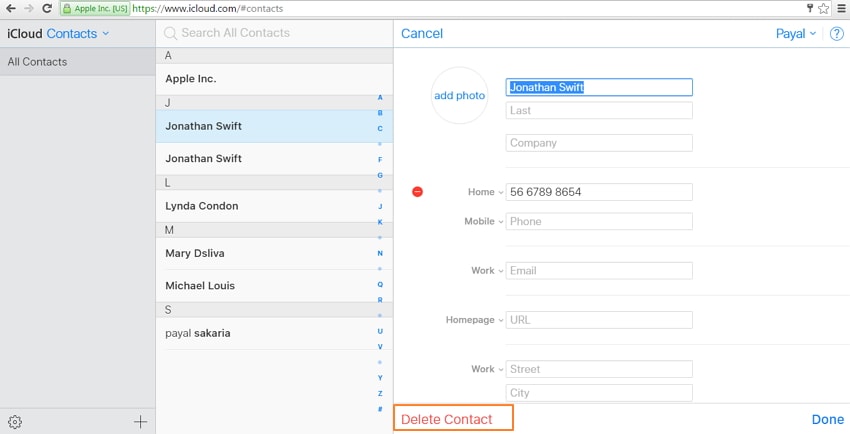
بمجرد الانتهاء من التنظيف ، قم بتشغيل مزامنة جهات اتصال iCloud على هاتفك.
إيجابيات وسلبيات الطريقة:
الايجابيات:
· لا يتطلب تثبيت أي برنامج طرف ثالث.
· مجاني للاستخدام.
طريقة مضمونة لدمج جميع جهات الاتصال المكررة.
سلبيات:
· العملية مربكة وطويلة.
· ليست من أكثر الطرق فعالية.
لقد ناقشنا أعلاه طرقًا مختلفة لدمج جهات الاتصال المكررة على iPhone والنظر في الإيجابيات والسلبيات ، يبدو أن DrFoneTool- النقل هو الخيار الأمثل. باستخدام هذا البرنامج ، فإن العملية ليست بسيطة فحسب ، بل سريعة أيضًا. يتم دمج جميع جهات الاتصال المكررة في القائمة تلقائيًا. علاوة على ذلك ، إلى جانب دمج جهات الاتصال ، هناك مجموعة من الميزات الأخرى التي يمكن إجراؤها باستخدام هذا البرنامج مثل نقل الموسيقى والصور والبرامج التلفزيونية ومقاطع الفيديو وغيرها بين iDevice و iTunes و PC. يسمح البرنامج أيضًا بإدارة الموسيقى والصور ويسمح بالنسخ الاحتياطي واستعادة مكتبة iTunes أيضًا.
أحدث المقالات

