نقل جهة اتصال من iPhone إلى الكمبيوتر مع / بدون iTunes
لقد سألنا العديد من القراء مؤخرًا عن كيفية نقل جهات الاتصال من iPhone إلى الكمبيوتر. بعد كل شيء ، تعد جهات الاتصال الخاصة بنا واحدة من أكثر الأجزاء حيوية في جهاز iPhone الخاص بنا ويجب علينا اتخاذ بعض الإجراءات الإضافية في حالة حدوث ذلك فقدان جهات الاتصال على iPhone. بعد تعلم كيفية نسخ جهات الاتصال من iPhone إلى جهاز الكمبيوتر ، يمكننا الاحتفاظ بها بصيغة النسخ الاحتياطي لجهات اتصال iPhone أو نقلها إلى أي جهاز آخر أيضًا. لحسن الحظ ، هناك العديد من الطرق لنسخ جهات الاتصال من iPhone إلى الكمبيوتر الشخصي. في هذه المقالة ، سنقدم لك ثلاث طرق مختلفة لنقل جهات الاتصال من iPhone إلى الكمبيوتر الشخصي أو Mac (مع iTunes وبدونه).
الجزء 1: كيفية نقل جهات الاتصال من iPhone إلى الكمبيوتر باستخدام iTunes
يجب أن تكون على دراية بـ iTunes إذا كنت مستهلكًا متكررًا لمنتجات Apple. يوفر حلاً متاحًا مجانًا لنقل جهات الاتصال من iPhone إلى الكمبيوتر. نظرًا لأن iTunes يعمل على نظامي Mac و Windows ، فلن تواجه أي مشكلة في استخدامه.
رغم ذلك ، لا يستطيع iTunes أخذ نسخة احتياطية انتقائية من بياناتك. لذلك ، لا يمكنك نسخ جهات الاتصال حصريًا من iPhone إلى جهاز الكمبيوتر. في هذه الطريقة ، نحن بحاجة إلى قم بعمل نسخة احتياطية من iPhone بالكامل باستخدام iTunes على الكمبيوتر. لاحقًا ، يمكنك استعادة هذه النسخة الاحتياطية بالكامل إلى جهازك. نتيجة لهذا ، لا يفضل الكثير من المستخدمين iTunes لنقل جهات الاتصال الخاصة بهم. ومع ذلك ، يمكنك اتباع هذه الخطوات لمعرفة كيفية نسخ جهات الاتصال من iPhone إلى جهاز الكمبيوتر.
1. قم بتشغيل إصدار محدث من iTunes على نظام Mac أو Windows الخاص بك ثم قم بتوصيل iPhone الخاص بك بالكمبيوتر. الآن فقط انتظر حتى يتم اكتشافه تلقائيًا.
2. بمجرد توصيله ، اختر iPhone الخاص بك من قسم الأجهزة وانتقل إلى علامة تبويب الملخص. على اليمين ، انتقل إلى لوحة النسخ الاحتياطية وحدد ‘هذا الكمبيوتر’ لتخزين نسخة احتياطية لجهازك.
3. لنسخ جهات الاتصال من iPhone إلى جهاز الكمبيوتر ، انقر فوق الزر ‘النسخ الاحتياطي الآن’ ضمن قسم النسخ الاحتياطي اليدوي والاستعادة.
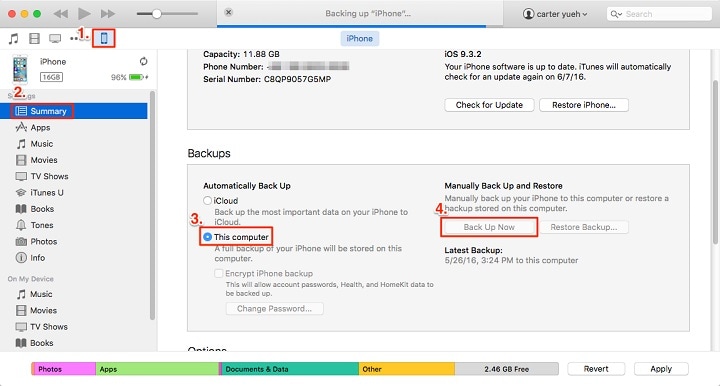
سيأخذ هذا يدويًا نسخة احتياطية من بيانات iPhone الخاصة بك ، بما في ذلك جهات الاتصال الخاصة بك.
الجزء 2: نسخ جهات الاتصال من iPhone إلى جهاز الكمبيوتر / جهاز Mac باستخدام DrFoneTool – مدير الهاتف (iOS)
نظرًا لأن iTunes لا يمكنه أخذ نسخة احتياطية انتقائية لبيانات iPhone ، فغالبًا ما يبحث المستخدمون عن بدائل أفضل لـ iTunes. نوصي باستخدام DrFoneTool – مدير الهاتف (iOS) حيث يمكن أن تساعدك في استيراد وتصدير وإدارة بياناتك. باستخدام DrFoneTool ، يمكنك نقل المحتوى الخاص بك بين جهاز iOS والكمبيوتر الخاص بك بسلاسة. يمكنك أيضًا نقل وسائط iTunes دون استخدام iTunes (حيث يجدها المستخدمون معقدًا جدًا). إلى جانب جهات الاتصال ، يمكنك نقل جميع أنواع ملفات البيانات الأخرى مثل الرسائل والصور والموسيقى ومقاطع الفيديو والمزيد.
إنها إحدى ميزات DrFoneTool وتوفر حلاً آمنًا وموثوقًا بنسبة 100٪. يمكنك استخدام DrFoneTool – مدير الهاتف (iOS) لنقل بياناتك أو الاحتفاظ بنسخها الاحتياطي أيضًا. يمكن استخدامه أيضًا ل نقل جهات الاتصال الخاصة بك إلى جهاز آخر في دقائق. أفضل جزء في DrFoneTool – مدير الهاتف (iOS) هو أنه يمكن استخدامه أيضًا لنقل المحتوى الخاص بك بشكل انتقائي. الأداة متوافقة مع كل جهاز iOS رائد ، بما في ذلك iOS 15. يمكنك تعلم كيفية نقل جهات الاتصال من iPhone إلى الكمبيوتر باستخدام برنامج DrFoneTool – مدير الهاتف (iOS) خطوة بخطوة.

DrFoneTool – مدير الهاتف (iOS)
انقل جهات اتصال iPhone إلى الكمبيوتر بدون iTunes
- تصدير واستيراد الصور والموسيقى ومقاطع الفيديو والرسائل القصيرة وجهات الاتصال وكذلك التطبيقات وما إلى ذلك.
- النسخ الاحتياطي واستعادة البيانات أعلاه بسهولة دون فقدان.
- انقل الموسيقى والصور ومقاطع الفيديو وجهات الاتصال والرسائل وما إلى ذلك بين الهواتف المحمولة.
- قم بترحيل ملفاتك من أجهزة iOS إلى iTunes و Vice vesa.
- شامل متوافق مع أحدث إصدارات iOS التي تعمل على iPhone أو iPad أو iPod touch.
1. قم بتثبيت DrFoneTool على جهاز الكمبيوتر الخاص بك وقم بتشغيله متى أردت نسخ جهات الاتصال من iPhone إلى جهاز الكمبيوتر. اختر وحدة ‘مدير الهاتف’ لتبدأ بها.

2. قم بتوصيل جهاز iPhone الخاص بك بالنظام باستخدام كابل أصلي. بمجرد اكتشاف جهازك ، سيقوم التطبيق تلقائيًا بإعداده للخطوات التالية.
3. ستحصل على واجهة مشابهة مثل هذه بمجرد أن يصبح جهازك جاهزًا. الآن ، بدلاً من تحديد أي اختصار ، انتقل إلى علامة التبويب ‘المعلومات’.

4. سيعرض هذا قائمة جهات الاتصال والرسائل الخاصة بك. من اللوحة اليسرى ، يمكنك التبديل بينهما ، ويمكنك التبديل بينهما.
5. من هنا ، يمكنك الحصول على معاينة لجهات الاتصال الخاصة بك أيضًا بعد تحديدها. ما عليك سوى تحديد جهات الاتصال المراد نقلها. يمكنك أيضًا تحديد خيار تحديد الكل لنسخ جميع جهات الاتصال مرة واحدة.
6. بمجرد تحديد جهات الاتصال التي تستعد لنقلها ، انقر فوق الزر ‘تصدير’ من شريط الأدوات. سيوفر هذا خيارات مختلفة لنقل جهات الاتصال (عبر vCard وملف CSV والمزيد).

7. ما عليك سوى تحديد الخيار الذي تختاره وحفظ جهات اتصال iPhone على نظامك في أسرع وقت.
أخيرًا ، يمكنك الاتصال من iPhone إلى جهاز الكمبيوتر. إذا كنت ترغب في تحرير جهات الاتصال هذه في Excel ، فيمكنك تصديرها كملف CSV. بخلاف ذلك ، نوصي بتصديرها إلى ملف vCard حيث يمكن نقلها إلى أي جهاز iOS آخر.
الجزء 3: نقل جهات الاتصال من iPhone إلى جهاز الكمبيوتر / جهاز Mac باستخدام iCloud
إذا كنت تبحث عن طريقة بديلة لمعرفة كيفية نسخ جهات الاتصال من iPhone إلى جهاز الكمبيوتر ، فيمكنك الحصول على مساعدة iCloud. تستطيع مزامنة جهات الاتصال الخاصة بك باستخدام iCloud ثم قم بتصدير vCard إلى نظامك لاحقًا. بالإضافة إلى ذلك ، إذا كنت ترغب في ذلك ، يمكنك ببساطة مزامنة جهات الاتصال الخاصة بك مع تطبيق iCloud أيضًا. رغم ذلك ، عليك أن تفهم أن المزامنة تعمل في كلا الاتجاهين. سيتم التعبير عن التعديلات في كل مكان إذا قمت بحذف جهات الاتصال من مصدر واحد. لمعرفة كيفية نقل جهات الاتصال من iPhone إلى الكمبيوتر الشخصي باستخدام iCloud ، تحقق من هذه الخطوات:
1. افتح قفل iPhone وانتقل إلى الإعدادات> iCloud. تأكد من تشغيل خيار المزامنة لجهات الاتصال عن طريق تشغيل زر التبديل.
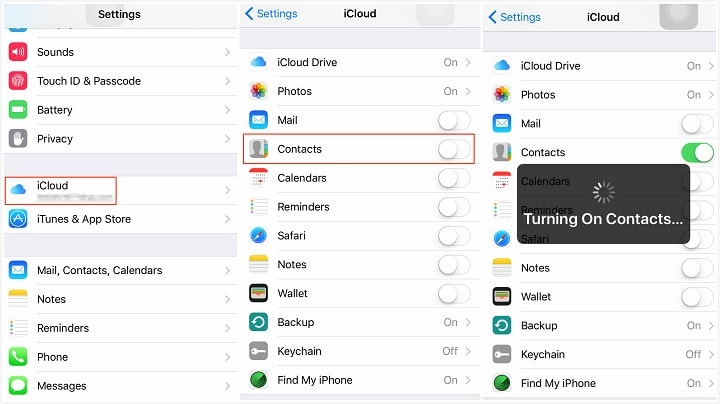
2. بمجرد مزامنة جهات الاتصال الخاصة بك مع iCloud ، يمكنك بسهولة مزامنتها مع الأجهزة الأخرى أيضًا. قم بتشغيل تطبيق iCloud لسطح المكتب على جهاز Mac أو Windows PC وتشغيل خيار المزامنة لجهات الاتصال أيضًا.
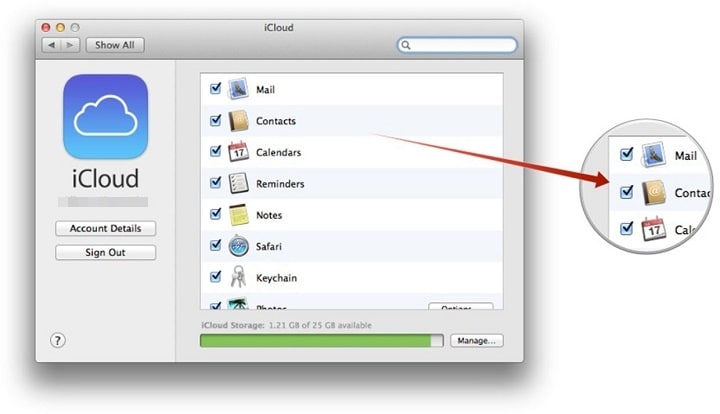
3. إذا كنت ترغب في نسخ جهات الاتصال يدويًا من iPhone إلى جهاز الكمبيوتر ، فقم بتسجيل الدخول إلى حساب iCloud الخاص بك من موقعه الرسمي على الويب.
4. انتقل إلى قسم جهات الاتصال في حساب iCloud الخاص بك. سيعرض هذا قائمة بجميع جهات الاتصال التي تمت مزامنتها من جهازك.
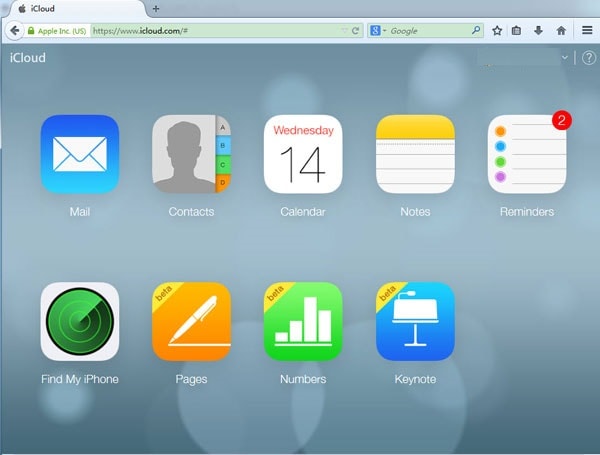
5. يمكنك تحديد جهات الاتصال التي ترغب في نقلها والنقر فوق الإعدادات (رمز الترس) في أسفل اللوحة اليسرى.
6. حدد خيار ‘تصدير vCard’ لتصدير جهات الاتصال المحددة إلى ملف vCard.

بهذه الطريقة ، يمكنك معرفة كيفية نسخ جهات الاتصال من iPhone إلى جهاز الكمبيوتر. سيتم تخزين ملف vCard هذا على جهاز الكمبيوتر أو جهاز Mac. لاحقًا ، يمكنك نسخ ملف vCard هذا إلى أي جهاز آخر أيضًا.
ستكون قادرًا على معرفة كيفية نقل جهات الاتصال من iPhone إلى الكمبيوتر بعد قراءة هذا الدليل. DrFoneTool التبديل هو أسهل وأسرع طريقة لنسخ جهات الاتصال من iPhone إلى جهاز الكمبيوتر. يوفر حلاً خاليًا من المتاعب لاستيراد وتصدير بياناتك بين جهاز iOS والكمبيوتر. امتلاك واجهة سهلة الاستخدام ، سيسهل عليك تعلم كيفية نقل جهات الاتصال من iPhone إلى جهاز الكمبيوتر.
أحدث المقالات

