نقل جهات الاتصال من iPhone إلى iPhone مع / بدون iTunes
‘كيف تنقل جهات الاتصال من iPhone إلى iPhone دون استخدام iTunes؟ لقد حصلت على iPhone جديد ، ولكن لا يمكنني نقل جهات الاتصال من iPhone إلى iPhone بدون iTunes. ‘
في الآونة الأخيرة ، تلقينا الكثير من الاستفسارات مثل هذا من قرائنا الذين يرغبون في معرفة كيفية نقل جهات الاتصال من iPhone إلى iPhone ، مثل iPhone 12/12 Pro (Max) / 12 Mimi بدون iTunes. بعد كل شيء ، عندما نحصل على iPhone جديد ، فإن هذا هو أول ما يتبادر إلى أذهاننا. إذا كنت تمر بنفس المعضلة ، فلا تقلق لأن لدينا حلًا مثاليًا. سيعلمك هذا المنشور كيفية نقل جهات الاتصال من iPhone إلى iPhone بدون iTunes ونقل جهات الاتصال باستخدام iTunes.
- الجزء 1: نقل جهات الاتصال من iPhone إلى iPhone بما في ذلك iPhone 12/12 Pro (Max) / 12 Mini باستخدام iTunes
- الجزء 2: 1-انقر لنقل جهات الاتصال من iPhone إلى iPhone ، بما في ذلك iPhone 12/12 Pro (Max) / 12 Mini بدون iTunes
- الجزء 3: نقل جهات اتصال iPhone إلى iPhone بما في ذلك iPhone 12/12 Pro (Max) / 12 Mini بدون iTunes باستخدام Gmail
- الجزء 4: نقل جهات الاتصال من iPhone إلى iPhone بما في ذلك iPhone 12/12 Pro (Max) / 12 Mini بدون iTunes باستخدام Bluetooth
الجزء 1: نقل جهات الاتصال من iPhone إلى iPhone بما في ذلك iPhone 12/12 Pro (Max) / 12 Mini باستخدام iTunes
للبدء ، دعنا نتعلم كيفية نقل جهات الاتصال من iPhone إلى iPhone باستخدام iTunes. إذا كان لديك إصدار محدث من iTunes ، فيمكنك نقل ومزامنة بياناتك بين الأجهزة المختلفة. من الناحية المثالية ، يمكنك إما مزامنة جهات الاتصال الخاصة بك أو النسخ الاحتياطي واستعادتها. لقد ناقشنا كلتا الطريقتين لنقل جهات الاتصال من iPhone إلى iPhone باستخدام iTunes.
الطريقة الأولى: النسخ الاحتياطي واستعادة جهات اتصال iPhone باستخدام iTunes
هذه هي أسهل طريقة لمعرفة كيفية نقل جهات الاتصال من iPhone إلى iPhone باستخدام iTunes. في هذا ، سنأخذ أولاً نسخة احتياطية من هاتفنا القديم (بما في ذلك جهات الاتصال) ثم نستعيد النسخة الاحتياطية لاحقًا إلى جهاز جديد. وغني عن القول ، سيتم مسح جميع البيانات الموجودة على الجهاز المستهدف ، ومع جهات الاتصال الخاصة بك ، ستتم استعادة النسخة الاحتياطية بالكامل.
- 1. أولاً ، قم بتوصيل جهاز iPhone الحالي بنظامك وابدأ تشغيل iTunes.
- 2. حدد جهازك وقم بزيارة قسم الملخص الخاص به.
- 3. ضمن قسم النسخ الاحتياطية ، اختر عمل نسخة احتياطية على الكمبيوتر المحلي.
- 4. في النهاية ، انقر فوق الزر ‘نسخ احتياطي الآن’ وانتظر حتى يقوم iTunes بعمل نسخة احتياطية لجهازك بالكامل.
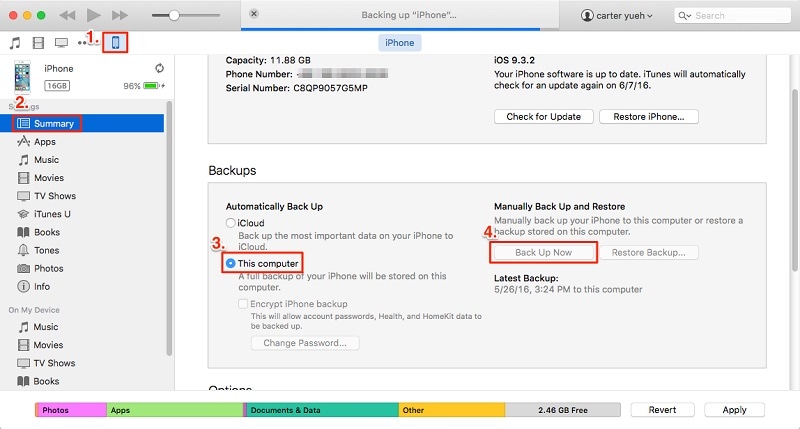
- 5. بمجرد أخذ نسخة احتياطية محليًا ، يمكنك توصيل الجهاز المستهدف والانتقال إلى الملخص الخاص به.
- 6. من هنا ، انقر فوق ‘استعادة النسخ الاحتياطي’ وحدد النسخة الاحتياطية المستهدفة والجهاز.
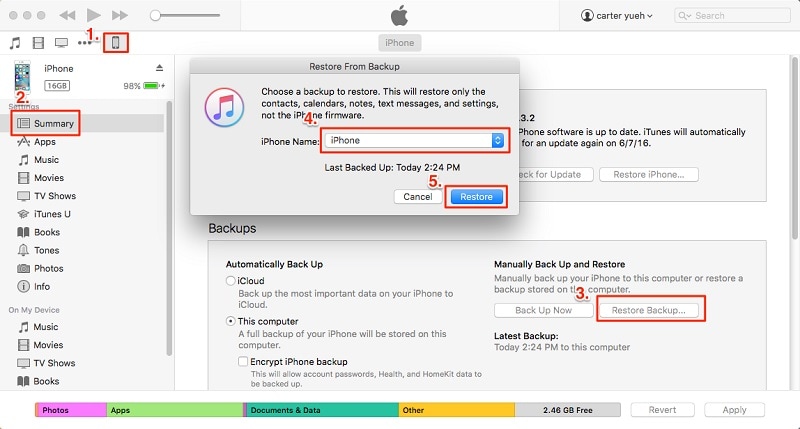
بهذه الطريقة ، ستتم استعادة النسخة الاحتياطية بالكامل (بما في ذلك جهات الاتصال) ، ويمكنك نقل جهات الاتصال من iPhone إلى iPhone باستخدام iTunes.
الطريقة 2: مزامنة جهات الاتصال مع iTunes
إذا كنت ترغب فقط في نقل جهات الاتصال الخاصة بك ، فيمكن تحقيق ذلك عن طريق مزامنة جهازك. لمعرفة كيفية نقل جهات الاتصال من iPhone إلى iPhone باستخدام iTunes ، اتبع الخطوات التالية:
- 1. أولاً ، قم بتوصيل جهاز iPhone الحالي بنظامك وابدأ تشغيل إصدار محدث من iTunes.
- 2. حدد الجهاز وانتقل إلى علامة التبويب ‘المعلومات’ الخاصة به. من هنا ، قم بتمكين خيار ‘مزامنة جهات الاتصال’. يمكنك إما تحديد جميع جهات الاتصال أو المجموعات المحددة.
- 3. بعد تحديد اختيارك ، انقر فوق الزر Sync وانتظر حتى تكمل العملية.

- 4. الآن ، افصل الجهاز وقم بتوصيل iPhone المستهدف به.
- 5. اتبع نفس التمرين ، وانتقل إلى علامة التبويب المعلومات الخاصة به ، وقم بتمكين خيار ‘مزامنة جهات الاتصال’.
- 6. بالإضافة إلى ذلك ، يمكنك زيارة قسم الخيارات المتقدمة واستبدال جهات الاتصال القديمة بالجهات الجديدة أيضًا.
- 7. بمجرد تحديد الخيار ، انقر فوق الزر ‘مزامنة’.
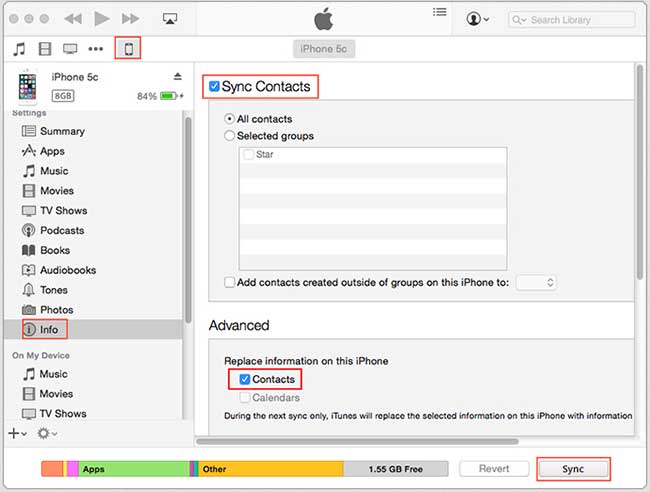
بهذه الطريقة ، ستتمكن من معرفة كيفية نقل جهات الاتصال من iPhone إلى iPhone باستخدام iTunes بسهولة.
الجزء 2: 1-انقر لنقل جهات الاتصال من iPhone إلى iPhone ، بما في ذلك iPhone 12/12 Pro (Max) / 12 Mini بدون iTunes
كما ترى ، قد يكون تعلم كيفية نقل جهات الاتصال من iPhone إلى iPhone باستخدام iTunes أمرًا معقدًا بعض الشيء. لذلك ، نوصي باستخدام المحاولة DrFoneTool – نقل الهاتف. يوفر حلاً بنقرة واحدة لنقل البيانات التي تختارها من جهاز إلى آخر. تأتي الأداة مع عملية بديهية ولديها نسخة تجريبية مجانية أيضًا. وهو متوافق مع جميع أجهزة iOS الرائدة (بما في ذلك الأجهزة التي تعمل بنظام iOS 14).
إلى جانب نقل جهات الاتصال الخاصة بك ، يمكنك أيضًا نقل ملفات البيانات الأخرى مثل الصور ومقاطع الفيديو والتقويمات والرسائل والموسيقى وما إلى ذلك ، ويمكنه أيضًا نقل البيانات بين الأنظمة الأساسية المختلفة (مثل Android إلى iOS و iOS إلى Windows والمزيد). لمعرفة كيفية نقل جهات الاتصال من iPhone إلى iPhone بدون استخدام iTunes ، اتبع الخطوات التالية:

DrFoneTool – نقل الهاتف
1-انقر لنقل جهات الاتصال من iPhone إلى iPhone بدون iTunes
- سهل وسريع وآمن.
- نقل البيانات بين الأجهزة ذات أنظمة التشغيل المختلفة ، مثل iOS إلى Android.
- يدعم أجهزة iOS التي تعمل بأحدث iOS

- انقل الصور والرسائل النصية وجهات الاتصال والملاحظات والعديد من أنواع الملفات الأخرى.
- يدعم أكثر من 8000+ جهاز أندرويد. يعمل مع جميع موديلات iPhone و iPad و iPod.
- 1. للبدء ، قم بتشغيل DrFoneTool وحدد خيار ‘نقل الهاتف’ من شاشة الترحيب الخاصة به.

- 2. الآن ، قم بتوصيل المصدر وجهاز iOS المستهدف بنظامك وانتظر حتى يتم اكتشافهما.
- 3. DrFoneTool – يتبع نقل الهاتف عملية بديهية ويقوم تلقائيًا بإدراج الأجهزة كمصدر ووجهة. رغم ذلك ، يمكنك النقر فوق الزر ‘انعكاس’ لتبادل مراكزهم.

- 4. الآن ، حدد نوع البيانات التي ترغب في نقلها. على سبيل المثال ، إذا كنت تريد نقل جهات الاتصال فقط ، فحدد ‘جهات الاتصال’ وانقر على زر ‘بدء النقل’. بالإضافة إلى ذلك ، يمكنك تحديد خيار ‘مسح البيانات قبل النسخ’ وحذف البيانات الموجودة على جهاز iPhone الهدف.
- 5. سيؤدي هذا إلى بدء العملية وبدء عملية النقل. يمكنك عرض التقدم من خلال المؤشر على الشاشة. تأكد من توصيل كلا الجهازين في هذه المرحلة.

- 6. بمجرد اكتمال العملية ، سيتم إخطارك. في النهاية ، يمكنك إزالة كلا الجهازين بأمان واستخدامهما بالطريقة التي تريدها.

إليك فيديو تعليمي لك:
الجزء 3: نقل جهات اتصال iPhone إلى iPhone بما في ذلك iPhone 12/12 Pro (Max) / 12 Mini بدون iTunes باستخدام Gmail
كما ترى ، يوفر DrFoneTool Phone Transfer حلاً بنقرة واحدة لنقل بياناتك من iPhone إلى آخر. رغم ذلك ، إذا كنت ترغب في تجربة خيار آخر ، فيمكنك الحصول على مساعدة Gmail. على الرغم من أن هذه العملية أكثر تعقيدًا ، إلا أنها ستلبي متطلباتك الأساسية. لمعرفة كيفية نقل جهات الاتصال من iPhone إلى iPhone بدون استخدام iTunes ، يمكنك تجربة هذا الأسلوب.
- 1. إذا كنت لا تستخدم Gmail على جهازك ، فانتقل إلى إعدادات الحسابات وقم بتسجيل الدخول إلى Gmail الخاص بك.
- 2. بعد ذلك ، انتقل إلى إعدادات الجهاز> البريد وجهات الاتصال والتقويم> Gmail وقم بتشغيل خيار جهات الاتصال.

- 3. الآن ، يمكنك اتباع نفس التمرين على الجهاز المستهدف ومزامنة جهات اتصال Gmail الخاصة بك.
- 4. بدلاً من ذلك ، يمكنك زيارة حساب Gmail الخاص بك على سطح المكتب الخاص بك والانتقال إلى جهات الاتصال الخاصة به.
- 5. حدد جهات الاتصال التي ترغب في نقلها وانقر فوق الزر ‘تصدير’.
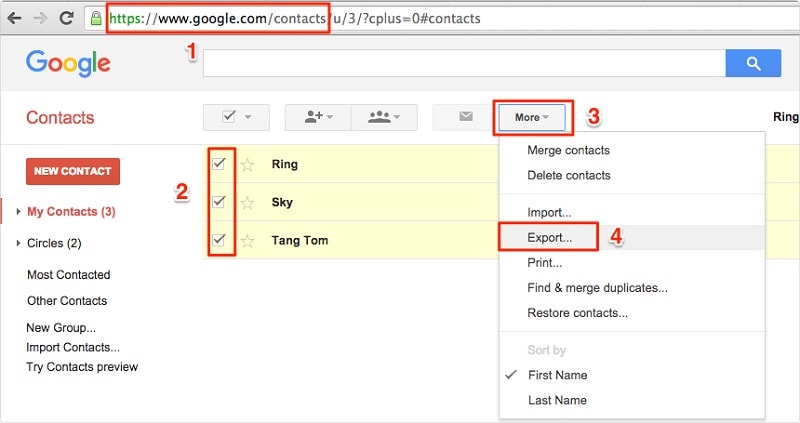
- 6. اختر تصدير جهات الاتصال الخاصة بك إلى تنسيق vCard. بمجرد إنشاء vCard ، يمكنك نقلها يدويًا إلى iPhone المستهدف لاستيراد جهات الاتصال منها.
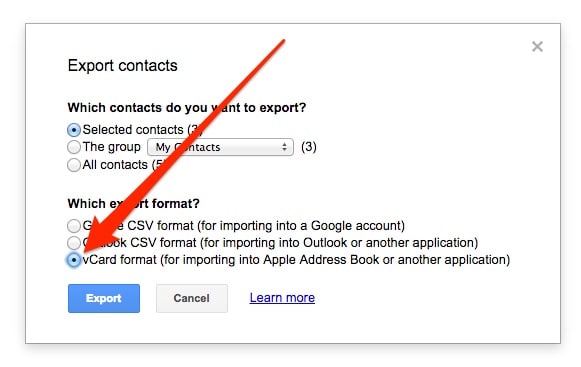
الجزء 4: نقل جهات الاتصال من iPhone إلى iPhone بما في ذلك iPhone 12/12 Pro (Max) / 12 Mini بدون iTunes باستخدام Bluetooth
إذا لم ينجح أي شيء آخر ، فيمكنك نقل جهات الاتصال من iPhone إلى آخر باستخدام Bluetooth. قد يستغرق الأمر وقتًا طويلاً ، ولكنه أيضًا أحد أسهل الطرق لمعرفة كيفية نقل جهات الاتصال من iPhone إلى iPhone دون استخدام iTunes.
- 1. قم بتشغيل Bluetooth على كلا الجهازين وتأكد من أنهما في مكان قريب.
- 2. يمكنك دائمًا الانتقال إلى إعدادات Bluetooth للجهاز المصدر وإقران كلا الجهازين.
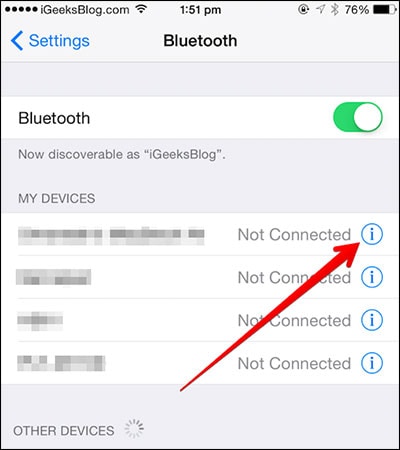
- 3. الآن ، انتقل إلى جهات الاتصال الخاصة به وحدد الأشخاص الذين ترغب في نقلهم.
- 4. اضغط على زر المشاركة وحدد الجهاز المستهدف من قائمة الخيارات.
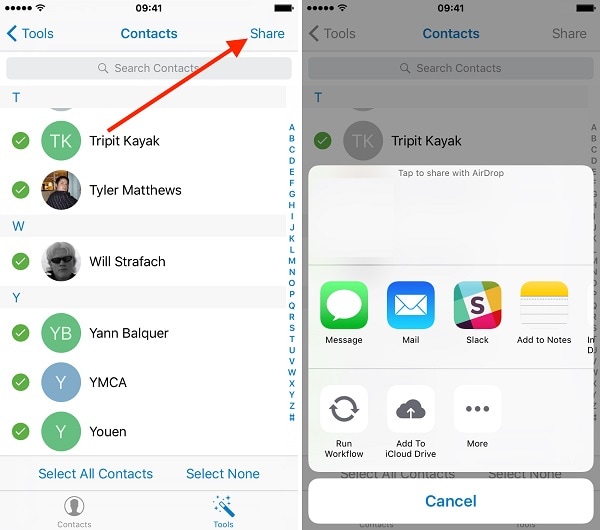
- 5. اقبل البيانات الواردة على iPhone المستهدف لإكمال العملية.
بعد اتباع هذه الخطوات ، يمكنك معرفة كيفية نقل جهات الاتصال من iPhone إلى iPhone باستخدام iTunes وبدون ذلك. إلى جانب هذه الطرق ، يمكنك أيضًا AirDrop جهات الاتصال أو مزامنتها عبر iCloud أيضًا. كما ترى ، هناك العديد من الطرق لنقل جهات الاتصال من iPhone إلى iPhone باستخدام iTunes (وبدونها) التي يمكنك تجربتها. نوصي باستخدام DrFoneTool Phone Transfer لأنه أحد أسهل الطرق وأسرعها لنقل البيانات بين الأجهزة المختلفة.
أحدث المقالات

