5 حلول: كيفية عمل نسخة احتياطية من صور iPhone
من المستحيل معرفة مقدار ما تعنيه لك الصور الموجودة على جهاز iPhone الخاص بك حتى تختفي. قد تكون تجربة مدمرة مع العلم أن الصور التي كنت تعتز بها كثيرًا قد ضاعت ، وربما لن تراها تكسب أبدًا. يمكن أن تحدث أشياء كثيرة لجهاز iPhone الخاص بك. قد يتم سرقة هاتفك أو فقده أو قد ينتهي بك الأمر مع شاشة متصدعة مما يجعل من المستحيل عليك الوصول إلى جهاز iPhone الخاص بك. في بعض الأحيان ، يمكن أن يؤدي تحديث البرنامج إلى مسح صورك أو يمكنك حذفها عن طريق الخطأ. هذه الأشياء تحدث.
للأسف ، لا يقوم العديد من الأشخاص بنسخ نسخة احتياطية من iPhone الخاص بهم لأنهم لا يعرفون مدى سهولة الاحتفاظ بنسخة احتياطية من صور iPhone ، ولحسن الحظ ، من السهل منع نفسك من فقدان صورك بشكل دائم عن طريق نسخ بيانات iPhone احتياطيًا. في حالة حدوث أي من الأشياء المؤسفة المذكورة أعلاه ، ستجد أنه من السهل جدًا استرداد بياناتك بمجرد تنظيف جهاز iPhone الخاص بك. توضح هذه المقالة 5 طرق يمكنك استخدامها لإجراء نسخ احتياطي لصور iPhone.
- الحل 1: كيفية عمل نسخة احتياطية من صور iPhone على جهاز الكمبيوتر أو جهاز Mac
- الحل 2: كيفية عمل نسخة احتياطية من صور iPhone باستخدام iCloud
- الحل 3: كيفية عمل نسخة احتياطية من صور iPhone باستخدام iTunes
- الحل 4: كيفية عمل نسخة احتياطية من صور iPhone باستخدام Google Drive
- الحل 5: كيفية عمل نسخة احتياطية من صور iPhone باستخدام Dropbox
الحل 1: كيفية عمل نسخة احتياطية من صور iPhone على جهاز الكمبيوتر أو جهاز Mac
الحقيقة هي أنه من الشائع أن تفقد بيانات مهمة عن طريق الخطأ من جهاز iPhone الخاص بك. سواء أكان ذلك بريدًا إلكترونيًا أو رسالة أو معلومات اتصال أو صورة ، فأنت معرض لخطر pe
تفقد بياناتك بشكل دائم إلى الأبد إذا فشلت في عمل صور النسخ الاحتياطي على iPhone. لحسن الحظ ، DrFoneTool – النسخ الاحتياطي للهاتف (iOS) يدعم كلاً من إصدارات Mac و Windows التي يمكن أن تساعدك على النسخ الاحتياطي واستعادة صور iPhone الخاصة بك.

DrFoneTool – النسخ الاحتياطي للهاتف (iOS)
النسخ الاحتياطي واستعادة بيانات iOS يصبح مرنًا.
- نقرة واحدة لإجراء نسخ احتياطي لجهاز iOS بالكامل على جهاز الكمبيوتر الخاص بك.
- السماح بمعاينة واستعادة وتصدير أي عنصر من النسخة الاحتياطية إلى الجهاز.
- لا فقدان البيانات على الأجهزة أثناء الاستعادة.
- Supported iPhone 11/SE/6/6 Plus/6s/6s Plus/5s/5c/5/4/4s that run iOS 13/12/11/10/9.3/8/7/6/5/4
- متوافق تمامًا مع نظام التشغيل Windows 10 أو Mac 10.15.
خطوات النسخ الاحتياطي واستعادة الصور الخاصة بك باستخدام DrFoneTool
خطوة 1:قم بتوصيل جهاز iPhone الخاص بك بالكمبيوتر
قم بتثبيت DrFoneTool DrFoneTool – DrFoneTool – برنامج النسخ الاحتياطي للهاتف (iOS) في جهاز الكمبيوتر الخاص بك ثم قم بتشغيله. بعد ذلك ، انقر فوق ‘النسخ الاحتياطي عبر الهاتف’.

بمجرد القيام بذلك ، قم بتوصيل جهاز iPhone بجهاز Mac أو جهاز كمبيوتر يعمل بنظام Windows باستخدام كابل USB وانتظر حتى يكتشف البرنامج جهاز iPhone الخاص بك تلقائيًا.
خطوة 2: حدد نوع الملفات التي تريد نسخها احتياطيًا
بمجرد توصيل جهاز iPhone الخاص بك بالكمبيوتر بنجاح ، ستكتشف أداة DrFoneTool Backup and Restore الملفات في جهاز الكمبيوتر الخاص بك تلقائيًا وفقًا لأنواعها. اختر الصور التي تريد نسخها احتياطيًا وانقر فوق الخيار ‘نسخ احتياطي’.

يرجى الانتظار لبضع دقائق حتى تنتهي عملية النسخ الاحتياطي بأكملها. سيتم عرض جميع الصور الموجودة على جهاز iPhone الخاص بك كما هو موضح أدناه.

خطوة 3: تصدير أو استعادة الصور الاحتياطية المحددة
بمجرد اكتمال عملية النسخ الاحتياطي ، يمكنك عرض جميع الصور الاحتياطية وأي ملفات أخرى ترغب في نسخها احتياطيًا بشكل فردي. حدد كل ما تحتاجه وانقر فوق ‘استعادة إلى الجهاز’ لاستعادة الملفات المحددة إلى جهاز iPhone الخاص بك أو تصديرها إلى جهاز الكمبيوتر الخاص بك عن طريق النقر فوق ‘تصدير إلى جهاز الكمبيوتر’. الأمر يعود إليك.

الحل 2: كيفية عمل نسخة احتياطية من صور iPhone باستخدام iCloud
2.1 مقدمة أساسية لهذا الخيار
هل صورك على iPhone محمية من الضياع غير المتوقع؟ خيار النسخ الاحتياطي المتاح تحت تصرفك هو iCloud. يحتوي iCloud على ميزة النسخ الاحتياطي للصور المعروفة باسم Photo Stream حيث يمكنك مزامنة صور iPhone الخاصة بك ونسخها احتياطيًا. ومع ذلك ، فإن الضعف الرئيسي في iCloud كخيار نسخ احتياطي هو أنه لا يمكنك الاعتماد عليه بالكامل لإدارة ذكرياتك المهمة لأنه لا يقوم بإجراء نسخ احتياطي طويل المدى للصور.
2.2 خطوات النسخ الاحتياطي لصور iPhone باستخدام iCloud
خطوة 1: قم بتوصيل iPhone الخاص بك بالإنترنت
من أجل الوصول إلى iCloud وعمل نسخة احتياطية من صور iPhone الخاصة بك ، يجب أن تكون متصلاً بالإنترنت إما عبر 4G (اتصال خلوي) أو عبر Wi-Fi.
خطوة 2: انتقل إلى تطبيق iCloud على جهاز iPhone الخاص بك
على جهاز iPhone الخاص بك ، انقر فوق ‘الإعدادات’. قم بالتمرير لأسفل حتى تجد تطبيق iCloud كما هو موضح أدناه.

خطوة 3: قم بتشغيل النسخ الاحتياطي على iCloud
اضغط على تطبيق iCloud وانتقل لأسفل. حدد ‘نسخ احتياطي’ واختر ‘iCloud Backup’. تأكد من تشغيل iCloud Backup
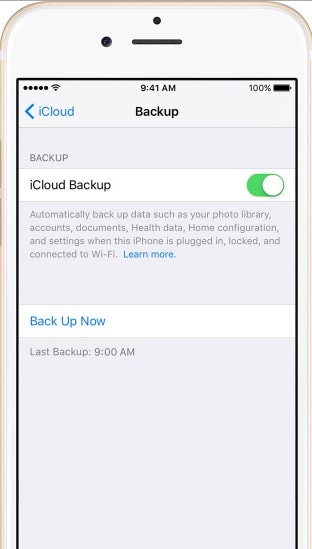
ابق على اتصال حتى تكتمل العملية. ستعمل iCloud على الاحتفاظ بنسخة احتياطية من صورك تلقائيًا كل يوم بحيث تظل على اتصال بالإنترنت ويتم تشغيل خيار النسخ الاحتياطي على iCloud.
للتحقق من قيامك بعمل نسخة احتياطية لجهاز iPhone الخاص بك ، انقر فوق ‘الإعدادات’ ثم انقر فوق رمز تطبيق ‘iCloud’ ، ثم انتقل إلى ‘التخزين’ ثم انقر فوق الزر ‘إدارة التخزين’. حدد جهازك واعرض تفاصيل النسخ الاحتياطي.
2.3 إيجابيات وسلبيات النسخ الاحتياطي على iCloud
الايجابيات
- iCloud كخيار نسخ احتياطي سهل الاستخدام. لا توجد برامج معقدة للتثبيت والاستخدام. الشيء الوحيد الذي عليك القيام به هو البقاء على اتصال بالإنترنت ويمكنك البدء في نسخ صورك احتياطيًا في غضون ثوانٍ.
- ميزة أخرى لـ iCloud هي أنه مجاني. ليست هناك حاجة لشراء أي برنامج لنسخ صورك احتياطيًا.
سلبيات
كما ذكرنا سابقًا ، فإن أحد القيود على خيار النسخ الاحتياطي هذا هو أنه محدد زمنيًا. وفقًا لشركة Apple ، سيتم حذف صورك تلقائيًا بعد 30 يومًا. يمكنك فقط الاحتفاظ بنسخة احتياطية من أحدث 1000 صورة. لذلك إذا كان لديك أكثر من 1000 صورة تريد نسخها احتياطيًا ، فقد لا تتمكن من ذلك. أيضًا ، يمكن لـ iCloud أن يمنحك 5 غيغابايت فقط من مساحة التخزين المجانية. يمكن أن يكون هذا مقيدًا جدًا لأولئك الذين لديهم الكثير من البيانات للنسخ الاحتياطي. لا يمكن لـ iCloud معاينة الملفات قبل نسخها احتياطيًا ، على عكس أداة DrFoneTool – iOS Backup & Recovery التي تمنحك خيار معاينة الملفات قبل البدء في نسخها احتياطيًا. ويمكنك أيضًا إجراء نسخ احتياطي انتقائي لصور iPhone هذه وفقًا للمقدمة في الجزء أعلاه.
الحل 3: كيفية عمل نسخة احتياطية من صور iPhone باستخدام iTunes
3.1 الضعف الأساسي لهذا الخيار
يمكنك أيضًا الاحتفاظ بنسخة احتياطية من صور iPhone الخاصة بك باستخدام iTunes. ومع ذلك ، بالنسبة للعديد من الأشخاص ، يعد هذا الخيار صعبًا للغاية ويصعب فهمه. من بين خيارات Apple لنسخ البيانات احتياطيًا ، يعد هذا هو الأصعب.
3.2 خطوات لنسخ صور iPhone احتياطيًا باستخدام iTunes
فيما يلي التعليمات الخاصة بكيفية عمل نسخة احتياطية لجهاز iPhone الخاص بك باستخدام iTunes.
خطوة 1:قم بتشغيل iTunes من قفص الاتهام الخاص بك
خطوة 2: قم بتوصيل جهاز iPhone الخاص بك بالكمبيوتر
قم بتوصيل جهاز iOS الخاص بك بالكمبيوتر الشخصي عبر كابل USB. بمجرد اكتمال الاتصال ، حدد iPhone في الجزء العلوي الأيمن من الشاشة كما هو موضح أدناه. يرجى التأكد من تثبيت أحدث إصدار من iTunes.

بمجرد تحديد جهاز iPhone ، يمكنك النقر بزر الماوس الأيمن فوق الجهاز وتحديد ‘النسخ الاحتياطي’
خطوة 3: انتقل إلى صنبور الملخص
تأكد من الانتقال إلى علامة التبويب ‘الملخص’ وانقر فوق الزر ‘نسخ احتياطي الآن’ الكبير كما هو موضح أدناه. بعد ذلك ، انقر فوق الزر Sync في أسفل الشاشة.
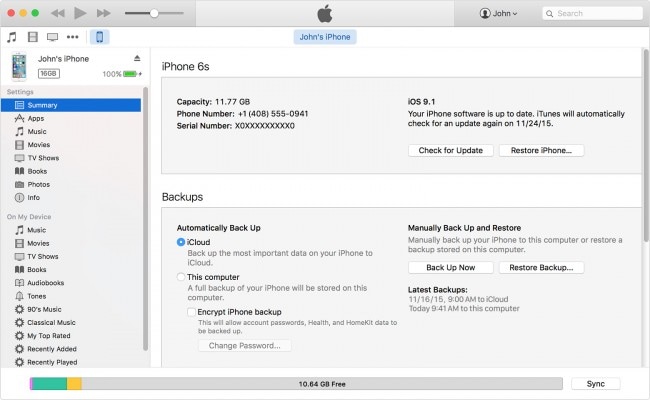
خطوة 4:لاحظ شريط التقدم
سيبدأ تقدم النسخ الاحتياطي على الفور ويمكنك ملاحظة شريط التقدم كما هو موضح أدناه

بمجرد الانتهاء ، سيتم الانتهاء من النسخ الاحتياطي الخاص بك ويشار إلى آخر مرة قمت فيها بالتحديث. إذا كنت تريد الاطلاع على قائمة النسخ الاحتياطية الخاصة بك ، فيمكنك الانتقال إلى ‘التفضيلات’ وتحديد ‘الأجهزة’
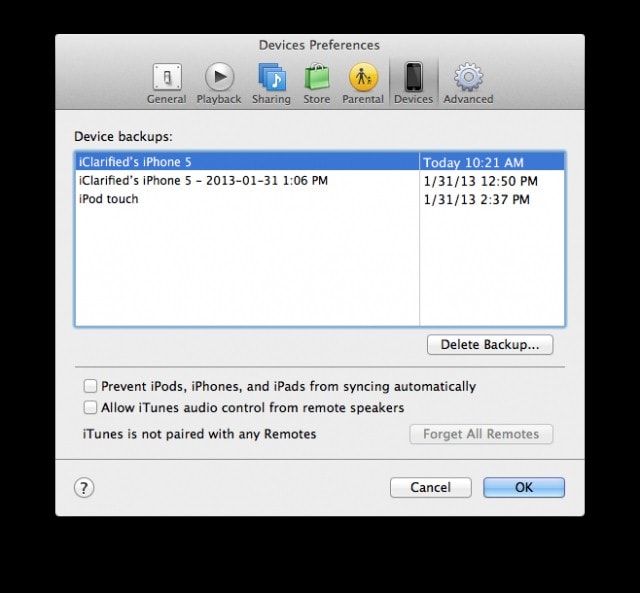
3.3 إيجابيات وسلبيات
الايجابيات
يعد النسخ الاحتياطي على iTunes أمرًا سهلاً ومباشرًا. يتم نسخ كل ما يتم نسخه احتياطيًا احتياطيًا تلقائيًا على iCloud مما يسهل عليك استعادة البيانات التي تم نسخها احتياطيًا. بالإضافة إلى ذلك ، يتيح iTunes تشفير البيانات لحماية خصوصيتك. أيضًا ، يتم نسخ جميع كلمات مرورك احتياطيًا.
سلبيات
كما هو الحال مع iCloud ، فإن iTunes له أيضًا قيود على المساحة. أيضًا ، لا يوجد خيار لمعاينة ملفاتك حتى لا يكون لديك خيار الملفات التي تريد نسخها احتياطيًا والملفات التي يجب تركها. بالنظر إلى ضيق المساحة ، يعد هذا قيدًا كبيرًا. ولا يمكنك عرض ملفات النسخ الاحتياطي على جهاز الكمبيوتر الخاص بك بسبب مشكلة التنسيق. إذا كنت لا تستطيع تحمل نقاط الضعف هذه في نسخة iTunes الاحتياطية ، يمكنك العودة إلى ‘الحل 1’ ، يمكن لـ DrFoneTool حل هذه المشكلات بشكل مثالي.
الحل 4: كيفية عمل نسخة احتياطية من صور iPhone باستخدام Google Drive
4.1 المعرفة الأساسية لهذه الطريقة
محرك Google هو خدمة التخزين الجماعي من Google والتي يمكن للمرء استخدامها لتخزين المستندات المهمة بما في ذلك الصور. مع المساحة الخالية البالغة 5 جيجا بايت ، هذا يكفي لتخزين صور iPhone الخاصة بك لحماية نفسك من فقدانها. ومع ذلك ، يمكنك ترقية 5 جيجابايت المجانية الخاصة بك إلى اشتراك مدفوع للحصول على مساحة أكبر. الشيء الجيد في Google Drive هو أنه يعمل مع أي نظام أساسي بما في ذلك iOS. دعنا نتعلم كيفية عمل نسخة احتياطية من الصور على iPhone.
4.2 خطوات النسخ الاحتياطي للصور على iPhone
لا يستغرق نسخ صور iPhone الخاصة بك إلى Google Drive سوى بضع خطوات لإكماله
خطوة 1: سجّل الدخول إلى Google Drive
قم بتنزيل Google Drive وتثبيته في هاتفك. بعد ذلك ، قم بتسجيل الدخول باستخدام Gmail الخاص بك. تأكد من اتصال iPhone الخاص بك بالإنترنت.

خطوة 2: انتقل إلى أجهزة iPhone الخاصة بك إعدادات Google Drive وحدد الصور
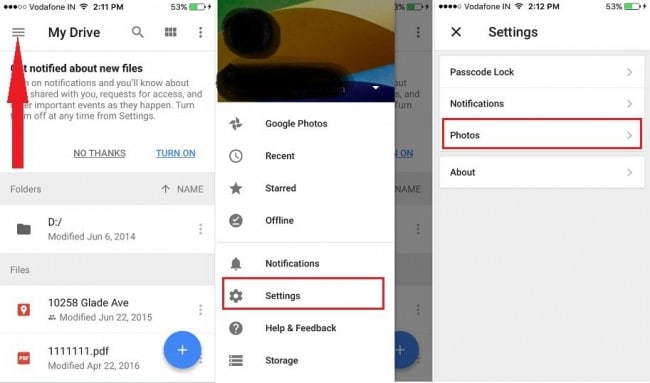
خطوة 3: انتقل إلى النسخ الاحتياطي التلقائي
بعد ذلك ، حدد الصور وانتقل إلى ‘النسخ الاحتياطي التلقائي’ وقم بتشغيله.
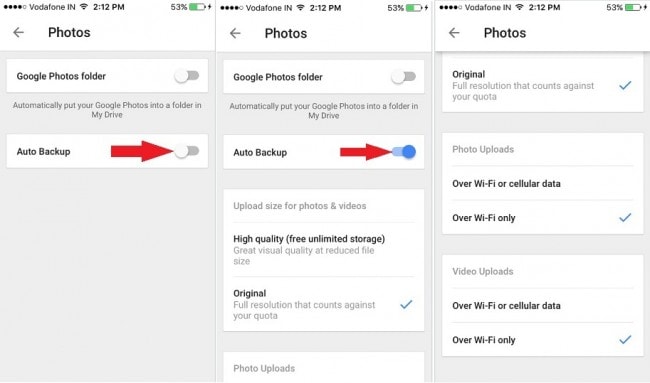
خطوة 4:: امنح إذنًا لـ Google Drive لإجراء نسخ احتياطي لصورك تلقائيًا
الشيء التالي هو منح الإذن لـ Google Drive لإجراء نسخ احتياطي لصورك تلقائيًا. انتقل إلى الإعدادات ، وحدد تطبيق ‘Drive’ ثم انقر فوق ‘الصور’ وقم بتشغيله كما هو موضح أدناه

عد الآن إلى Google Drive وقم بتحديث التطبيق حتى يتمكن من تحميل صورك تلقائيًا.
4.3 إيجابيات وسلبيات
الايجابيات
كما ترى ، فإن Google Drive مجاني ولن تحتاج إلى أن يكون جهاز iPhone معك للوصول إلى صورك بمجرد نسخها احتياطيًا. إنه مجاني ومريح.
سلبيات
حد مساحة Google Drive هو 5 غيغابايت. لذلك إذا كان لديك الكثير من الصور للنسخ الاحتياطي ، فسيتعين عليك توسيع المساحة عن طريق الاشتراك. تعتبر عملية تنزيل الصور وتثبيتها والاشتراك ونسخها احتياطيًا في النهاية معقدة بعض الشيء.
الحل 5: كيفية عمل نسخة احتياطية من صور iPhone باستخدام Dropbox
5.1 معرفة أساسية بالنسخ الاحتياطي لصور iPhone باستخدام Dropbox
Dropbox هو خيار نسخ احتياطي سحابي شائع محبوب من قبل الكثيرين. تبلغ مساحة التخزين المجانية الأساسية 2 جيجابايت ، ولكن يمكنك الحصول على مساحة أكبر باختيار اشتراك شهري يمنحك مساحة تبلغ 1 تيرابايت. إذا كنت تريد نسخ صورك احتياطيًا باستخدام Dropbox ، فهناك تطبيق Dropbox لنظام التشغيل iOS وهو بسيط جدًا.
5.2 كيفية عمل نسخة احتياطية من الصور على iPhone باستخدام Dropbox
خطوة 1:قم بتنزيل وتثبيت تطبيق Dropbox
انتقل إلى موقع Dropbox الرسمي واشترك للحصول على حساب Dropbox إذا لم يكن لديك حساب. قم بتنزيل إصدار iOS من Dropbox وثبته على جهاز iPhone الخاص بك.
خطوة 2: قم بتشغيل Dropbox
بعد ذلك ، تحتاج إلى تشغيل Dropbox على iPhone وتسجيل الدخول إلى حسابك
خطوة 3: ابدأ التحميل
إلى ‘تحميل الكاميرا’ وحدد ‘Wi-Fi فقط’ ثم انقر فوق ‘تمكين’. يوفر هذا لـ Dropbox الخاص بك إمكانية الوصول إلى جهاز iPhone الخاص بك وسيبدأ في تحميل الصور للتخزين في Dropbox الخاص بك. إذا كنت تستخدم بيانات الجوال ، فحدد ‘Wi-Fi + Cell’

اعتمادًا على سرعة الإنترنت لديك وحجم صورك ، يجب أن تستغرق العملية ما بين بضع دقائق وعدة دقائق.
5.3 إيجابيات وسلبيات
الايجابيات
Dropbox سهل للغاية ومباشر. إذا لم يكن لديك العديد من الصور للنسخ الاحتياطي ، فهي مجانية. يمكنك أيضًا الوصول إلى البيانات التي تم نسخها احتياطيًا من أي جهاز كمبيوتر عن طريق تسجيل الدخول باستخدام نفس تفاصيل تسجيل الدخول.
سلبيات
يمكن أن يكون النسخ الاحتياطي لصور iPhone باستخدام Dropbox مكلفًا إذا كان لديك العديد من الصور التي تريد نسخها احتياطيًا. قد لا يكون هذا في متناول الكثير من الناس
لم يتم إنشاء جميع خيارات النسخ الاحتياطي على قدم المساواة. يعتمد نوع خيار النسخ الاحتياطي الذي تختاره على احتياجاتك وميزانيتك وحجم صورك. اختر الخيار الأفضل الذي يناسبك. سيذهب معظم الأشخاص للحصول على خيارات مجانية ، ولكن إذا كنت تبحث عن خيار نسخ احتياطي ثابت بدون حدود زمنية أو مساحة ، فقد يكون DrFoneTool – iOS Backup and Recovery هو الخيار الأفضل. شيء آخر مهم يجب ملاحظته هو أن أداة النسخ الاحتياطي والاسترداد DrFoneTool تمنحك الفرصة لمعاينة واختيار الملفات المعينة التي تحتاجها للنسخ الاحتياطي ، على عكس iCloud و Dropbox و iTunes حيث لا يوجد لديك خيار معاينة الملفات التي تريد نسخها احتياطيًا.

