iPhone يحافظ على التجمد؟ الإصلاح السريع!
‘جهاز iPhone الخاص بي يحتفظ بالتجميد’ هو شكوى شائعة من قبل العديد من المستخدمين الذين يتم لصقهم باستمرار على أجهزتهم لرسائل البريد الإلكتروني ووسائل التواصل الاجتماعي والصور وما إلى ذلك. نحن نتفهم تمامًا أنه إذا استمر جهاز iPhone الخاص بك في التجمد ، فلن يؤدي ذلك إلى تعطيل عملك فحسب ، بل يتركك أيضًا بلا علم أين وكيف تبحث عن حل. الآن ، إذا كنت واحدًا منهم وترغب في معرفة ما يجب فعله إذا استمر جهاز iPhone 6 في التجميد ، فستساعدك هذه المقالة بالتأكيد.
لقد بحثنا وأعدنا قائمة بالطرق المختلفة التي يمكن أن تساعد في إصلاح iPhone بسرعة يحتفظ بخطأ التجميد حتى تتمكن من الاستمرار في استخدام هاتفك بسلاسة. دعونا نذهب من خلالهم واحدا تلو الآخر.
- الجزء 1: فرض إعادة تشغيل iPhone لإصلاح استمرار تجميد iPhone
- الجزء 2: تنظيف iPhone لإصلاح استمرار تجميد iPhone
- الجزء 3: تحقق مما إذا كان ناتجًا عن تطبيقات معينة
- الجزء 4: كيفية إصلاح iPhone يحتفظ بالتجميد باستخدام DrFoneTool – إصلاح النظام (iOS)؟
- الجزء 5: تحديث iOS لإصلاح iPhone يحتفظ بالتجميد
- الجزء 6: كيفية إصلاح iPhone يحتفظ بالتجميد عن طريق الاستعادة باستخدام iTunes؟
الجزء 1: فرض إعادة تشغيل iPhone لإصلاح استمرار تجميد iPhone
يُنصح باستنفاد العلاجات البسيطة قبل اعتماد الأساليب المملة لأن الحلول السريعة والسهلة في معظم الأحيان يمكن أن تحل أكبر المشاكل. إن فرض إعادة تشغيل جهاز iPhone الخاص بك هو أحد هذه الأساليب التي قد تبدو بسيطة للغاية ولكن من المعروف أنها تعمل على إصلاح جهاز iPhone الذي يستمر في التجمد.
بناءً على نوع طراز iPhone الخاص بك ، سيساعدك الرابط الوارد أدناه فرض إعادة التشغيل / إعادة ضبط جهاز iPhone الخاص بك.
تحقق من فيديو Youtube الخاص بنا حول كيفية فرض إعادة تشغيل iPhone إذا كنت ترغب في رؤيته أثناء العمل.
الجزء 2: تنظيف iPhone لإصلاح استمرار تجميد iPhone
يعد تنظيف iPhone وذاكرة التخزين المؤقت للتطبيقات وذاكرة التخزين المؤقت للمتصفح والبيانات الأخرى ، التي يتم انسدادها بسبب الاستخدام اليومي ، فكرة جيدة ويجب القيام بها بانتظام. يمنع الحفاظ على جهاز iPhone الخاص بك أعطال النظام ويحافظ على وحدة التخزين الداخلية خالية من مشاكل إنشاء الملفات والبيانات. المقالة الإعلامية جيدة القراءة لفهمها كيفية مسح ذاكرة التخزين المؤقت على جهاز iPhone الخاص بك بسبب ذلك يستمر في التجمد.
الجزء 3: تحقق مما إذا كان ناتجًا عن تطبيقات معينة
ربما لاحظت أنه في بعض الأحيان ، يظل جهاز iPhone 6 الخاص بك يتجمد فقط عند استخدام تطبيقات معينة. هذه مشكلة خاصة ولا تظهر إلا عند إطلاق تطبيقات معينة. يمكن تعقبها بسهولة حيث سيتجمد iPhone بمرور الوقت عند الوصول إلى هذه التطبيقات.
الآن ، الخيار الوحيد الذي سيكون لديك هو إلغاء تثبيت هذه التطبيقات. سيساعدك هذا ليس فقط في منع جهاز iPhone الخاص بك من التجمد ولكن أيضًا في إنشاء مساحة تخزين لتعمل التطبيقات الأخرى بسلاسة.
لإلغاء تثبيت أحد التطبيقات ، انقر عليه لمدة 2-3 ثوانٍ حتى تبدأ جميع التطبيقات في الاهتزاز. انقر الآن على أيقونة ‘X’ في التطبيق الذي ترغب في حذفه وتنتهي المهمة.
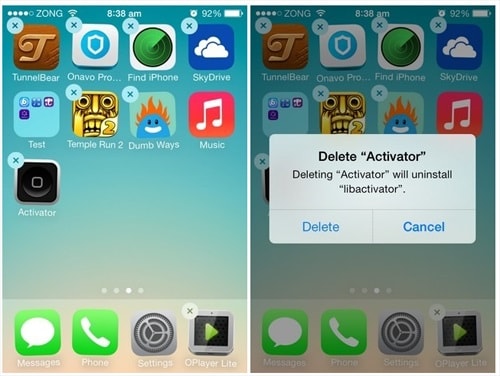
ومع ذلك ، إذا تجمد iPhone حتى عندما لا تستخدم مثل هذه التطبيقات المزعجة ، فتأكد من إغلاق التطبيق قبل استخدام جهاز iPhone الخاص بك عن طريق الضغط على زر الصفحة الرئيسية مرتين والتمرير لأعلى جميع التطبيقات قيد التشغيل.
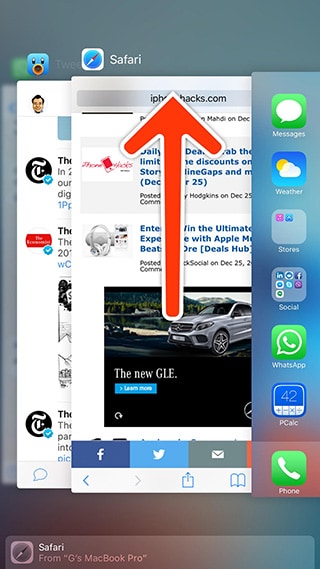
يمكنك أيضًا العثور على مزيد من النصائح لإصلاح استمرار تجميد تطبيقات iPhone في هذا الفيديو.
الجزء 4: كيفية إصلاح iPhone يحتفظ بالتجميد باستخدام DrFoneTool – إصلاح النظام (iOS)؟
DrFoneTool – إصلاح النظام (iOS) هو برنامج لإصلاح جميع أنواع مشكلات iOS الموجودة في المنزل. يمكن تجربته مجانًا لأن Wondershare يتيح لك إجراء اختبار مجاني لاستخدام جميع ميزاته. لا تتلاعب مجموعة الأدوات هذه أيضًا ببياناتك وتضمن استردادًا آمنًا.

DrFoneTool – إصلاح النظام (iOS)
إصلاح خطأ نظام iPhone دون فقدان البيانات.
- فقط قم بإصلاح نظام iOS الخاص بك إلى الوضع الطبيعي ، ولا تفقد البيانات على الإطلاق.
- إصلاح مشكلات نظام iOS المختلفة عالق في وضع الاسترداد, شعار أبل أبيض, شاشة سوداء، التكرار عند البداية ، إلخ.
- يعمل على إصلاح أخطاء iPhone الأخرى وأخطاء iTunes ، مثل خطأ iTunes 4013, خطأ 14, خطأ iTunes 27,خطأ iTunes 9 وأكثر من ذلك.
- يعمل مع جميع طرز iPhone و iPad و iPod touch.
- يدعم iPhone X / 8 (Plus) / iPhone 7 (Plus) / iPhone6s (Plus) ، iPhone SE وأحدث iOS 11 بالكامل!

ما عليك سوى اتباع هذه الخطوات السهلة والقليلة الواردة أدناه لفهم أفضل:
الخطوة 1: في البداية ، قم بتنزيل البرنامج وتشغيله على جهاز الكمبيوتر الشخصي الخاص بك وباستخدام كبل USB الأصلي ، قم بتوصيل iPhone به. سيكون أمامك الآن خيارات مختلفة يتعين عليك من خلالها تحديد ‘إصلاح النظام’.

الخطوة 2: انقر فوق علامة التبويب ‘إصلاح iOS’ واختر ‘الوضع القياسي’ (احتفظ بالبيانات) أو ‘الوضع المتقدم’ (امسح البيانات ولكن أصلح نطاقًا أوسع من المشكلات).

ملاحظة: إذا لم يتم التعرف على جهاز iPhone الخاص بك ، فما عليك سوى النقر فوق ‘الجهاز متصل ولكن لم يتم التعرف عليه’ وقم بتشغيل جهاز iPhone الخاص بك في وضع DFU عن طريق الضغط على زر التشغيل / الإيقاف والصفحة الرئيسية. في البداية ، حرر زر التشغيل / الإيقاف فقط بعد 10 ثوانٍ وبمجرد ظهور شاشة DFU ، حرر زر الصفحة الرئيسية أيضًا. يرجى الرجوع إلى لقطة الشاشة أدناه لفهم أفضل.
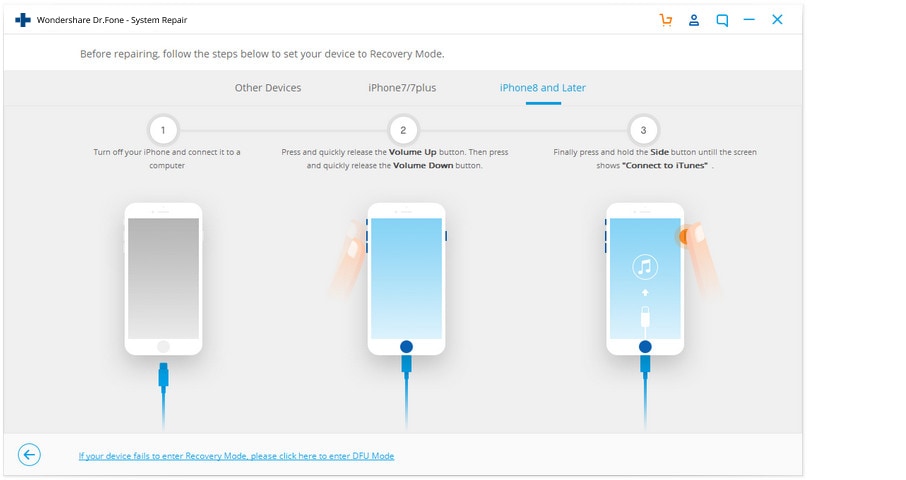
الخطوة 3: الآن ، قم بتأكيد معلومات iPhone الخاصة بك وحدد تفاصيل البرنامج الثابت قبل الضغط على ‘ابدأ’ في النافذة كما هو ظاهر في لقطة الشاشة.

دع عملية تنزيل البرنامج الثابت تكتمل ، وإذا كنت ترغب في ذلك ، يمكنك مراقبة حالتها أيضًا.

الخطوة 4: بعد تنزيل البرنامج الثابت بالكامل ، انتظر حتى تقوم مجموعة الأدوات بمهمتها وإصلاح iPhone. بمجرد الانتهاء من ذلك ، سيتم إعادة تشغيل iPhone تلقائيًا.
يرجى ملاحظة أنه إذا لم يتم إعادة تشغيل iPhone بأي فرصة إلى الشاشة الرئيسية ، فاضغط على ‘حاول مرة أخرى’ على واجهة مجموعة الأدوات كما هو موضح أدناه.

الأمر بسيط للغاية ، أليس كذلك؟
الجزء 5: تحديث iOS لإصلاح iPhone يحتفظ بالتجميد
يعد التحقق من تحديث البرنامج هو أول شيء يجب عليك فعله إذا شعرت أن جهاز iPhone الخاص بي يستمر في التجميد لأنه من المحتمل أن تكون Apple قد حددت الخطأ وأصدرت تحديثًا لإصلاحه. أيضًا ، يجب عليك دائمًا استخدام أحدث إصدار من iOS على جهازك حتى يعمل بشكل طبيعي. لتحديث نظام iOS لجهاز iPhone الذي يستمر في التجمد ، قم بما يلي:
الخطوة 1: ابدأ بالنقر على أيقونة ‘الإعدادات’ من القائمة.
الخطوة 2: انتقل الآن إلى ‘عام’ ومن قائمة الخيارات المعروضة أمامك ، حدد ‘تحديث البرنامج’ الذي سيعرض لك إشعارًا إذا كان هناك تحديث متاح.
الخطوة 3: الآن يجب أن تضغط على ‘Download and Install’ كما هو موضح في الصورة أدناه لتحديث جهاز iPhone الخاص بك.
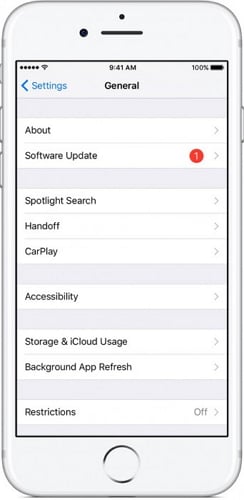
بمجرد تحديث جهاز iPhone الخاص بك ، أعد تشغيله واستخدمه للتحقق من عدم تجميده مرة أخرى. ومع ذلك ، إذا استمرت المشكلة ، فإن الموضح أدناه هو أفضل طريقة لإصلاح جميع أنواع مشكلات نظام iOS.
الجزء 6: كيفية إصلاح iPhone يحتفظ بالتجميد عن طريق الاستعادة باستخدام iTunes؟
يوصى مستخدمو iOS بالطريقة الأخيرة لإصلاح استمرار تجميد iPhone وهي استعادته باستخدام iTunes لأن iTunes تم تطويره خصيصًا لإدارة جميع أجهزة iOS الخاصة بك.
عليك فقط اتباع هذه الخطوات القليلة الواردة أدناه بعناية لحل هذه المشكلة:
للبدء ، قم بتوصيل iPhone بجهاز الكمبيوتر الشخصي الخاص بك (عبر كابل USB) حيث يتم تنزيل أحدث إصدار من iTunes عليه.
الآن ، سيُطلب منك اختيار جهاز iOS الخاص بك ضمن ‘الأجهزة’ وبمجرد الانتهاء ، انتظر حتى تفتح الشاشة التالية.
أخيرًا ، يجب النقر فوق ‘ملخص’ والضغط على ‘استعادة iPhone’ وانتظر انتهاء العملية.
ملاحظة: يُنصح بإنشاء نسخة احتياطية قبل الاستعادة ، إذا لم تكن قد قمت بالفعل بنسخ بياناتك احتياطيًا ، للحفاظ على أمان جميع البيانات وعدم تغييرها.
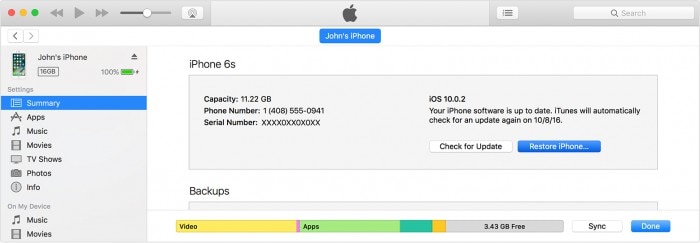
يعد تجميد iPhone مشكلة معروفة وهي تؤثر على تجربة استخدام مثل هذا الجهاز الرائع. ومع ذلك ، نحن على يقين من أنه باستخدام أي من الطرق المذكورة أعلاه ، ستتمكن من حل الثغرات المحتملة وراء الخطأ واستخدام جهاز iPhone الخاص بك بشكل طبيعي. تمت تجربة هذه التقنيات واختبارها من قبل خبراء ولن تؤدي إلى إتلاف جهازك أو البيانات المخزنة فيه. لذلك ، لا تتردد في المضي قدمًا واستخدامها لإصلاح جهاز iPhone الخاص بك.


