حلول مجربة وصحيحة: إصلاح iPhone Frozen في 10 ثوانٍ
تم تجميد جهاز iPhone الخاص بك وليس لديك أي فكرة عما يجب القيام به؟ مرحبا في النادي! مثلك تمامًا ، يعاني الكثير من مستخدمي iPhone الآخرين أيضًا من مشكلة مماثلة ولا يمكنهم إصلاح أجهزة iPhone المجمدة الخاصة بهم. لمعرفة كيفية إصلاح جهاز iPhone متجمد ، عليك أن تفهم سبب ذلك. قد يكون هناك بعض مشكلات البرامج أو الأجهزة وراء ذلك. الخبر السار هو أنه يمكن إصلاح معظم المشكلات المتعلقة بالشاشة غير المستجيبة. في هذا الدليل الشامل ، ستحصل على حلول مجربة ومختبرة لمشكلة iPhone المجمدة. تابع القراءة وتعلم كيفية إلغاء تجميد iPhone على الفور!
- الجزء 1. ما الذي قد يسبب مشكلة iPhone المجمدة؟
- الجزء 2. كيفية إصلاح تجميد iPhone إذا كان ناتجًا عن تطبيقات معينة؟
- الجزء 3. إعادة تعيين جهاز iPhone لإصلاح iPhone المجمدة (الحل الأساسي)
- الجزء 4. إصلاح جهاز iPhone المجمد باستخدام أداة احترافية (شامل وبدون فقد البيانات)
- الجزء 5. تحديث iPhone لإصلاح iPhone المجمد بشكل متكرر (لمستخدمي إصدار iOS القديم)
- الجزء 6. استعادة iPhone لإصلاح iPhone المجمد في وضع DFU (الملاذ الأخير)
- الجزء 7. ماذا لو كانت مشكلة في الجهاز؟
الجزء 1. ما الذي قد يسبب مشكلة iPhone المجمدة؟
تمامًا مثل أي هاتف ذكي آخر ، قد يكون هناك الكثير من الأسباب وراء مشكلة iPhone المجمدة أيضًا. فيما يلي بعض أسبابه الشائعة:
- مساحة غير كافية على الجهاز لدعم عمله.
- حدث خطأ في تحديث البرنامج (أو توقف بينهما).
- تعرض الهاتف لهجوم برمجيات خبيثة.
- توقفت عملية كسر الحماية بينهما.
- تطبيق غير مستقر أو تالف.
- هناك عدد كبير جدًا من التطبيقات التي تعمل على الجهاز في وقت واحد.
- جهاز يعمل على برنامج قديم.
- الهاتف عالق في حلقة إعادة التشغيل.
عندما يتم تجميد iPhone ، تصبح شاشته غير مستجيبة ولا يتم تشغيله بطريقة مثالية أيضًا.

شاشة iPhone X لا تستجيب
هذه بعض مشكلات البرامج الشائعة التي يمكن أن تجعل جهاز iPhone الخاص بك غير مستجيب. بالإضافة إلى ذلك ، يمكن أن يؤدي أي تلف في الأجهزة إلى تجميد شاشة iPhone. رغم ذلك ، في هذه المقالة ، سأعلمك بكيفية إصلاح iPhone المجمد الناتج عن مشكلة متعلقة بالبرمجيات.
الجزء 2. كيفية إصلاح تجميد iPhone إذا كان ناتجًا عن تطبيقات معينة؟
عندما يتم تجميد جهاز iPhone الخاص بي ، فهذا هو أول شيء أتحقق منه. إذا بدأ جهاز iPhone الخاص بك في التعطل بمجرد تشغيل تطبيق معين ، فمن المحتمل أن تكون هناك مشكلة ما في هذا التطبيق. لذلك ، يمكنك اتباع هذه الاقتراحات لحل هذه المشكلة.
2.1 أغلق التطبيق بقوة
إذا كان جهاز iPhone الخاص بك لا يزال مستجيبًا ، ولكن لا يتم تحميل التطبيق ، فيمكنك اتباع هذا النهج. لإغلاق أي تطبيق بالقوة ، ما عليك سوى الضغط مرتين على زر الصفحة الرئيسية للحصول على App Switcher. بعد ذلك ، ما عليك سوى التمرير لأعلى التطبيق الذي ترغب في إغلاقه بقوة. إذا كنت ترغب في ذلك ، يمكنك أيضًا إغلاق جميع التطبيقات قيد التشغيل.
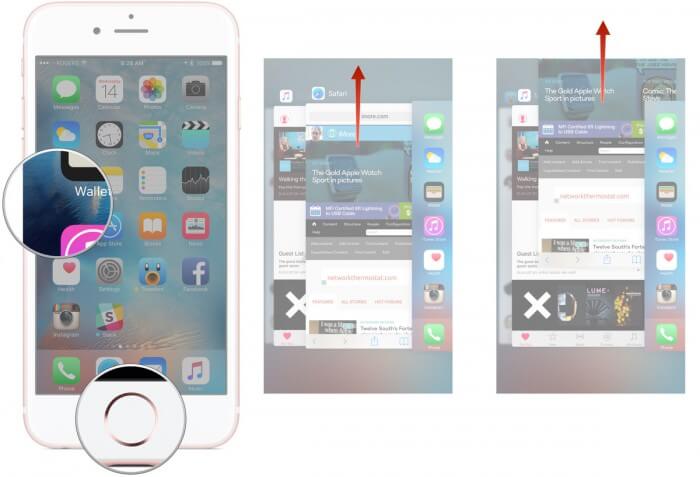
اسحب لأعلى شاشة التطبيق على iPhone App Switcher
2.2 تحديث التطبيق المعطل
هناك طريقة أخرى لإصلاح مشكلة iPhone 7 المجمدة وهي ببساطة تحديث التطبيق الفاسد. سيعمل الحل أيضًا مع جميع أجهزة iOS الرائدة الأخرى أيضًا. ما عليك سوى الانتقال إلى متجر التطبيقات والنقر على خيار ‘التحديثات’ من علامة التبويب السفلية.
سيعرض هذا جميع التطبيقات التي يمكن تحديثها. يمكنك فقط النقر فوق الزر ‘تحديث’ بجوار التطبيق الذي ترغب في إصلاحه. إذا كنت ترغب في ذلك ، يمكنك تحديث جميع التطبيقات من خلال النقر على زر ‘تحديث الكل’ أيضًا.
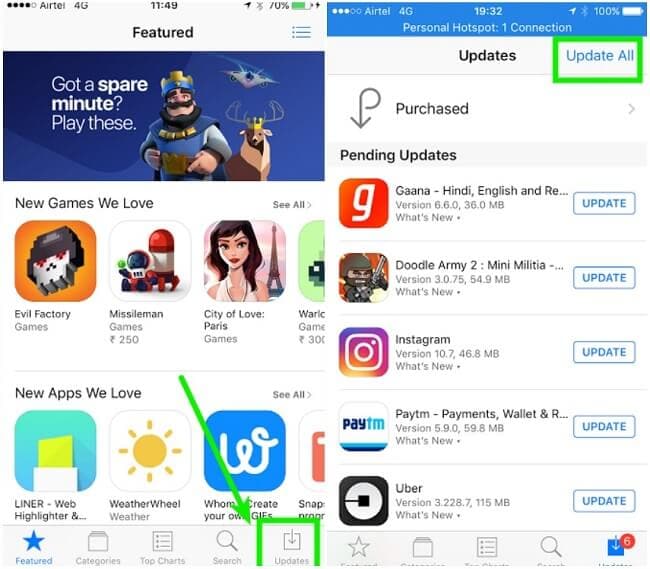
قم بتحديث التطبيق الذي تسبب في تجميد iPhone من متجر التطبيقات
2.3 حذف التطبيق
حتى بعد تحديث أحد التطبيقات ، لا يبدو أنه يعمل بشكل صحيح ، فأنت بحاجة إلى حذفه تمامًا. لحذف أحد التطبيقات ، ما عليك سوى الضغط باستمرار على الرمز لبضع ثوان. ستبدأ رموز التطبيق قريبًا في الاهتزاز. الآن ، فقط اضغط على أيقونة الحذف (شرطة حمراء) وقم بتأكيد اختيارك. سيتم حذف التطبيق (وبياناته) تلقائيًا من جهازك.
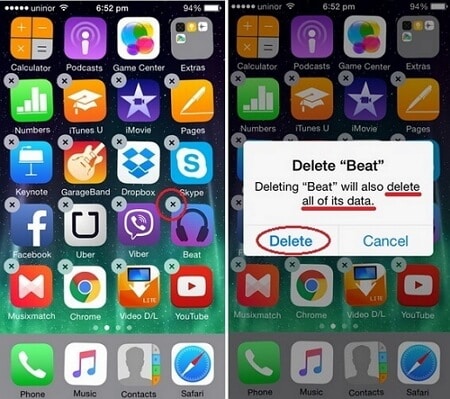
اضغط على أيقونة التطبيق لحذف تطبيق iPhone الخاطئ
2.4 مسح بيانات التطبيق
قبل اتخاذ أي إجراء صارم ، تأكد من محو بيانات التطبيق. إذا كان هناك خطأ ما في أحد التطبيقات ، فقد يتم إصلاح هذه المشكلة. للقيام بذلك ، انتقل إلى إعدادات جهازك> عام> التخزين وحدد التطبيق الذي ترغب في إصلاحه. من بين جميع الخيارات ، انقر فوق ‘مسح ذاكرة التخزين المؤقت للتطبيق’ وقم بتأكيد اختيارك. هذا سوف تلقائيا حذف بيانات ذاكرة التخزين المؤقت للتطبيق. أعد تشغيل التطبيق بعد ذلك للتحقق مما إذا كان قد أصلح مشكلات iPhone المجمدة.
2.5 إعادة تعيين جميع الإعدادات
إذا لم يعمل أي من هذه الحلول ، فيمكنك التفكير في إعادة ضبط جهازك أيضًا. سيؤدي هذا إلى حذف جميع الإعدادات المحفوظة من جهازك ، ولكنه سيبقي بياناتك سليمة. لإعادة ضبط إعدادات جهازك ، انتقل إلى خيار عام> إعادة تعيين وانقر على ‘امسح كل الاعدادت‘. قم بتأكيد اختيارك عن طريق إدخال رمز المرور أو من خلال Touch ID.
الجزء 3. إعادة تعيين جهاز iPhone لإصلاح iPhone المجمدة (الحل الأساسي)
أحد أسهل الحلول ل قم بإلغاء تجميد iPhone هو ببساطة من الصعب إعادة تعيينه. لإعادة ضبط الجهاز ، يمكننا إعادة تشغيله بقوة. نظرًا لأنه يكسر دورة الطاقة الحالية للجهاز ، ينتهي به الأمر بإصلاح الكثير من المشكلات الواضحة معه. إذا كنت محظوظًا ، فستتمكن من إصلاح تجميد iPhone بهذه الطريقة دون التسبب في أي ضرر واضح لجهازك.
لأجهزة iPhone 6s والجيل الأقدم
إذا كنت تستخدم جهاز iPhone 6s أو جهازًا من الجيل الأقدم ، فقد تحل هذه التقنية كيفية إعادة تشغيل iPhone 6 عند التجميد. للقيام بذلك ، اضغط مع الاستمرار على زر التشغيل (إيقاظ / سكون) وزر الصفحة الرئيسية في نفس الوقت. استمر في الضغط على كلا الزرين لمدة 10 ثوانٍ. دعهم يذهبون بمجرد اهتزاز هاتفك وسيظهر شعار Apple.
لأجهزة iPhone 7 و 7 Plus
تختلف تقنية إعادة تشغيل iPhone 7 أو iPhone 7 Plus بالقوة. بدلاً من زر الصفحة الرئيسية ، تحتاج إلى الضغط على زر التشغيل (إيقاظ / سكون) وزر خفض مستوى الصوت في نفس الوقت. استمر في الضغط على الزرين لمدة 10 ثوانٍ حتى تتم إعادة تشغيل هاتفك.
لأجهزة iPhone 8 و 8 Plus و X
إذا كان لديك أحدث جهاز جيل ، فقد تجد العملية معقدة بعض الشيء. بعد اتباع هذه الخطوات السريعة ، ستتمكن من فرض إعادة تشغيل جهاز iPhone 8 أو 8 Plus أو X.
- أولاً ، اضغط على زر رفع الصوت وحرره بسرعة.
- الآن ، اضغط على زر خفض الصوت وحرره أيضًا.
- في النهاية ، استمر في الضغط على زر Slide (زر التشغيل أو الاستيقاظ / السكون) لبضع ثوان. حررها بمجرد ظهور شعار Apple على الشاشة.
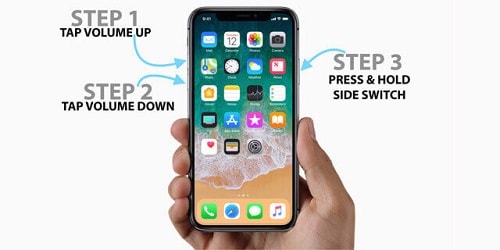
خطوات لإعادة ضبط جهاز iPhone X لإلغاء تجميده
الجزء 4. إصلاح جهاز iPhone المجمد باستخدام أداة احترافية (شامل وبدون فقد البيانات)
إذا لم تكن مشكلة iPhone المجمدة ناتجة عن تطبيقات معينة ولم تحل إعادة التعيين الثابت المشكلة ، إذن DrFoneTool – إصلاح النظام هو خيارك الأفضل لإلغاء تجميد جهاز iPhone الخاص بك. كجزء من مجموعة أدوات DrFoneTool ، يمكنه حل جميع المشكلات الشائعة المتعلقة بجهاز iOS وذلك أيضًا دون التسبب في أي فقدان للبيانات. ما عليك سوى اتباع عملية النقر بسهولة وإصلاح المشكلة المجمدة لشاشة iPhone في أي وقت من الأوقات. الأداة متوافقة مع جميع أجهزة iOS الرائدة وتدعم iOS 13 أيضًا. من شاشة الموت السوداء إلى هجوم الفيروسات ، يمكنه إصلاح جميع أنواع المشكلات المتعلقة بجهاز iPhone الخاص بك.

DrFoneTool – إصلاح النظام
إصلاح iPhone Frozen بدون فقدان البيانات.
- فقط قم بإلغاء تجميد جهاز iOS الخاص بك. لا فقدان البيانات على الإطلاق.
- إصلاح مشكلات نظام iOS المختلفة عالق في وضع الاسترداد, شعار أبل أبيض, شاشة سوداء، التكرار عند البداية ، إلخ.
- يعمل على إصلاح أخطاء iPhone الأخرى وأخطاء iTunes ، مثل خطأ iTunes 4013, خطأ 14, خطأ iTunes 27,خطأ iTunes 9 وأكثر من ذلك.
- يعمل مع جميع طرز iPhone و iPad و iPod touch.
- متوافق تماما مع أحدث نظام iOS 15.

على عكس الإجراءات الصارمة الأخرى ، لن تتسبب الأداة في فقد أي بيانات غير مرغوب فيها. سيتم الاحتفاظ بكل المحتوى الخاص بك أثناء إصلاحه. بالإضافة إلى ذلك ، سيتم تحديث جهازك تلقائيًا إلى أحدث إصدار مستقر من iOS. بهذه الطريقة ، ستكون قادرًا على إصلاح مشكلة iPhone المجمدة دون مواجهة مشكلة غير مرغوب فيها. لمعرفة كيفية إصلاح جهاز iPhone مجمّد باستخدام DrFoneTool – إصلاح النظام ، اتبع الخطوات التالية:
الخطوة الأولى: قم بتنزيل DrFoneTool – System Repair على جهاز كمبيوتر Mac أو Windows عن طريق زيارة موقعه على الويب. بعد تشغيله ، حدد خيار ‘إصلاح النظام’ من شاشة الترحيب الخاصة به.

DrFoneTool هي الطريقة الأكثر فعالية لإصلاح iPhone المجمد
الخطوة 2. قم بتوصيل جهاز iOS الخاص بك بالنظام وحدد ‘الوضع القياسي’ للمتابعة.

قم بتوصيل iPhone المجمد بالكمبيوتر
الخطوة 3. سيقوم التطبيق تلقائيًا باكتشاف جهاز iPhone الخاص بك وسرد تفاصيله الأساسية ، بما في ذلك طراز الجهاز وإصدار النظام. من هنا ، قبل النقر على زر ‘ابدأ’.

يعرض DrFoneTool معلومات طراز iPhone
إذا لم يتم اكتشاف الجهاز بواسطة DrFoneTool ، فأنت بحاجة إلى تشغيل جهازك في وضع DFU (تحديث البرنامج الثابت للجهاز). يمكنك اتباع التعليمات التي تظهر على الشاشة للقيام بذلك. لقد أوضحنا أيضًا كيفية وضع iPhone في وضع DFU لاحقًا في هذا الدليل.

الخطوة 4. انتظر لفترة من الوقت حيث سيقوم التطبيق بتنزيل أحدث البرامج الثابتة المدعومة لجهازك. قد يستغرق الأمر بعض الوقت لإكمال التنزيل. لذلك ، تأكد من أن لديك اتصال إنترنت ثابتًا وأن هاتفك متصل بالنظام.

الخطوة 5. سيتم إخطارك بمجرد تنزيل تحديث البرنامج الثابت. لحل مشكلة تجميد شاشة iPhone ، انقر فوق الزر ‘Fix Now’.

ستعمل الأداة على إصلاح جميع المشكلات البارزة المتعلقة بجهازك وإعادة تشغيله في الوضع العادي. في النهاية ، سوف تحصل على المطالبة التالية. الآن ، يمكنك إزالة جهازك بأمان واستخدامه بالطريقة التي تريدها.

سيتم إعادة تشغيل iPhone إلى الحالة الطبيعية
فيديو حول إصلاح iPhone مجمّدًا باستخدام DrFoneTool خطوة بخطوة
الجزء 5. تحديث iPhone لإصلاح iPhone المجمد بشكل متكرر (لمستخدمي إصدار iOS القديم)
في بعض الأحيان ، يمكن أن يتسبب إصدار iOS الفاسد أو غير المستقر أيضًا في حدوث مشكلات غير مرغوب فيها تتعلق بجهازك. لحسن الحظ ، يمكن إصلاحها بسهولة عن طريق تحديث جهاز iPhone الخاص بك إلى إصدار ثابت. إذا كنت لا ترغب في استخدام أي حل تابع لجهة خارجية لإصلاح جهاز iPhone الخاص بك من التجمد مرة أخرى ، فيمكنك أيضًا تحديث إصدار iOS. رغم ذلك ، يجب أن يكون جهازك مستجيبًا حتى يعمل.
أيضًا ، لتجنب أي فقد غير متوقع للبيانات أثناء عملية تحديث iOS ، نوصي باستخدام DrFoneTool – النسخ الاحتياطي والاستعادة (iOS) لأخذ نسخة احتياطية كاملة من جهازك مسبقًا. بهذه الطريقة ، يمكنك بسهولة تحديث هاتفك دون أي متاعب غير مرغوب فيها. من الناحية المثالية ، هناك طريقتان لتحديث جهازك.
اختيارات المحرر:
5.1 التحديث عبر الإعدادات
إذا كان جهازك يستجيب حتى الآن ولكن يبدو أنه توقف مرارًا وتكرارًا ، فيمكنك اتباع هذا النهج. ما عليك سوى إلغاء قفل جهازك والانتقال إلى الإعدادات> عام> تحديث البرنامج. من هنا ، يمكنك عرض أحدث إصدار مستقر متاح من iOS. فقط اضغط على ‘تنزيل وتثبيت’ لبدء تحديث OTA.
5.2 التحديث عبر iTunes
لتحديث iPhone الخاص بك باستخدام iTunes ، اتبع الخطوات التالية:
- قم بتشغيل إصدار محدث من iTunes على نظامك وقم بتوصيل جهاز iPhone الخاص بك به.
- حدد الجهاز وانتقل إلى علامة التبويب الملخص.
- انقر فوق الزر ‘تحديث’. سيؤدي ذلك إلى جعل iTunes يبحث تلقائيًا عن أحدث إصدار مستقر من iOS.
- ستتلقى رسالة منبثقة حول أحدث إصدار متوفر من iOS. ما عليك سوى النقر فوق الزر ‘تنزيل وتحديث’ لبدء الأمور.
الجزء 6. استعادة iPhone لإصلاح iPhone المجمد في وضع DFU (الملاذ الأخير)
إذا لم يعمل أي من الحلول المذكورة أعلاه ، فيمكنك أيضًا إدخال هاتفك وضع DFU (تحديث البرنامج الثابت للجهاز) واستعادته. قد يصلح هذا الحل مشكلة iPhone المجمدة ، ولكنه سيحذف أيضًا جميع البيانات الموجودة والإعدادات المحفوظة من جهاز iPhone الخاص بك. نظرًا لأنه سيتم محو جميع بياناتك بشكل دائم ، يجب عليك المتابعة فقط بعد الحصول على نسخة احتياطية من بياناتك (على iCloud أو الكمبيوتر). لمعرفة كيفية إصلاح جهاز iPhone مجمّد عن طريق وضعه في وضع DFU ، اتبع الخطوات التالية:
- للبدء ، قم بتشغيل إصدار محدث من iTunes على نظامك وقم بتوصيل هاتفك به.
- إذا كان لديك جهاز iPhone 6s أو جهاز جيل أقدم ، فاضغط مع الاستمرار على زر الطاقة (إيقاظ / سكون) وزر الصفحة الرئيسية في نفس الوقت. بعد الضغط عليها لمدة 5 ثوانٍ ، حرر زر الطاقة مع الاستمرار في الضغط على زر الصفحة الرئيسية.
- بالنسبة إلى iPhone 7 و 7 Plus ، يجب الضغط على زر خفض الصوت وزر التشغيل في نفس الوقت. اضغط عليها لمدة 5 ثوانٍ واترك زر التشغيل مع الاستمرار في الضغط على زر خفض مستوى الصوت.
- بالنسبة إلى iPhone 8 و 8 Plus و X ، قد يكون الأمر صعبًا بعض الشيء. أولاً ، اضغط على زر رفع الصوت واتركه سريعًا. بعد ذلك ، اضغط على زر خفض مستوى الصوت واتركه يمضي بسرعة. استمر في الضغط على زر التشغيل (شريط التمرير) لفترة حتى تنطفئ الشاشة. أثناء الاستمرار في الضغط على زر التشغيل ، اضغط على زر خفض مستوى الصوت. انتظر لمدة 5 ثوانٍ واترك زر الطاقة (شريط التمرير) مع الاستمرار في الضغط على زر خفض مستوى الصوت.
- بمجرد دخول هاتفك في وضع DFU ، سيكتشف iTunes المشكلة تلقائيًا. ما عليك سوى الموافقة على المطالبة واختيار استعادة جهازك.
قد تكون مهتمًا: كيفية استرداد بيانات iPhone المفقودة بعد استعادة إعدادات المصنع

ضع iPhone في وضع DFU وقم بتوصيله بـ iTunes
الجزء 7. ماذا لو كانت مشكلة في الجهاز؟
إذا كنت محظوظًا ، فستتمكن من إصلاح المشكلة المجمدة لشاشة iPhone باتباع الحلول المذكورة أعلاه. رغم ذلك ، إذا سقط هاتفك في الماء أو تعرض للتلف ، فقد تكون هناك مشكلة متعلقة بالأجهزة به. في بعض الأحيان ، يمكن أن يؤدي التآكل والتلف اليومي أو الاستخدام القاسي للجهاز أيضًا إلى حدوث مشكلة في الجهاز. إذا كان الأمر كذلك ، فعليك زيارة مركز إصلاح تابع لشركة Apple قريب. يمكنك إيجاد مراكز خدمة Apple عبر الإنترنت وكذلك للحصول على مساعدة مخصصة.
بعد اتباع هذا الدليل ، ستتمكن بالتأكيد من إصلاح شاشة iPhone المجمدة على جهازك. ستعمل هذه الحلول على معظم أجهزة iOS الموجودة (iPhone 5 و 6 و 7 و 8 و X وما إلى ذلك). الطريقة الأسهل والأكثر موثوقية لإصلاح جهاز iPhone الخاص بك هي باستخدام DrFoneTool – إصلاح النظام. بدون أي معرفة تقنية مسبقة ، يمكنك استخدام هذه الأداة الآمنة. سيعمل على إصلاح جميع المشكلات البارزة المتعلقة بجهاز iOS الخاص بك دون أي فقدان للبيانات. انطلق وقم بتنزيله على جهاز Mac أو Windows PC. قد ينتهي الأمر بحفظ جهاز iPhone الخاص بك يومًا ما!

