هل تريد نقل البيانات من iPhone 13 إلى جهاز الكمبيوتر؟
هل أنت من مستخدمي iPhone؟ إذا كنت كذلك ، فستعلم بالتأكيد أن هذا هو الإطلاق الذي طال انتظاره لكل عام. يعتبر iPhone خيارًا مثاليًا للجميع في هذا الجيل بسبب ميزاته المحسنة وطبيعته سهلة الاستخدام. يحب الناس إنشاء مقاطع فيديو ممتعة على iPhone كما أن الاستماع إلى الموسيقى يمنحهم المتعة. في حين أن كل وسائل التسلية ممكنة عندما يكون هناك تخزين ضخم للبيانات في جهاز iPhone الخاص بك. ومع ذلك ، سيكون هناك دائمًا نقص في التخزين في وقت ما ، لذلك تحتاج إلى معرفة كيفية نقل البيانات من iPhone 13 إلى جهاز الكمبيوتر.
لماذا هناك حاجة لنقل البيانات من iPhone 13 إلى جهاز الكمبيوتر؟ عندما تنفد مساحة تخزين جهاز iPhone الخاص بك ، لا يمكنك حفظ أي شيء إضافي. لذلك ، هناك خياران يجب اتباعهما: إما نقل جميع البيانات إلى جهاز الكمبيوتر الخاص بك أو حذفها. أنا متأكد تمامًا من أنه لا أحد يرغب في فقد البيانات ، لذا فإن الخيار المتبقي هو نقل البيانات. قم بإزالة جميع الأشياء من iPhone بعد نقلها إلى جهاز الكمبيوتر ، فستحصل على مساحة كاملة. في هذه المقالة ، نناقش مخاوف الأشخاص بشأن نقل البيانات من iPhone 13 إلى جهاز الكمبيوتر.
- الحل 1: نقل البيانات من iPhone 13 إلى الكمبيوتر الشخصي باستخدام iTunes
- الحل 2: [1 انقر] انقل البيانات من iPhone 13 إلى الكمبيوتر الشخصي دون استخدام iTunes
- الحل 3: نقل البيانات من iPhone 13 إلى جهاز الكمبيوتر باستخدام iCloud
- الحل 4: نقل البيانات من iPhone 13 إلى جهاز الكمبيوتر باستخدام Windows Autoplay
الحل 1: نقل البيانات من iPhone 13 إلى الكمبيوتر الشخصي باستخدام iTunes
لدى Apple iTunes لمالكي أجهزة iOS لتنظيم معلومات أجهزتهم بطريقة مثالية. يعد التعرف على iTunes أمرًا شائعًا جدًا إذا كنت معتادًا على استخدام iPhone أو مستخدم iPhone. علاوة على ذلك ، يمكن أن يساعد في نقل البيانات من iPhone 13 إلى جهاز الكمبيوتر. يمكنك الاتصال بنا للتعلم حيث أن العملية هنا من أجلك.
خطوة 1: تحتاج أولاً إلى تشغيل تطبيق iTunes على جهاز الكمبيوتر الخاص بك. يجب عليك التأكد من أن لديك أحدث إصدار من iTunes على جهاز الكمبيوتر.
خطوة 2: بعد ذلك ، تحتاج إلى توصيل iPhone 13 بجهاز الكمبيوتر الخاص بك باستخدام كابل Lightning USB. سترى بعد ذلك رمز الجهاز أسفل ملف الأجهزة المتصلة يظهر الخيار على واجهة iTunes.
خطوة 3: يمكنك النقر فوق رمز الجهاز ثم النقر فوق الإعدادات الخيار من الجانب الأيسر من شاشة iTunes. سيكشف هذا عن جميع أنواع المحتوى التي يمكنك نقلها أو مزامنتها.
خطوة 4: الآن فقط حدد أي فئة من المحتوى الذي تريده ، ثم انقر فوق مزامنة .
خطوة 5: أخيرًا بعد تحديد البيانات ، ما عليك سوى النقر فوق ملف قم بالمشاركة زر من الركن الأيمن السفلي من النافذة. سيبدأ هذا عملية المزامنة تلقائيًا. الآن في كل مرة تقوم فيها بتوصيل iPhone 13 عبر USB وفتح تطبيق iTunes ، سيقوم الجهاز بالمزامنة تلقائيًا.
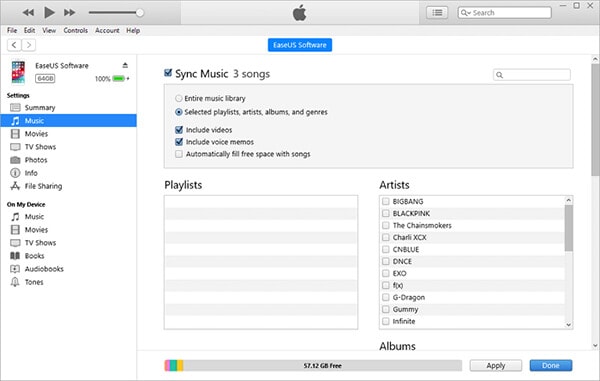
الحل 2: [1 انقر] انقل البيانات من iPhone 13 إلى الكمبيوتر الشخصي دون استخدام iTunes
هناك طرق مختلفة لنقل البيانات دون استخدام iTunes ولكننا سنناقش أفضلها على الإطلاق. إذا لم تكن مرتاحًا أثناء استخدام iTunes ، فأقترح عليك البحث عنه DrFoneTool – مدير الهاتف. إنها معتمدة من قبل صانعي هذه الأداة لأنها إحدى الطرق الرائعة لنقل البيانات مثل الصور ومقاطع الفيديو والأشرطة الصوتية وأشرطة الفيديو والمستندات أو أي ملفات أخرى. بدون أدنى شك ، هذه الأداة عبارة عن تطبيق نقل كلاسيكي من iPhone 13 إلى الكمبيوتر الشخصي ، والذي يعمل على كل من Mac و Windows. كما أن هذا البرنامج مناسب تمامًا مع أجهزة Apple المختلفة لنقل البيانات.
المميزات:
- أفضل طريقة لنقل البيانات المختلفة بما في ذلك الصور والموسيقى وقائمة التشغيل والفيديو والكتب الصوتية وجهات الاتصال والرسائل القصيرة والمستندات ونغمات الرنين والبودكاست وما إلى ذلك من iPhone 13 إلى جهاز الكمبيوتر.
- يمكنه إدارة جميع بيانات جهاز iPhone الخاص بك عن طريق إضافتها أو حذفها أو تصديرها.
- ليست هناك حاجة لـ iTunes إذا كنت تريد نقل البيانات بين iPhone و iPad وأجهزة الكمبيوتر.
- يسمح للمستخدمين بتحويل ملفات الوسائط إلى تنسيق مدعوم عند النقل إلى الجهاز المستهدف.
- يدعم نظام التشغيل iOS 14 وجميع أجهزة iOS تمامًا ، لذلك ليس هناك أي متاعب.
خطوات نقل البيانات من iPhone 13 إلى جهاز الكمبيوتر:
خطوة 1: تحتاج أولاً إلى توصيل جهاز iPhone 13 بالكمبيوتر باستخدام كابل Lightning USB.
خطوة 2: بعد ذلك ، تحتاج إلى تنزيل DrFoneTool – مدير الهاتف (iOS) وتثبيته على جهاز الكمبيوتر الخاص بك. قم بتشغيل البرنامج وستحصل على نافذة الواجهة الرئيسية في شاشتك.

خطوة 3: من الواجهة الرئيسية للبرنامج ، انقر فوق مدير الهاتف اختيار. الآن سيكتشف البرنامج ويعرض اسم جهاز iPhone 13 على شريط القائمة الأيسر. حدد خيار الجهاز للمضي قدما.
خطوة 4: الآن يجب أن تحصل على واجهة مثل أدناه حيث تحتاج إلى التحديد نقل صور الجهاز إلى جهاز الكمبيوتر اختيار. DrFoneTool – سيستغرق مدير الهاتف بعض الوقت لعرض قائمة بجميع البيانات المتاحة على جهاز iPhone الخاص بك.

بدلاً من ذلك ، إذا كنت لا ترغب في نقل جميع البيانات مرة واحدة ، فما عليك سوى الانتقال إلى أي علامة تبويب محترمة متوفرة في الجزء العلوي من الواجهة. هناك خيارات لتحديد الموسيقى ومقاطع الفيديو والصور والمعلومات والتطبيقات وما إلى ذلك.

خطوة 5: أخيرًا ، يمكنك معاينة وتحديد نوع الملف الذي تريد نقله ، ثم تحديد خيار ‘تصدير إلى الكمبيوتر الشخصي’ لبدء عملية النقل.

الحل 3: نقل البيانات من iPhone 13 إلى جهاز الكمبيوتر باستخدام iCloud
تم العثور على iCloud في كل جهاز Apple مثل iPhone 13. يمكنك استخدام iCloud لنقل البيانات بأمان من iPhone 13 إلى الكمبيوتر الشخصي. ابق هنا لمعرفة العملية حتى لا تواجه أي صعوبة أثناء استخدام iCloud.
خطوة 1: قم بتثبيت أحدث تطبيق iCloud من متجر Apple على جهاز الكمبيوتر الخاص بك. ابدأ تطبيق iCloud وقم بتسجيل الدخول باستخدام بيانات اعتماد iCloud الخاصة بك.
خطوة 2: لتمكين نفسك من نقل الصور باستخدام تطبيق iCloud هذا ، انتقل إلى الإعدادات القائمة من جهاز iPhone 13 الخاص بك أولاً ، ثم انقر فوق ملف تعريف المستخدم الخاص بك للتحديد على iCloud. ثم تحتاج إلى التمرير لأسفل وتمكين خيار iCloud Drive.
خطوة 3: أنت الآن بحاجة إلى فتح تطبيق الملفات على جهاز iPhone 13 الخاص بك وتحديد تصفح خيار للذهاب إلى على iCloud محرك اختيار. ثم يمكنك البحث عن الملفات التي تريد نقلها وتحميلها مباشرة على iCloud Drive.
خطوة 4: سيتم الاحتفاظ بالصور المنقولة في ملف iCloud صور مجلد على جهاز الكمبيوتر الخاص بك. أو يمكنك ببساطة الوصول إلى موقع الويب https://www.icloud.com من متصفح جهاز الكمبيوتر الخاص بك ، وتسجيل الدخول باستخدام معرف Apple وتنزيل الصور من على iCloud محرك المجلد.
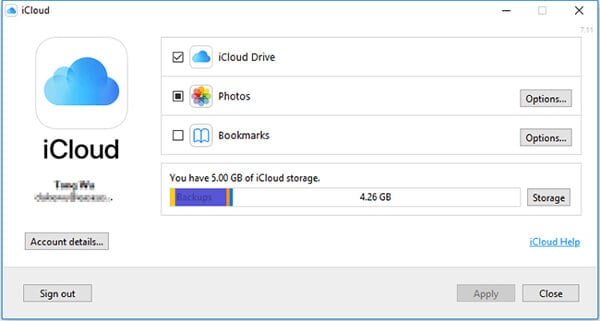
الحل 4: نقل البيانات من iPhone 13 إلى جهاز الكمبيوتر باستخدام Windows Autoplay
يعد Windows autopay خيارًا آخر لنقل البيانات من iPhone 13 إلى الكمبيوتر الشخصي. مما لا شك فيه أنها ميزة ممتازة لنقل البيانات من جهاز إلى آخر. الخطوات هنا من أجلك ، تأكد من اتباعها بدقة –
خطوة 1: أولاً ، تحتاج إلى توصيل جهاز iPhone 13 بالكمبيوتر باستخدام كابل USB. سترى نافذة التشغيل التلقائي الصغيرة أو الإشعار فورًا على الشاشة.
خطوة 2: الآن أنت بحاجة إلى تحديد تحميل الصور و الفيديو الخيار ثم اضغط على خيارات أكثر لتحديد المجلد الذي تريد نقل الملفات إليه.
خطوة 3: إذا لزم الأمر ، يمكنك إنشاء مجلد جديد للصور. وانقر على ملف Ok زر ، ثم حدد التالى.
خطوة 4: بعد إعداد كل شيء ، ابدأ عملية النقل بتحديد ملف استيراد .
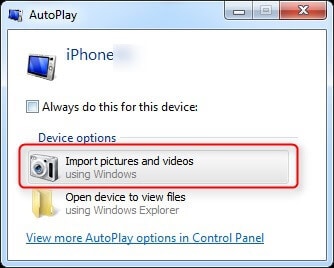
الخلاصة:
هناك العديد من الطرق المتاحة لنقل البيانات من iPhone 13 إلى جهاز الكمبيوتر ، ويبدو الأمر بسيطًا للغاية إذا كان لديك إرشادات مناسبة يجب اتباعها. إحدى أدوات النقل الرئيسية المتوفرة في السوق هي DrFoneTool – مدير الهاتف (iOS). إنه يعمل بشكل مثالي لجهاز iPhone 13 ويبدو أنه مصمم لجميع أجهزة iOS تقريبًا. يمكنك نقل بياناتك من خلال أي طريقة مناسبة لك من هذه المقالة ولكن الطريقة الموصى بها هي بالتأكيد DrFoneTool – مدير الهاتف.