نقل الصور من iPhone
هناك حاجة لتخزين نقراتك التي لا تنسى في مساحة التخزين الأكثر أمانًا لمزيد من المعالجة في المستقبل. كنت قد صادفت العديد من الطرق لإنجاز هذه المهمة. يعد نقل الصور الفائضة إلى جهاز الكمبيوتر الخاص بك أمرًا صعبًا للغاية وتحتاج إلى تقنية فعالة لنقل الصور من iPhone 13 إلى Mac. يساعدك النهج المريح على إكمال العملية بسرعة على الرغم من المشكلات الخارجية. أثناء نقل ملفات الوسائط المتعددة ، راقب فقدان البيانات. علاوة على ذلك ، يجب أن يكتمل إجراء النقل بسرعة بغض النظر عن أحجام الملفات. استخدم تقنية النقل هذه لنقل الصور من جهاز iPhone إلى أنظمة Mac. اختر الأداة المثالية لمرافقة هذه المهمة بدقة. في هذه المقالة سوف تتعرف على الطريقة الرسمية لتنفيذ مهام النقل وأداة بديلة تساعد في تنفيذها. يمكنك التمرير لأسفل لمزيد من المعلومات بالتفصيل.

الجزء 1: الطريقة الرسمية لنقل الصور من iPhone 13 إلى Mac – طريقة المزامنة
من الممارسات الجيدة نقل الصور من iPhone إلى نظام Mac لاستخدامها في المستقبل. يساعد في إدارة مساحة التخزين في هاتفك. يجب أن يكون معظمكم قد عانى من نقص في مساحة الذاكرة عندما تقوم بنقرات مهمة في مناسبات لا تنسى. للتغلب على مثل هذه الظروف ، يجب أن تتعلم نقل ملفات الوسائط المتعددة إلى جهاز الكمبيوتر الخاص بك على فترات منتظمة. يساعد هذا في إدارة تخزين هاتفك ويمكنك تنظيمها للوصول إليها في المستقبل. هنا ، ستكتشف الطريقة المثالية لنقل الصور من iPhone إلى Mac باستخدام طريقة المعايير. يمكنك اتباع التعليمات أدناه ونقل الصور بنجاح دون أي مشاكل.
الخطوة 1: أولاً ، قم بتوصيل جهاز iPhone 13 بنظام Mac الخاص بك باستخدام كابل USB. يجب أن تبحث عن كابل موثوق. قد يؤدي أي انقطاع في هذا الاتصال إلى فقدان البيانات. اتخذ بعض الإجراءات الفعالة لضمان أفضل اتصال بين النظام و iPhone.

الخطوة 2: على نظام Mac الخاص بك ، افتح نافذة New Finder Window. اختر iPhone الخاص بك من الأجهزة المدرجة المتوفرة في الشريط الجانبي للشاشة.
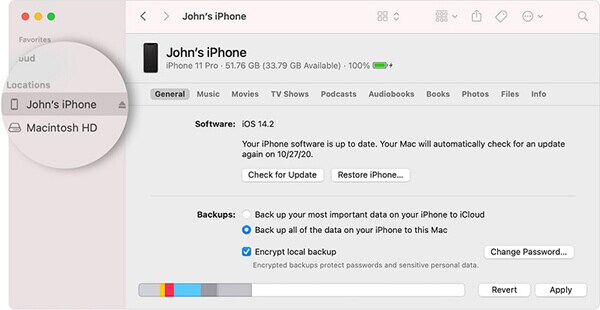
الخطوة 3: بعد ذلك ، حدد الصور من القائمة العلوية وقم بتمكين مربع ‘مزامنة الصور’. انتقل إلى المجلدات الموجودة في محرك أقراص النظام وحدد مكان مجلد التخزين لمزامنة الصور بين iPhone وجهاز الكمبيوتر. يمكنك إما تحديد ألبومات معينة أو كل الصور والألبومات أثناء عملية المزامنة.
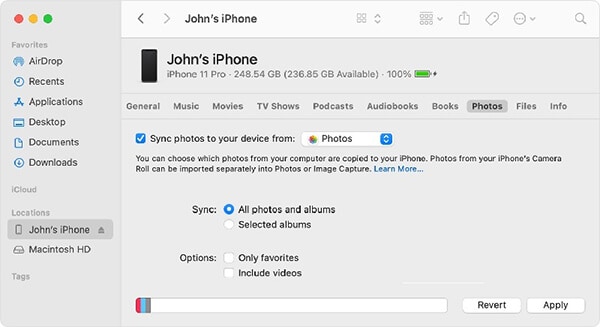
الخطوة 4: أخيرًا ، اضغط على زر ‘تطبيق’ لتنفيذ عملية نقل الصور بين نظامي iPhone و Mac.
وبذلك تنتهي الطريقة المعتادة لنقل ملفات الوسائط المتعددة من iPhone 13 إلى نظام Mac. عيب هذه العملية هو أنك قد تواجه فقدان البيانات وأن إجراء النقل يستغرق وقتًا أطول إذا كانت الملفات أكبر. هناك حاجة للتبديل بين الطرق البديلة لنقل الصور من iPhone إلى نظام Mac. في القسم التالي ، سوف تستكشف الأداة المثالية لتنفيذ عملية النقل بفاعلية.
الجزء 2: نقل الصور من iPhone 13 إلى Mac باستخدام iTunes
في هذا القسم ، ستتعلم كيفية نقل الصور من iPhone إلى نظام Mac باستخدام نظام iTunes الأساسي. قبل البدء في هذه العملية ، يجب عليك التأكد من أن لديك أحدث إصدار من iTunes في نظامك. إذا لم يكن لديك آخر تحديث لـ iTunes ، فحاول ترقيته قبل هذا الإجراء لتجنب مشكلات الفشل غير المرغوب فيها.
أولاً ، يجب عليك تشغيل iTunes على نظام Mac الخاص بك ثم توصيل جهاز iPhone الخاص بك باستخدام كابل USB. يكشف تطبيق الصور تلقائيًا ، وإلا يمكنك فتحها يدويًا أيضًا. بعد ذلك ، حدد الصور من العناصر المدرجة أو اختر استيراد كل الصور الجديدة في الجزء العلوي الأيمن من الشاشة. أخيرًا ، اضغط على خيار الاستيراد لنقل الصور المختارة من أنظمة iPhone إلى أنظمة Mac.

بعد عملية النقل الناجحة ، افصل جهاز iPhone الخاص بك وابحث عن الصور المنقولة على نظام Mac الخاص بك. يمكنك تنظيم وإدارة تلك الصور لاستخدامها في المستقبل.
الجزء 3: استخدام iCloud لنقل الصور من iPhone 13 إلى أنظمة Mac
يمكنك استخدام منصة iCloud لنقل الصور من iPhone إلى Mac. يكفي إذا اتبعت الإرشادات أدناه لتنفيذ عملية التحويل بدقة.
في البداية ، يجب عليك التأكد من تحديث نظامي iPhone و Mac قبل بدء العملية. بعد ذلك ، قم بتسجيل الدخول إلى بيئة iCloud الخاصة بك على كلا الجهازين باستخدام بيانات اعتماد معرف Apple الخاص بك. قم بتوصيل الجهاز والنظام بالإنترنت وفي جهاز iPhone 13 الخاص بك ، اختر الإعدادات -> معرف Apple الخاص بك -> iCloud. افتح iCloud Drive على جهاز iPhone الخاص بك وقم بتخزين جميع ملفات الوسائط المتعددة من مساحة التخزين المحلية إلى منصة iCloud. في أنظمة Mac الخاصة بك ، قم بتشغيل نافذة Finder والوصول إلى محرك iCloud لمشاهدة الصور المحفوظة من جهاز iPhone الخاص بك.
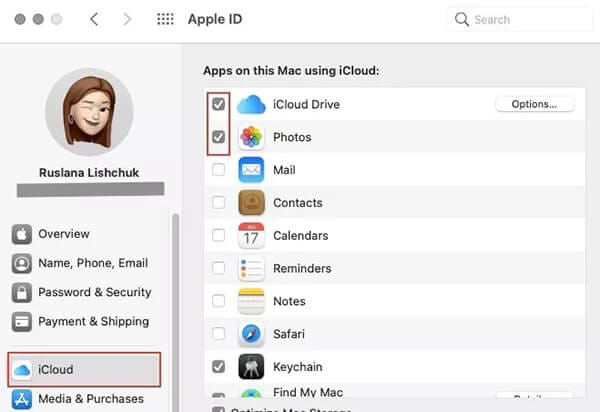
جميع ملفات الوسائط المتعددة منظمة جيدًا في محرك iCloud للوصول بشكل أفضل. يمكنك الوصول إلى هذه الملفات من أي جهاز Apple دون عناء. يكفي إذا قمت بتسجيل الدخول إلى معرف Apple الخاص بك باستخدام أدوات Apple الخاصة بك للوصول إلى الصور التي يتم نقلها من iPhone إلى iCloud Drive. وفقًا لاحتياجاتك ، انسخ تلك الصور إلى نظام Mac أو أي أدوات iPhone أخرى للرجوع إليها في المستقبل. يمكنك استخدام هذه الطريقة لتخزين العديد من الصور من جهاز iPhone الخاص بك إلى هذه المساحة الافتراضية والوصول إليها من نظام Mac عند الحاجة.
الجزء 4: طريقة نقل فعالة باستخدام برنامج طرف ثالث
للتغلب على فقدان البيانات وعملية النقل السريع ، يبدو أن تطبيق DrFoneTool – مدير الهاتف هو الحل الأمثل. يعمل DrFoneTool كحل كامل لإصلاح مشكلات الأداة في أي وقت من الأوقات. يمكنك القيام بالعديد من الأنشطة باستخدام هذه الأداة المبتكرة. الواجهة سهلة الاستخدام هي العامل الرئيسي وتجلب لك نتائج رائعة في غضون فترة قصيرة. لست بحاجة إلى أن تكون خبيرًا تقنيًا للتعامل مع هذا البرنامج. تكفي نقرات قليلة لإجراء عملية نقل الصور بين نظام iPhone 13 إلى Mac. يسمح لك هذا التطبيق بنقل بيانات الهاتف وإدارتها بدقة وفقًا لاحتياجاتك.
تطبيق DrFoneTool – مدير الهاتف كافٍ لنقل البيانات المطلوبة بين أجهزة iOS وجهاز الكمبيوتر. ليست هناك حاجة لتثبيت iTunes على نظامك لتنفيذ هذه العملية. إنه بمثابة أفضل بديل لـ iTunes ويمكنك العمل مع أي نوع من الملفات دون عيب لأن تطبيق DrFoneTool متوافق مع جميع تنسيقات الملفات. يكتمل إجراء النقل العام بسرعة ولن تضطر إلى إضاعة المزيد من الوقت في مشاهدة عملية النقل الناجحة.
الميزات الرائعة لبرنامج DrFoneTool – أداة مدير الهاتف
- نقل سريع للملفات بين الكمبيوتر الشخصي و iPhone
- لا تفقد البيانات وتعطيك نتائج دقيقة
- من الممكن إجراء عمليات نقل ملفات محددة عن طريق اختيار ما تريده
- على الرغم من حجم الملف ، تستغرق عملية النقل بضع دقائق فقط
- يحتوي على واجهة بسيطة ويمكنك العمل عليها بشكل مريح.
هذه هي الوظائف الرائعة لتطبيق DrFoneTool الذي يوفر حلولاً كافية لإصلاح مشكلات نقل بيانات iPhone.
العملية المتدرجة لنقل الصور من iPhone 13 إلى Mac باستخدام تطبيق DrFoneTool.
الخطوة 1: قم بتثبيت تطبيق DrFoneTool
انتقل إلى الموقع الرسمي لـ DrFoneTool وقم بتنزيل الإصدار الصحيح من الأداة. يمكنك اختيار إصدارات Windows أو Mac بناءً على نظام التشغيل الخاص بك. بعد ذلك ، قم بتثبيت التطبيق باتباع معالج التعليمات وتشغيله عن طريق النقر المزدوج على أيقونة الأداة.
الخطوة 2: اختر مدير الهاتف
على الشاشة الرئيسية ، حدد وحدة مدير الهاتف وتابع إلى الخطوة التالية.

الخطوة 3: توصيل جهاز iPhone
باستخدام كبل USB موثوق ، قم بتوصيل جهاز iPhone الخاص بك بنظام Mac لتنفيذ عملية النقل هذه. يستشعر تطبيق DrFoneTool جهاز iPhone الخاص بك ، اختر خيار ‘نقل صور الجهاز إلى جهاز الكمبيوتر’ على الشاشة.

اضغط على خيار الصور في شريط القائمة لتحديد الصور المطلوبة من جهازك. تنقل في مجلدات النظام ومحركات الأقراص لتحديد المساحة المثالية للتخزين أثناء عملية النقل هذه. أخيرًا ، انقر فوق الزر ‘تصدير’ لبدء عملية النقل.
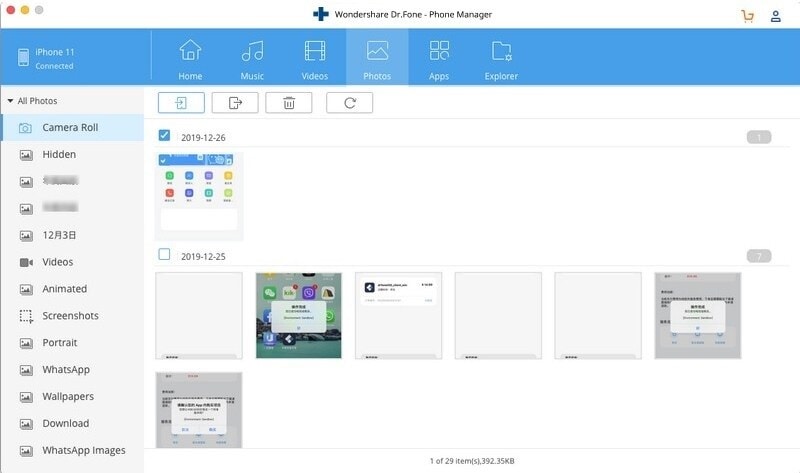
وبالتالي ، فقد قمت بنقل الصور بسهولة من iPhone 13 إلى Mac باستخدام أداة DrFoneTool- Phone Manager. استخدم الخطوات المذكورة أعلاه لإكمال الإجراء بنجاح. افصل الأداة بأمان عن جهاز الكمبيوتر وتحقق مما إذا كانت الصور المنقولة متاحة على نظام Mac الخاص بك.
في الختام
لذلك ، قدمت لك هذه المقالة رؤى حول كيفية نقل الصور من iPhone 13 إلى نظام Mac بشكل لا تشوبه شائبة. يمكنك اختيار طريقة تطبيق DrFoneTool لنقل ملفات الوسائط المتعددة من الأدوات إلى الكمبيوتر. إنها طريقة فعالة ويمكنك إجراء عملية النقل بمعدل أسرع على الرغم من أحجام الملفات. تشجعك الواجهة سهلة الاستخدام على تنفيذ المهام المطلوبة بسهولة. اختر هذا التطبيق لتقديم حل دقيق لأدوات iOS الخاصة بك. نقرات قليلة كافية لتلبية احتياجاتك دون أي مشاكل. اتبع المعالج واضغط على الخيارات المثالية لإكمال العملية المطلوبة بنجاح. ابق على اتصال بهذه الأداة لاكتشاف طرق فعالة لنقل الملفات بين أدوات iOS وجهاز الكمبيوتر.