ستجد حلا: كيفية إصلاح Airdrop لا يعمل؟ [2022]
يعد Airdrop أحد أكثر الطرق فائدة لتبادل أو نقل الملفات بين جهازين. شهد تصميم Apple هذا الضوء اليوم في عام 2022 عندما تم طرحه على Mac. بمجرد دخول iOS 7 إلى السوق ، تم تمديد خدمات Airdrop لأجهزة Apple الأخرى. وهذا جعل مشاركة البيانات والملفات والمعلومات من جهاز تكنو إلى آخر أسهل وأسرع.
من السهل استخدام Airdrop ، وعليك أن تبدأ بتمكين Bluetooth للاتصال ، ثم يتم استخدام WiFi لنقل البيانات. اعتمادًا على حجم الملفات ، يتم النقل بشكل فعال ، ويستغرق الحد الأدنى من الوقت قدر الإمكان. ومع ذلك ، فإن كل الأشياء الجيدة لها جانب مظلم ، وكذلك الحال بالنسبة لـ Airdrop. بعض الأحيان، الإنزال الجوي لا يعمل تصبح قضية رئيسية ، وقد يكون من الصعب إعادتها إلى العمل. قد تكون هناك أسباب مختلفة لذلك ، والمشكلات الأكثر شيوعًا مدرجة هنا ، ونعم ، كلها قابلة للحل.
الجزء 1: في البداية: تحقق مما إذا كان جهازك يدعم AirDrop
لأجهزة iPhone و iPad: يتوفر AirDrop على iPhone 5 أو أحدث ، أو iPad 4 أو أحدث ، أو iPad mini ، أو الجيل الخامس من iPod touch.
لماك: حدد ‘Go’ في شريط القائمة لمعرفة ما إذا كان AirDrop مدرجًا هنا. إذا كنت لا ترى AirDrop كخيار ، فهذا يعني أن جهاز Mac الخاص بك لا يدعم AirDrop.

الجزء 2: لماذا لا يعمل Airdrop الخاص بي على iPhone وكيفية إصلاحه؟
بعد التأكد من أن جهازك متوافق مع Airdrop ، ولكن إنزال الهواء الخاص بك لا يعمل ، فقد حان الوقت للقيام بمزيد من استكشاف الأخطاء وإصلاحها. هنا:
1. ضبط Airdrop وإعادة تعيين إعدادات الشبكة

أحد أسباب عدم عمل تطبيق airdrop على iPhone هو عدم قيام الأشخاص بضبط الإعدادات العامة بشكل صحيح ، أو عدم منح الأذونات لقبول الملفات من وإلى أجهزة Apple الأخرى. يجب تغيير تفضيلات نقل البيانات إذا كنت غير قادر على العمل مع Airdrop على الرغم من وجود اتصال Bluetooth جيد وشبكة WiFi.
- انتقل إلى خيار ‘الإعدادات’ على جهازك ، واختر ‘الإعدادات العامة’ وانقر على ‘Airdrop’ عندما تجده.
- لفتح مركز التحكم ، اسحب لأسفل من الزاوية اليمنى العليا ، وسيتم عرض العديد من خيارات الإعداد الإداري. هذه هي الطريقة التي تقوم بها في iPhone X وأحدث إصدار من Mac.
- ومع ذلك ، إذا كنت تستخدم أجهزة iPhone قديمة مثل iPhone 8 أو أقدم ، فيجب عليك التمرير لأعلى من الأسفل للكشف عن الإعدادات.
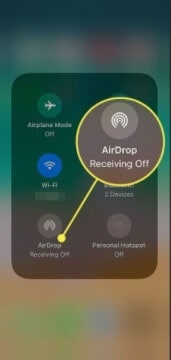
الآن المس مع الاستمرار خيارات إعدادات الشبكة وافعل الشيء نفسه عند عرض خيار Airdrop.
يمكنك تغيير ثلاثة خيارات هنا – يمكن تشغيل الاستلام أو إيقاف تشغيله – سيحدد هذا ما إذا كنت ستتلقى الملفات من الأجهزة الأخرى.
يمكنك تغيير الإعدادات لتلقي الملفات أو إرسالها فقط إلى تلك الأجهزة التي تعد جزءًا من جهات الاتصال الخاصة بك. هذا مفيد لأولئك الذين لديهم اهتمام شديد بالخصوصية الإلكترونية.

يمكنك تغيير رؤية جهازك. على نحو مفضل ، يجب أن يكون الجميع حتى يتمكن أي جهاز من تحديد موقعك أثناء إرسال الملفات. بالطبع ، قرار استلام أو إرسال الملفات إلى هذه الأجهزة متروك لك تمامًا.
2. واي فاي وبلوتوث
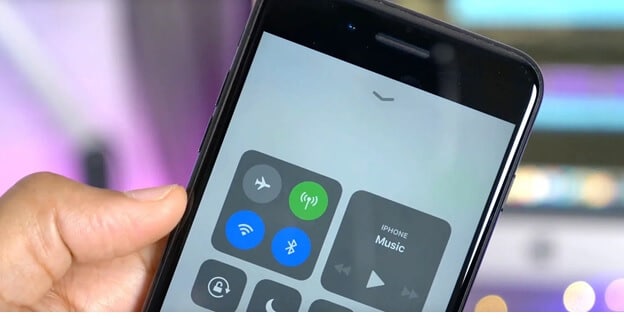
يعد الاتصال أيضًا سببًا طويلاً لعدم ظهور الإسقاط الجوي على الأجهزة الأخرى ، وستكون هناك مشكلات أثناء نقل الملفات والبيانات. سيكون من المفيد أن تتأكد من تشغيل Bluetooth على كل من الأجهزة وأن سرعة Wi-Fi هي المستوى الأمثل لدعم العمل الشاق المتمثل في التقاط المحتوى من أحد الأجهزة وتسليمه إلى الجهاز الآخر.
إذا لم تكن متأكدًا من اتصالك ، فقم بإيقاف تشغيل Bluetooth و Wi-Fi وأعد تشغيلهما. قم بتسجيل الخروج من حساب Wi-Fi الخاص بك وقم بتسجيل الدخول مرة أخرى. سيساعد ذلك على تحديث أدائهم ، وسيتم اكتشاف Airdrop بسهولة.
3. الرؤية وفتح – إعادة التشغيل

اضبط رؤية iPhone بشكل صحيح ، وسيتم حل العديد من المشكلات. انتقل إلى مركز التحكم من خلال الإعدادات العامة لجهاز iPhone الخاص بك وقم بتغيير الرؤية إلى ‘الجميع’.
واجعل جهاز iPhone / iPad أقرب إلى الآخر. في حالة عدم توفر شبكة Wi-Fi المشتركة ، تعتمد AirDrop على Bluetooth للعثور على الأجهزة ونقل الملفات. لكن نطاق البلوتوث يبلغ حوالي 10 أمتار ، لذلك من المهم التأكد من أن الجهازين اللذين تريد استخدام AirDrop بينهما يقعان ضمن هذا النطاق. بهذه الطريقة ، ستكتشف الأجهزة الأخرى إنزالك الجوي.
إذا كان الإسقاط الجوي الخاص بك لا يعمل حتى بعد ذلك ، فقد يكون ذلك بسبب أن هاتفك نائم ، ولا يمكن لتطبيقات مثل Bluetooth و Wi-Fi أن تعمل بشكل جيد بسبب ذلك. افتح الهاتف واجعله مستيقظًا أثناء محاولتك تبادل الملفات باستخدام Airdrop. سيكون من الأفضل إذا كان بإمكانك إعادة تشغيل هاتفك عن طريق إيقاف تشغيله تمامًا ، ومنحه دقيقتين لإغلاق جميع عمليات الأجهزة والبرامج قيد التشغيل وتشغيلها مرة أخرى. سيساعد هذا في تحديث كل شيء ، وسيساعد تشغيل وظيفة Bluetooth و Wi-Fi في إنشاء اتصال واكتشاف أفضل.
4. إعادة تعيين الثابت
إعادة تعيين القرص الصلب هو خيار آخر يمكنك الذهاب إليه. اضغط مع الاستمرار على زر Sleep / Wake على الجانب / العلوي وزر Home في المقدمة. اضغط على كلاهما معًا حتى تحصل على شعار Apple على الشاشة ، وستحدث إعادة التعيين الثابت. هذا ممكن في iPhone 6s أو iPhone SE (الجيل الأول).
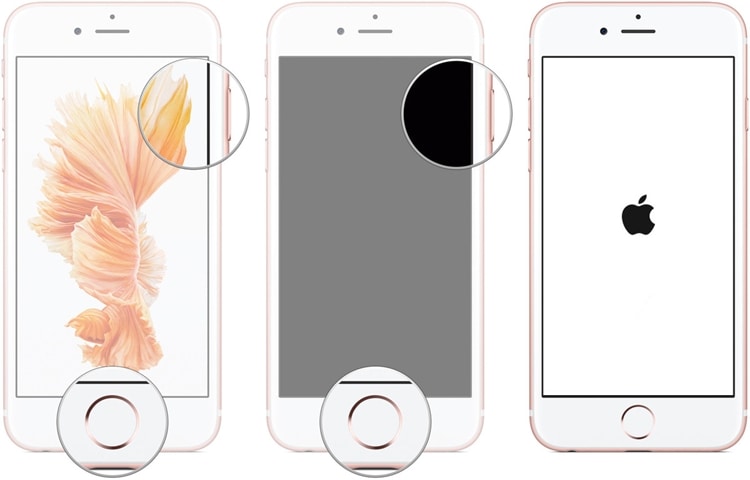
لفرض إعادة تشغيل iPhone 7 ، تحتاج إلى الضغط مع الاستمرار على زر خفض الصوت وزر Sleep / Wake في نفس الوقت. حان الوقت لتحرير كلا الزرين بمجرد رؤية شعار Apple.
تختلف العملية قليلاً بالنسبة للإصدارات الأحدث من iPhone ، مثل iPhone 13. انقر فوق زر رفع الصوت وخفضه واحدًا تلو الآخر وحرره. ثم اضغط مع الاستمرار على زر الاستيقاظ / السكون واستمر في الضغط على زر إيقاف التشغيل حتى بعد أن تصبح الشاشة فارغة.

يجب إجراء إعادة الضبط الثابت في الحالات التي يكون فيها الجهاز عنيدًا جدًا ، ولا تؤدي إعادة التشغيل العادية مهمة تنشيط الإنزال الجوي من أجل الأداء السليم.
5. تعطيل بعض الإعدادات
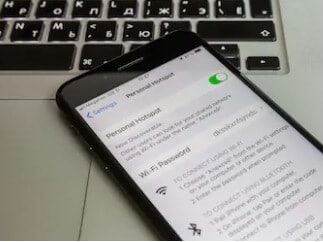
عندما تقوم بتمكين إعدادات مثل ‘عدم الإزعاج’ أو ‘كتم صوت جهازك’ أو استخدام نقطة الاتصال الشخصية ، فهناك فرص كبيرة في تقديم الشكوى ‘إنزال جوي لا يعمل‘. عند تمكين ‘عدم الإزعاج’ ، فقد يؤثر ذلك بشكل كبير على كيفية عمل البلوتوث. تأكد من تعطيل هذا عند استخدام إنزال جوي. أيضًا ، يعني تمكين نقطة اتصال شخصية أنك تشارك Wi-Fi أو تقسم. من الأفضل أن تركز السرعة والكفاءة الكاملة على مشاركة ملفات airdrop ، وبهذه الطريقة ، لن يكون هناك أي توقف مفاجئ أو مشاكل.
يؤدي تمكين خيار عدم الإزعاج أيضًا إلى إبطاء تطبيقات الهاتف ، وهي طريقة لإبعاد المشتتات عنك كما أمرت. لكن هذا السيناريو لا يناسب وظيفة Airdrop ، وهذا قد يعيق أداء Wi-Fi أيضًا. كما أنه يقلل من رؤية جهاز Apple لأن ‘التوفر’ يعني جذب الاضطرابات. الأمرين لا يعملان جنبًا إلى جنب.
6. إعادة تسجيل الدخول على iCloud
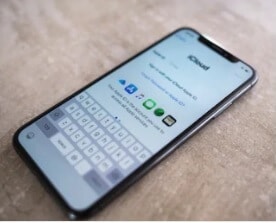
iCloud هو النظام الأساسي الذي يتم فيه حفظ جميع ملفاتك ومقاطع الفيديو والصور وجهات الاتصال والملاحظات الخاصة بك. عندما لا يمكنك مشاركة البيانات على الرغم من اكتشاف الأجهزة والاتصال بها ، يمكنك محاولة تسجيل الخروج من iCloud وتسجيل الدخول مرة أخرى.
7. قم بتحديث iOS الخاص بك إلى أحدث إصدار
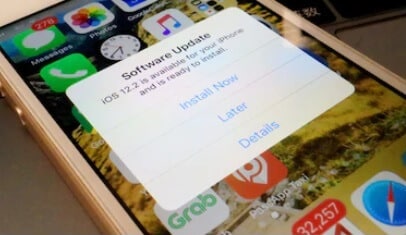
من الأفضل دائمًا أن تكون في صدارة اللعبة ، وتحديث جهازك هو أفضل طريقة للقيام بذلك. تميل التحديثات الأحدث إلى إصلاح العديد من الأخطاء التي تعيق أداء الجهاز ؛ يجيبون على مشكلات التوافق ومشكلات الاتصال ويعززون الأداء ويزامنون أداء التطبيقات. هذا مفيد للغاية عندما لا يظهر الإنزال الجوي على الهاتف.
في الإعدادات العامة ، تحقق من تحديثات البرامج ، وإذا كان هناك تحديث ، فثبته وأعد تشغيل الهاتف.
يمكنك أيضًا استخدام تطبيقات الجهات الخارجية لتحديث جهاز iPhone الخاص بك أو بدء استرداد النظام وإصلاحه للارتقاء إلى الإصدارات الحديثة. يعد برنامج إصلاح واستعادة نظام Wondershare DrFoneTool مفيدًا لإصلاح الأخطاء والمشكلات دون فقدان البيانات الموجودة على الهاتف. إنه متوافق مع iPad و iPod و iPhone وحتى iOS 15. أي حلقات تمهيد ، عندما تكون الشاشة عالقة ، هناك مشكلة مستمرة في إعادة التشغيل ، أو أن إصدار التشغيل الحالي غير قادر على تشغيل تطبيقات أو وظائف معينة ، DrFoneTool – إصلاح النظام سوف تميل إلى جميع المشاكل في عدد قليل من النقرات.

DrFoneTool – إصلاح النظام
قم بتحديث جهاز iPhone الخاص بك لإصلاح Airdrop لا يعمل.
- قم بتحديث iOS دون أي متاعب.
- إصلاح مشكلات نظام iOS المختلفة عالق في وضع الاسترداد, شعار أبل أبيض, شاشة سوداء، التكرار عند البداية ، إلخ.
- أصلح جميع مشكلات نظام iOS ببضع نقرات.
- يعمل مع جميع موديلات iPhone و iPad و iPod touch.
- متوافق تمامًا مع أحدث إصدار من iOS.

الخطوة 1. انقر فوق الزر ‘بدء التنزيل’ أعلاه لتنزيل DrFoneTool System Repair وتثبيته على جهاز الكمبيوتر الخاص بك (Windows أو Mac) ، ثم انقر فوق ‘إصلاح النظام’.

الخطوة 2. قم بتوصيل الجهاز محل الاهتمام وانتقل إلى خيار ‘الوضع القياسي’ على الشاشة.

الخطوة 3. بعد اكتشاف الهاتف المحمول بشكل صحيح ، قم بتعبئة التفاصيل حول طراز هاتفك. املأها وتابع مع ‘ابدأ’.

الخطوة 4. سيحدث الإصلاح التلقائي ، ولكن إذا لم يحدث ذلك ، فاتبع الإرشادات المعروضة على الشاشة للدخول إلى وضع DFU. يحدث إصلاح البرنامج الثابت ، وتتبعه صفحة ‘اكتمال’.

حاول إصلاح Airdrop لا يعمل!
أداة أخرى لنقل الهاتف إلى الهاتف

إذا كنت في عجلة من أمرك وتريد نقل ملفاتك في أسرع وقت ممكن ، فيمكنك الانتقال إلى تطبيقات الطرف الثالث التي تعمل مع أجهزة iOS أيضًا. Wondershare DrFoneTool – نقل الهاتف يساعد في نقل الملفات والمستندات وجهات الاتصال والصور ومقاطع الفيديو والمستندات الأخرى بين أي جهاز iOS.
يجب عليك نقل الملفات من جهاز iOS إلى جهاز iOS الآخر بنقرة واحدة.
قم بتوصيل جهازي iPhone بالكمبيوتر – انقر فوق نقل الهاتف – حدد نوع البيانات التي تريد نقلها ، مثل جهات الاتصال والملفات والصور – ابدأ النقل ، وسيتم تنفيذ العملية.
انتظر حتى تكتمل عملية النقل ، سيتم نقل جميع البيانات إلى iPhone الآخر!
نقرة واحدة لنقل البيانات من جهاز إلى جهاز آخر!
الجزء 3: لماذا لا يعمل Airdrop على نظام Mac وكيفية إصلاحه؟
1. افتح Airdrop في Finder
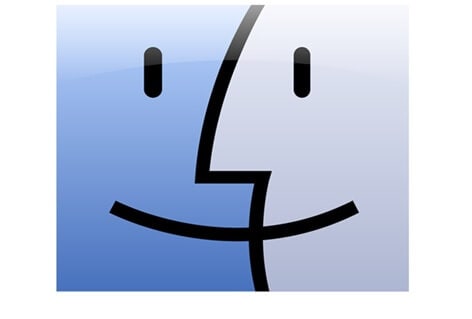
يأتي الناس مع هذه القضية ‘إنزالتي الجوية لا تعمللأنهم يضعون الأجهزة المعنية بعيدًا عن بعضها البعض بحيث يتعذر على البلوتوث اكتشافها. هذا هو أحد الأسباب العديدة لعدم عمل airdrop على Mac. احرص دائمًا على إبقاء الأجهزة قريبة.
أيضًا ، افتح Airdrop باستخدام تطبيق ‘Finder’. في التطبيق ، ستجد خيار ‘Airdrop’ على الجانب الأيسر من النافذة. يمكنك أيضًا إعداد خيار الاكتشاف الذي يناسب احتياجاتك – سيكون ‘الجميع’ مثاليًا إذا كنت تواجه مشكلة في الاتصال بأجهزة Apple الأخرى.
2. قم بالاتصال بنفس شبكة Wi-Fi
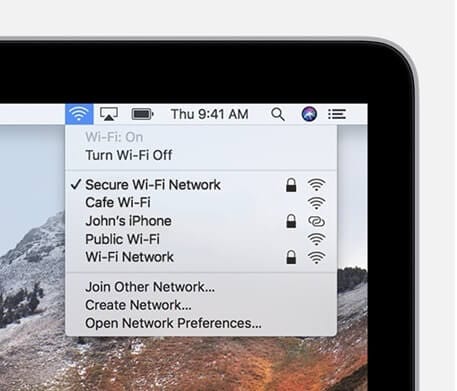
بمجرد التأكد من أن الجهاز الذي تقوم بتبادل الملفات به قريب من جهاز Mac الخاص بك ، فمن المستحسن الاتصال بنفس شبكة Wi-Fi أو مصدر الإنترنت. سيساعد هذا في سهولة تدفق البيانات من جهاز إلى آخر دون انقطاع. سيؤدي ذلك إلى زيادة فرص اكتشاف الجهاز الآخر أيضًا.
3. قم بتحديث نظام التشغيل Mac OS
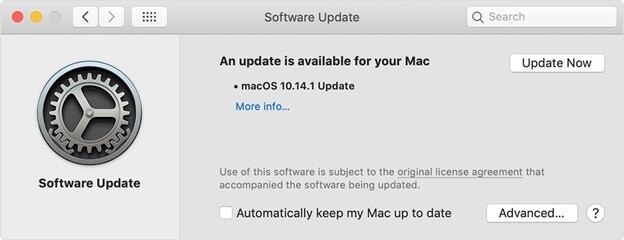
سيؤدي التعامل مع الأجهزة القديمة أو نظام التشغيل القديم أيضًا إلى تغيير أداء الإنزال الجوي. لن يتمكن الجهاز من ملاحظة أجهزة iOS الأخرى بسبب الأداء المنخفض.
من قائمة Apple ، اختر تفضيلات النظام ثم حدد تحديث البرنامج. إذا لم تكن هناك تحديثات للبرامج ، فلا بأس بذلك ولكن إذا كانت هناك أية تحديثات غير مراقبة ، فقم بتثبيتها بسرعة لإصلاح أي أخطاء أو عدم توافق أو مشكلات.
4. الرؤية وبعض الإعدادات
بعد أن قمت بتغيير الرؤية إلى ‘الجميع’ في التفضيلات عند فتح Airdrop في Finder ، يجب عليك أيضًا التحقق مما إذا كانت بعض الإعدادات توقف عمل الإسقاط الجوي. على سبيل المثال ، يمكن للإعداد الذي قمت فيه بحظر جميع الاتصالات الواردة أن يوقف إجراء الإنزال الجوي. اذهب إلى قائمة Apple واختر تفضيلات النظام. ثم اذهب للأمان والخصوصية. انقر فوق خيار جدار الحماية ، وستجد رمز قفل. اختر ذلك وأدخل كلمة مرور المسؤول. إذا تم تحديد الخيار ‘حظر جميع الاتصالات الواردة’ ، فقم بإلغاء تحديده أو إلغاء تحديده وحفظ الإعدادات.
بعد الانتهاء من ذلك ، قم بإيقاف تشغيل Bluetooth و Wi-Fi يدويًا وقم بتشغيله مرة أخرى. سيؤدي ذلك إلى تحديثها ، وستتصل الأجهزة الجديدة بشبكة Wi-Fi ، ويمكن للبلوتوث الاقتران بأجهزة قريبة.
5. اقتل بلوتوث بأمر المحطة
إذا كان لديك العديد من عمليات الاقتران على جهاز Mac الخاص بك ، فيجب عليك إيقاف تشغيل Bluetooth باستخدام الأمر الطرفي. سيتعين عليك تثبيت Blueutil ثم إدخال أوامر فعلية. سيساعد ذلك في سهولة الاتصال وفصل أجهزة Bluetooth.
يمكنك استخدام أوامر مثل – blueutil – قطع الاتصال (العنوان الفعلي للجهاز). سيؤدي هذا إلى إعادة تشغيل Bluetooth دون متاعب ودون إزعاج الأجهزة المقترنة / المتصلة.
6. إعادة تعيين اتصالات بلوتوث
يمكنك بسهولة إعادة تعيين جميع أجهزة Bluetooth من شريط القائمة لتحسين الاتصال. انقر فوق Shift و alt في الوقت الذي تحدد فيه خيار Bluetooth. ثم انقر فوق التصحيح وإزالة جميع الأجهزة من الإعدادات. ثم افتح خيارات القائمة مرة أخرى وانقر فوق تصحيح. سيؤدي هذا إلى إعادة تعيين وحدة Bluetooth بأكملها.
7. أعد تشغيل Mac
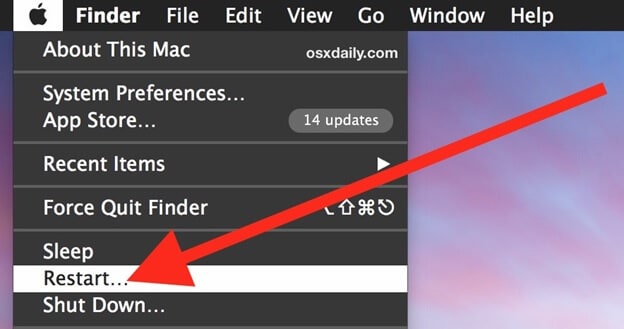
يمكنك إعادة تشغيل جهاز Mac الخاص بك لتشغيل جميع التطبيقات مرة أخرى ، وستكون هذه طريقة مناسبة لإغلاق جميع العمليات والبدء من جديد. انتقل إلى قائمة Apple واختر إعادة التشغيل. في حالة عدم رغبتك في أن تفتح التطبيقات قيد التشغيل حاليًا على Windows بعد إعادة التشغيل ، قم بإلغاء تحديد خيار ‘إعادة فتح النوافذ عند تسجيل الدخول مرة أخرى’. سيساعدك هذا على استخدام الإنزال الجوي دون تدخل من العمليات الأخرى.
أداة نقل الهاتف / الكمبيوتر من جهة خارجية

إذا كان الإنزال الجوي الخاص بك يطرح مشكلة مستمرة وتحتاج حقًا إلى حل لإسقاط iPhone على جهاز Mac لا يعمل ، فانتقل إلى أدوات النقل التابعة لجهات خارجية. على الرغم من أن أجهزة Apple لا يمكنها العمل مع جميع البرامج الموجودة في السوق ، Wondershare DrFoneTool – مدير الهاتف يعمل العجائب على نظام التشغيل Mac.
يمكنك توصيل الجهاز المحمول بجهاز الكمبيوتر ، ونقل الملفات إلى جهاز الكمبيوتر – قم بتوصيل الجهاز الآخر ، واستيراد الملفات من جهاز الكمبيوتر. يمكنك إدارة البيانات الموجودة على الأجهزة دون حذفها أو تغييرها.
في الختام
حتى Apple تدرك مشكلات الاتصال وعوائق نقل البيانات التي تختبر صبر المستخدمين. هذا هو سبب وجود إصدار من التحديثات المناسبة التي تعمل على حل هذه المشكلات. من المهم أن تظل على اطلاع دائم ، وهذا هو الشيء الأول والأهم الذي يمكن أن يحل مشكلة الإنزال الجوي التي لا تعمل. يمكن أن يمنحك اتباع النصائح المذكورة أعلاه تقدمًا كبيرًا في محاولاتك لجعل عملية الإنزال الجوي تعمل.
أحدث المقالات

