حلول سريعة: إصلاح بحث iPhone عن تحديث عالق
تم إطلاق العديد من إصدارات iOS ، أحدثها iOS 11.4 و iOS 12 Beta ، والمستخدمون مغرمون جدًا بتحديث iPhone الخاص بهم بميزات وتقنيات جديدة.
ومع ذلك ، تخيل ، إذا حاولت تنزيل نظام التشغيل iOS وفجأة توقف جهاز iPhone الخاص بك عن البحث عن تحديث. ماذا ستكون خطوتك التالية؟ لن تكون قادرًا على فهم العملية.
في بعض الأحيان ، قد تصادف هذا النوع من السيناريوهات التي لا مفر منها. ومن ثم ، سنقدم لك هنا حلولًا سريعة لإصلاح عملية فحص iPhone الخاصة بالتحديثات العالقة. إذا اتبعت الحلول المذكورة أدناه. ستخرج من iPhone عالقًا عند البحث عن تحديث في الحالة العادية.
- الحل 1: اتصال الشبكة
- الحل 2: أعد تشغيل iPhone
- الحل 3: قم بتحرير مساحة تخزين كافية قبل البحث عن التحديث
- الحل 4: إعادة ضبط إعدادات الشبكة
- الحل 5: إعادة ضبط المصنع لـ iPhone
- الحل 6: قم بتحديث iPhone باستخدام iTunes
- الحل 7: استعادة iPhone مع iTunes
- الحل 8: إصلاح مشكلة البحث عن تحديثات على iPhone دون فقدان البيانات
الحل 1: اتصال الشبكة
أولًا وقبل كل شيء ، يجب معالجة حالة توقف iPhone عن البحث عن التحديث هو التأكد من أن لديك اتصال Wi-Fi نشطًا. للقيام ببعض الفحوصات الأولية ، مثل:
أ. يجب عليك التأكد من إيقاف تشغيل وضع الطائرة ، وإذا لم يكن الأمر كذلك ، فحدده
ب. التحقق من اتصال Wi-Fi ، إذا كانت هناك مشكلة تتعلق باتصال الشبكة ، فقم أولاً بإيقاف تشغيله لمدة 60 ثانية ثم قم بالاتصال بشبكة Wi-Fi لإزالة المشكلات المتعلقة بالشبكة.

ملاحظة: يجب أيضًا التأكد من عدم وجود مشكلة من حالة Apple ، والتي يمكنك التحقق منها على: https://www.apple.com/in/support/systemstatus/
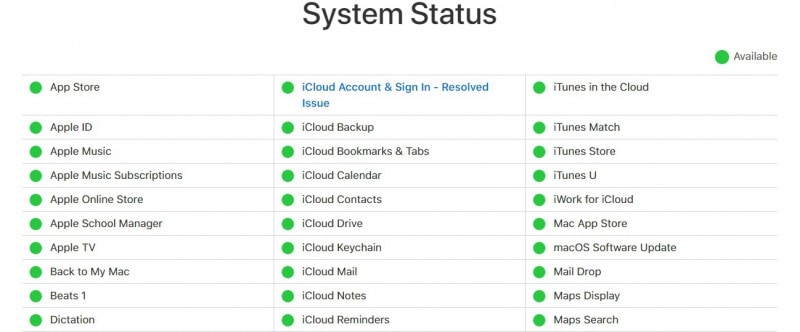
الحل 2: أعد تشغيل iPhone لإصلاح مشكلة التحقق من تحديث iPhone
إذا كان جهاز iPhone الخاص بك عالقًا في البحث عن التحديث ، فبعد مراجعة الإعدادات الأولية ، فقد حان الوقت لذلك فرض إعادة تشغيل iPhone لتحديث الجهاز. يساعد هذا في إيقاف تشغيل أي تطبيقات مفتوحة وإزالة الذاكرة الإضافية التي تستهلك بطريقة ما موارد الجهاز ، ويمكن القيام بكل ذلك من خلال عملية بسيطة لإعادة تشغيل الجهاز. العملية المطلوبة موضحة هنا:
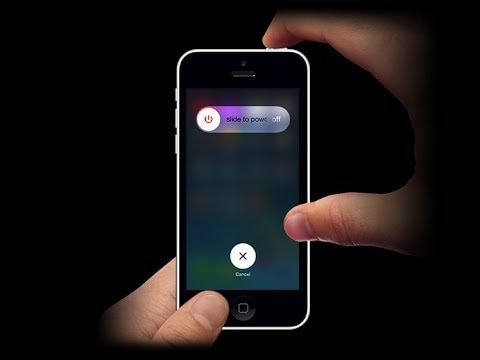
لإعادة تشغيل الجهاز ، يلزمك اختيار الضغط مع الاستمرار على زر السكون / الاستيقاظ بالجهاز> عند القيام بذلك ، سيظهر شريط تمرير ، لذلك تحتاج الآن إلى تحريكه من اليسار إلى اليمين لجعل الشاشة تتحول إلى اللون الأسود. > هنا في هذه الحالة ، انتظر قليلاً – قل حوالي 60 ثانية> بعد ذلك قم بقمع زر السكون / الاستيقاظ لتشغيل جهاز iPhone مرة أخرى. هذا كل شيء ، أصبح جهازك الآن جاهزًا ببيانات محدثة. يتم حل جميع المشكلات في معظم الأحيان باتباع هذه الخطوات البسيطة.
الحل 3: قم بتحرير مساحة تخزين كافية قبل البحث عن التحديث
إذا كنت مستخدمًا واسع النطاق لـ iPhone ، فقد تكون هناك فرص أن يكون الجهاز مليئًا بالعديد من الأشياء ، وبعض الأشياء مفيدة ، ولكن جنبًا إلى جنب ، نواصل تخزين أشياء إضافية تشغل مساحة كبيرة في أجهزتنا. هذا يجعله بطيئًا في المعالجة وكذلك يتسبب في بعض الأحيان في إعاقة مهمة مختلفة مثل iPhone عالق عند التحقق من مشكلة التحديث.
حل هذه المشكلة بسيط للغاية ، لهذا أول شيء تحتاج إلى تقييم مقدار البيانات التي تستخدم جهازك ومقدار المساحة المتبقية.
لذلك ، انتقل إلى الإعدادات> عام> حول ، تحت هذا العنوان ، ستحصل على معلومات حول سعة الجهاز ومقدار المساحة المتبقية.
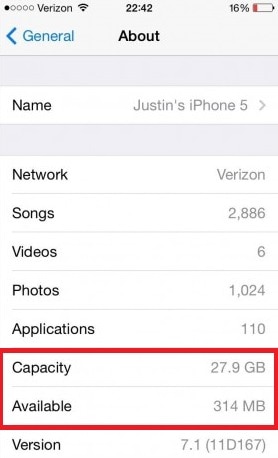
في حالة ترك مساحة قليلة أو عدم وجود مساحة ، إذن على أساس الأولوية
أ. احذف التطبيق غير المستخدم لفترة طويلة
ب. احذف البيانات الإضافية مثل ملفات الوسائط والرسائل النصية القديمة.
ج. امسح ذاكرة التخزين المؤقت.
د. قم بإزالة بيانات محفوظات الاستعراض القديمة وذاكرة التخزين المؤقت Safari وما إلى ذلك.
ما عليك سوى اتباع النقاط المذكورة أعلاه لإزالة البيانات الإضافية ، وسيكون جهازك جاهزًا لبدء عملية التحديث الإضافية.
الحل 4: إعادة ضبط إعدادات الشبكة
إذا كان iPhone لا يزال عالقًا في البحث عن التحديث ، فيجب عليك إعادة تعيين إعدادات شبكة جهازك ، لذلك ليس من المفترض أن تذهب إلى أي بنية معقدة ، ما عليك سوى اتباع بعض الخطوات المذكورة أدناه
اذهب إلى الإعدادات> عام> إعادة تعيين> ثم إعادة تعيين إعدادات الشبكة

تُستخدم إعادة تعيين خيار الشبكة لتحديث جميع الإعدادات المتعلقة بالشبكة مثل إعدادات البيانات الخلوية وشبكات Wi-Fi وكلمات المرور ذات الصلة ، وكذلك إعدادات APN / VPS. لذا قبل أن تمر بهذه العملية ، يجب عليك حفظ جميع التفاصيل الخاصة بك مثل بيانات الشبكة وكلمات مرور Wi-Fi بحيث يمكنك الوصول بسهولة إلى اتصال الشبكة بعد عملية إعادة التعيين.
الحل 5: إعادة ضبط المصنع لجهاز iPhone لإصلاح توقف البحث عن التحديث
عادة ننصح بعدم الذهاب ل ضبط المصنع الخيار حتى يصبح الأمر عاجلاً للغاية ، ولكن إذا استمرت مشكلة مثل التحقق من iPhone من أجل التحديث لفترة طويلة ، فيمكنك اختيار هذا الخيار ولكن فقط بعد إجراء نسخة احتياطية مناسبة من بياناتك.
لإعادة ضبط جهاز iPhone على إعدادات المصنع ، انتقل إلى الإعدادات> عام> إعادة تعيين> محو كل المحتوى والإعدادات
تذكر نسخ كل شيء احتياطيًا على iPhone مسبقًا. يمكنك أن تتعلم كيف نسخ iPhone احتياطيًا باستخدام iTunes هنا.

الحل 6: قم بتحديث iPhone باستخدام iTunes
لدينا خيار بديل لعملية التحديث عندما يكون ذلك بسبب توقف بحث iPhone عن التحديث. يمكنك القيام بذلك يدويًا بمساعدة iTunes.
بادئ ذي بدء ، قم بتدوين أنك تقوم بعمل نسخة احتياطية للجهاز إما باستخدام iTunes أو باستخدام خدمة iCloud.
الآن العملية المطلوبة هي:
أ. أولاً ، قم بتثبيت أحدث إصدار من iTunes (https://support.apple.com/en-in/HT201352) على نظامك
ب. الآن قم بإجراء اتصال بين جهازك والنظام
ج. قم بتشغيل iTunes واختر جهازك.
د. هناك تحتاج إلى تحديد خيار ملخص ثم الانتقال إلى التحقق من التحديث المتاح.
ه. الآن حدد خيار التنزيل والتحديث.
(في حالة طلب أي كلمة مرور ، فقط أدخلها). هذه هي عملية تحديث الجهاز.
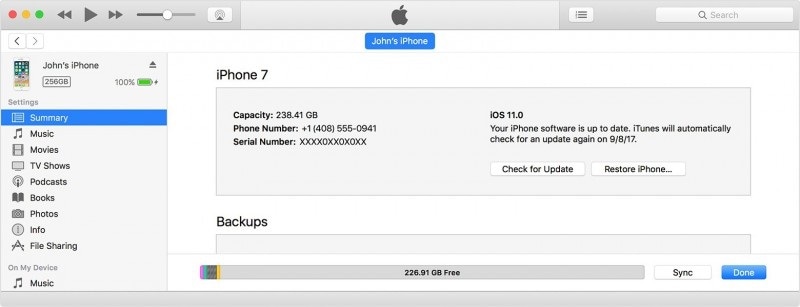
الحل 7: استعادة iPhone مع iTunes
الآن ، لاستعادة جهازك باستخدام iTunes ، من المفترض أن تتبع خطوات معينة وهي كالتالي:
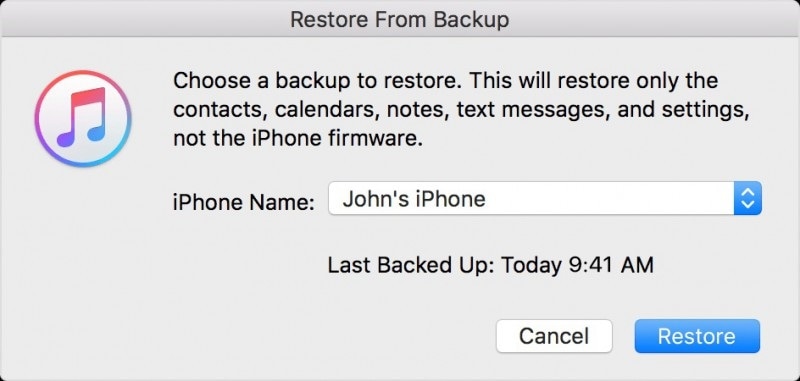
قم بتشغيل iTunes على نظامك> قم بتوصيل الجهاز بالكمبيوتر> أدخل رمز المرور (إن وجد) ثم اتبع التعليمات الواردة على الشاشة> اختر جهازك (iPhone)> حدد استعادة النسخة الاحتياطية في iTunes (قم بالاختيار مقابل الحجم والتاريخ المناسبين هناك )> زر الاستعادة (أدخل رمز المرور إذا طُلب منك ذلك) ، انتظر لفترة من الوقت ، ستتم مزامنة جهازك وستستمر عملية إعادة التشغيل.
وبالتالي ، فإن جهازك جاهز للاستخدام.
الحل 8: إصلاح مشكلة البحث عن تحديثات على iPhone دون فقدان البيانات
يعد هذا في الواقع أحد أنسب الحلول ضد أي نوع من أخطاء النظام في جهاز iPhone الخاص بك. انها ليست سوى DrFoneTool – إصلاح النظام أداة لحل مشكلة التحقق من تحديث iPhone الخاص بك.
تحت هذا ، تحتاج فقط إلى تشغيل البرنامج> بمجرد توصيل جهازك بجهاز الكمبيوتر DrFoneTool ، ستكتشفه مجموعة أدوات DrFoneTool> انتقل إلى خيار الإصلاح (هناك يمكنك رؤية تفاصيل جهازك)> تمهيد الجهاز في وضع DFU> اختر البرنامج الثابت> أخيرًا ، انقر فوق الإصلاح الآن لحل المشكلة.

DrFoneTool – إصلاح النظام
إصلاح iPhone البحث عن التحديث عالق دون فقدان البيانات.
- فقط قم بإصلاح نظام iOS الخاص بك إلى الوضع الطبيعي ، ولا تفقد البيانات على الإطلاق.
- إصلاح مشكلات نظام iOS المختلفة عالق في وضع الاسترداد, شعار أبل أبيض, شاشة سوداء، التكرار عند البداية ، إلخ.
- يعمل على إصلاح أخطاء iPhone الأخرى وأخطاء iTunes ، مثل خطأ iTunes 4013, خطأ 14, خطأ iTunes 27,خطأ iTunes 9 وأكثر من ذلك.
- يعمل مع جميع طرز iPhone و iPad و iPod touch.
-
متوافق تمامًا مع أحدث إصدار من iOS 12/11.4.

باتباع هذه العملية ، سيتم حل مشكلتك في البحث عن التحديثات العالقة في iPhone دون التسبب في أي فقدان للبيانات.
الآن لديك حل إذا توقف بحث iPhone عن التحديث. على الرغم من ذلك ، عند التصحيح باستخدام ميزات iPhone الخاصة بك ، قد تحصل على فحص iPhone بحثًا عن مشكلة عالقة مرارًا وتكرارًا. بالنسبة للحل طويل الأمد ، نوصيك باستخدام DrFoneTool – إصلاح النظام. شكرا لقرائتك.
أحدث المقالات

