4 طرق سهلة لإصلاح iPhone Frozen أثناء تحديث iOS 15
مع إطلاق Apple للإصدارات التجريبية الأولية من أحدث إصدار من نظام التشغيل iOS 15 ، أحدثت شركة التكنولوجيا العملاقة ضجة كبيرة في المجتمع. يريد كل عشاق Apple المتحمسين تثبيت التحديثات الجديدة وتجربة الميزات الجديدة تمامًا لنظام التشغيل iOS 15. في حين أننا ما زلنا لا نعرف متى ستصدر Apple الإصدار الثابت لنظام التشغيل iOS 15 ، تجدر الإشارة إلى أن العديد من المستخدمين قد فعلوا ذلك. سعيد بالنسخة التجريبية نفسها.
لكن ، بالطبع ، هناك استثناءات قليلة. أثناء التمرير عبر منتديات Apple ، علمنا أن العديد من المستخدمين أبلغوا عن أن ملفات تم تجميد iPhone أثناء تحديث iOS 15. إذا كنت تواجه موقفًا مشابهًا ، فسيكون هذا الدليل مفيدًا. اليوم ، سنناقش ما يمكنك فعله عندما تتجمد شاشة iPhone أثناء تثبيت تحديث iOS 15.
الجزء 1: هل هناك أي مخاطر لتثبيت أحدث إصدار من iOS 15؟
قبل المضي قدمًا ، نود الرد على أحد استفسارات المستخدم الأكثر شيوعًا ، أي هل هناك أي مخاطر مرتبطة بتحديث iDevice إلى أحدث إصدار من iOS 15. الإجابة هي نعم! السبب هو أن Apple لم تصدر بعد الإصدار الرسمي الثابت لنظام iOS 15 الجديد.
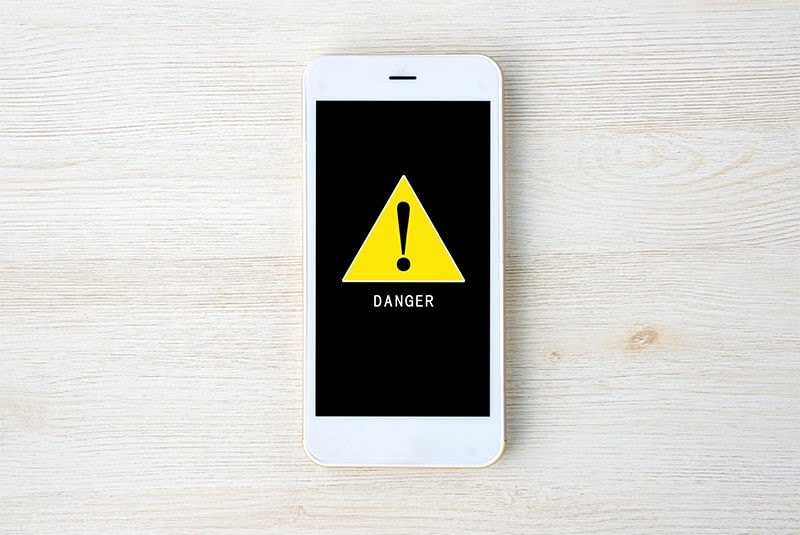
اعتبارًا من الآن ، يتوفر التحديث كإصدار تجريبي ، مما يعني أن هناك احتمالًا كبيرًا أنك قد تواجه أخطاء فنية مختلفة أثناء استخدام iOS 15 على جهازك. ناهيك عن أنه إذا لم يعجبك التحديث ، فسيكون من الصعب جدًا الرجوع إلى الإصدار الثابت السابق. لذلك ، إذا لم تكن خبيرًا في مجال التكنولوجيا أو لا ترغب في التعرض للقصف بالعديد من الثغرات ، فمن الأفضل انتظار Apple لإصدار الإصدار المستقر من نظام التشغيل iOS 15 رسميًا.
ومع ذلك ، إذا كنت قد بدأت بالفعل عملية التثبيت وتم تجميد جهاز iPhone الخاص بك أثناء تحديث iOS 15 ، فإليك ما يمكنك فعله لاستكشاف المشكلة وإصلاحها.
الجزء 2: فرض إعادة تشغيل iPhone لإصلاح iPhone Frozen أثناء تحديث iOS 15
تتمثل إحدى أسهل الطرق لإصلاح أخطاء النظام المختلفة على جهاز iPhone في فرض إعادة تشغيل الجهاز. عند فرض إعادة تشغيل جهاز iPhone ، يقوم البرنامج الثابت تلقائيًا بإيقاف جميع العمليات وإعادة تشغيل جهازك على الفور. لذلك ، قبل البدء في أي حلول معقدة ، تأكد من فرض إعادة تشغيل جهاز iPhone الخاص بك ومعرفة ما إذا كان سيؤدي إلى حل المشكلة أم لا.
لفرض إعادة التشغيل iPhone 8 أو أحدث، اضغط على زر خفض مستوى الصوت ، ثم اضغط على زر رفع الصوت ، ثم اضغط مع الاستمرار على زر التشغيل حتى ترى شعار Apple يومض على شاشتك. سيؤدي هذا إلى إصلاح شاشة iPhone المجمدة واستئناف عملية التحديث على الفور أيضًا.

في حال كنت تملك an iPhone 7 أو طراز iPhone الأقدم، يمكنك فرض إعادة تشغيل جهازك بالضغط مع الاستمرار على زري ‘خفض الصوت’ و ‘التشغيل’ معًا. بمجرد رؤية شعار Apple على شاشتك ، حرر المفاتيح وتحقق مما إذا كان هذا يحل المشكلة أم لا.

الجزء 3: استخدم iTunes لاستكشاف أخطاء شاشة iPhone المجمدة وإصلاحها
إذا لم تؤد الطريقة السابقة إلى حل المشكلة ، فيمكنك أيضًا استخدام iTunes لاستكشاف مشكلات تجميد iPhone وإصلاحها بعد تحديث iOS 15. ستكون هذه الطريقة مفيدة حقًا إذا تجمدت شاشة جهازك في منتصف التحديث أو حتى بعد التحديث إلى الإصدار الأحدث بنجاح. باستخدام iTunes ، يمكنك تحديث جهازك مباشرةً وتجاوز الشاشة المجمدة على الفور.
اتبع هذه الخطوات لتثبيت آخر تحديث لـ iOS 15 باستخدام iTunes.
خطوة 1 – فرض إعادة تشغيل جهاز iPhone الخاص بك واتبع نفس الخطوات لفرض إعادة تشغيل جهازك. ومع ذلك ، هذه المرة عندما يظهر شعار Apple على شاشتك ، استمر في الضغط على ملف ‘زر الطاقة حتى ترى ‘الاتصال بـ iTunes’ الشاشة على الجهاز.

خطوة 2 – الآن ، قم بتشغيل iTunes على نظامك وقم بتوصيل iPhone باستخدام كابل USB.
خطوة 3 – انتظر حتى يتعرف iTunes تلقائيًا على جهازك ويومض النافذة المنبثقة التالية. بمجرد رؤية هذه الرسالة على شاشتك ، انقر فوق ‘تحديث’ لتثبيت أحدث إصدار من iOS 15 عبر iTunes.

سيؤدي هذا إلى إصلاح iPhone المجمد أثناء تحديث iOS 15 وستتمكن من الاستمتاع بجميع مزايا iOS 15 دون أي انقطاع.
الجزء 4: كيفية إصلاح شاشة iPhone المجمدة بدون iTunes بنقرات قليلة؟
الآن ، على الرغم من أن الطرق الثلاث السابقة تعمل في بعض الحالات ، فإن معدل نجاحها منخفض جدًا. وفي حالة استخدام iTunes لتثبيت تحديثات البرامج ، فهناك احتمال كبير أن تضطر إلى توديع جميع ملفاتك المهمة بشكل دائم. لذلك ، إذا كنت لا ترغب في مواجهة مثل هذه المواقف ، فلدينا بديل أفضل لك – DrFoneTool – إصلاح النظام (iOS).

DrFoneTool – إصلاح النظام
التراجع عن تحديث iOS بدون فقدان البيانات.
- فقط قم بإصلاح نظام iOS الخاص بك إلى الوضع الطبيعي ، ولا تفقد البيانات على الإطلاق.
- إصلاح مشكلات نظام iOS المختلفة عالق في وضع الاسترداد, شعار أبل أبيض, شاشة سوداء، التكرار عند البداية ، إلخ.
- الرجوع إلى إصدار أقدم من نظام التشغيل iOS دون استخدام iTunes على الإطلاق.
- يعمل مع جميع موديلات iPhone و iPad و iPod touch.
- متوافق تماما مع أحدث نظام iOS 15.

باختصار ، DrFoneTool – إصلاح النظام هو الحل الخاص بك بنقرة واحدة لحل المشكلات الفنية المختلفة على جهاز iPhone / iPad – بما في ذلك جهاز iPhone الذي تم تجميده أثناء تحديث iOS 15. لذلك ، دعنا نلقي نظرة سريعة على العملية خطوة بخطوة لكيفية استخدام DrFoneTool – إصلاح النظام.
خطوة 1 – بادئ ذي بدء ، اذهب إلى الموقع الرسمي DrFoneTool وقم بتثبيت DrFoneTool Toolkit على نظامك. بمجرد اكتمال عملية التثبيت ، قم بتشغيل التطبيق للبدء.
خطوة 2 – على شاشته الرئيسية ، حدد ‘إصلاح النظام’ للمضي قدما.

خطوة 3 – الآن ، قم بتوصيل جهاز iPhone الخاص بك بالكمبيوتر واختر ‘الوضع القياسي’. سيساعدك هذا في حل المشكلة دون التعامل مع أي فقدان للبيانات على الإطلاق.

خطوة 4 – سيقوم DrFoneTool تلقائيًا باكتشاف طراز جهازك والعثور على حزمة البرامج الثابتة المناسبة وفقًا لذلك. كل ما عليك فعله هو النقر فوق ‘ابدأ’ لتنزيل حزمة البرامج الثابتة المحددة للانتقال إلى الخطوة التالية.

خطوة 5 – لن يستغرق الأمر سوى بضع دقائق حتى يتم تنزيل حزمة البرامج الثابتة بنجاح. تأكد من أن جهاز الكمبيوتر الخاص بك يظل متصلاً باتصال إنترنت عامل أثناء العملية.
خطوة 6 – بعد اكتمال عملية التنزيل ، ما عليك سوى النقر فوق ‘إصلاح الآن’ لاستكشاف الخطأ وإصلاحه. سيكتشف DrFoneTool تلقائيًا السبب الجذري للمشكلة ويبدأ في إصلاح جهازك.

الخط السفلي
يوفر شاشة iPhone المجمدة أثناء تحديث iOS 15 هو خطأ مزعج للغاية يمكن أن يزعج أي شخص ، خاصة عندما تكون حريصًا على استكشاف الميزات الجديدة لنظام التشغيل iOS 15. ولكن الخبر السار هو أنه يمكنك بسهولة استكشاف الخطأ وإصلاحه باتباع بعض الطرق السهلة. وإذا كنت تريد الحفاظ على أمان بياناتك أثناء استكشاف الخطأ وإصلاحها ، فيمكنك استخدام DrFoneTool – إصلاح النظام لإصلاح الخطأ والحفاظ على أمان جميع ملفاتك الشخصية.
على الرغم من أن تحديثات iOS 15 قد بدأت في الظهور ببطء ، إلا أنه من الجدير بالذكر أن الإصدار ليس مستقرًا تمامًا بعد. ربما هذا هو السبب في أن العديد من المستخدمين يواجهون حلقة ‘محاولة iPhone لاستعادة البيانات’ أثناء تثبيت آخر تحديثات البرامج. ولكن نظرًا لأنه ليس خطأ فادحًا للغاية ، يمكنك حله بنفسك. إذا لم يكن لديك أي ملفات قيمة ويمكنك تحمل فقدان بعض الملفات ، فاستخدم iTunes لاستكشاف المشكلة وإصلاحها. وإذا كنت لا تريد أي فقدان للبيانات على الإطلاق ، فابدأ وتثبيت DrFoneTool – System Repair على نظامك واتركه يشخص الخطأ ويصلحه.
أحدث المقالات

