إصلاح رسائل iPhone لا تتزامن مع Mac
عندما تقوم بإعداد iMessage على جهاز Mac ، فإنك تستخدم معرف Apple أثناء عملية الإعداد. يضمن ذلك مزامنة iMessages عبر جميع الأجهزة التي تستخدم معرف Apple هذا. لكن في بعض الأحيان لا تعمل هذه العملية تمامًا كما ينبغي ، وتجد أحيانًا أن ملف فشل مزامنة iMessages على جهاز Mac الخاص بك أو مشكلة أخرى مماثلة.
في هذه المقالة ، سوف نقدم لك 5 طرق فعالة لحل هذه المشكلة – إصلاح رسائل iPhone التي لا تتم مزامنتها مع Mac. جرب كل واحد بدوره حتى يتم حل المشكلة.
الجزء 1. أفضل 5 حلول لإصلاح رسائل iPhone التي لا تتزامن مع Mac
فيما يلي بعض الحلول الأكثر فعالية لمحاولة حل هذه المشكلة.
1. تأكد من تنشيط عناوين البريد الإلكتروني في iMessages
على جهاز iOS الخاص بك ، انتقل إلى الإعدادات> الرسائل> إرسال واستلام وتأكد من أنه ضمن ‘يمكنك الوصول عن طريق iMessage في’ تأكد من تحديد رقم الهاتف أو عنوان البريد الإلكتروني.
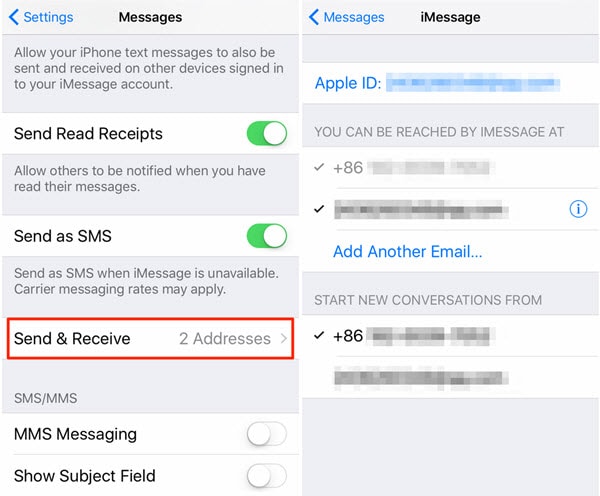
2. قم بإيقاف تشغيل iMessage ثم أعد تشغيله
إذا كنت متأكدًا من أنك قمت بإعداد iMessages بشكل صحيح ولكنك لا تزال تواجه مشكلات في المزامنة ، فببساطة إعادة تعيين iMessage يمكن أن يحل المشكلة.
للقيام بذلك ، انتقل إلى الإعدادات> الرسائل ثم قم بإيقاف تشغيل iMessage على جميع الأجهزة.
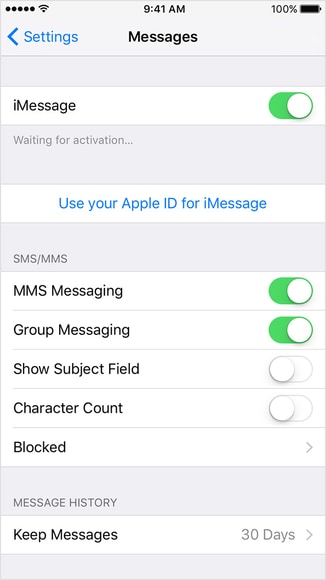
على جهاز Mac الخاص بك ، انقر فوق الرسائل> التفضيلات> الحسابات ، ثم قم بإلغاء تحديد ‘تمكين هذا الحساب’ لإغلاق الرسائل.
انتظر بضع ثوان ثم قم بتمكين iMessages مرة أخرى.
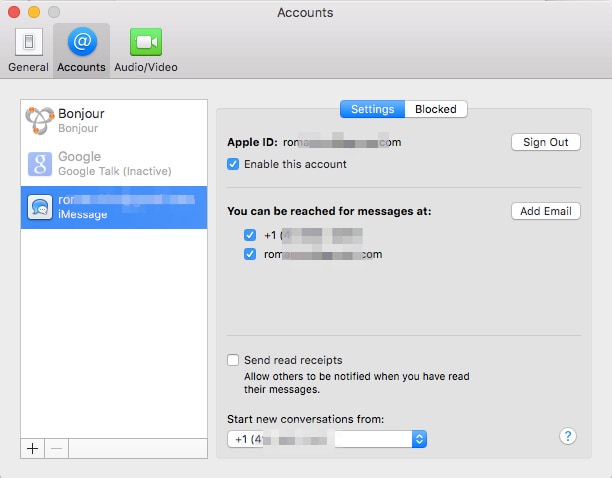
3. قم بتأكيد رقم الهاتف المحمول باستخدام معرف Apple
قد ترغب أيضًا في التأكد من صحة رقم الهاتف المحمول وعناوين البريد الإلكتروني التي تستخدمها في حسابك. انتقل إلى موقع Apple على الويب وقم بتسجيل الدخول باستخدام معرف Apple الخاص بك. تحقق ضمن ‘الحساب’ للتأكد من أن لديك رقم الهاتف وعنوان البريد الإلكتروني الصحيحين.

4. تحقق من أن iMessage تم إعداده بشكل صحيح
من المحتمل أنك لم تقم بإعداد iMessages بشكل صحيح ، ولن يضر التحقق. لمزامنة رسائل iMessages الخاصة بك ، تحتاج إلى تسجيل الدخول باستخدام نفس معرف Apple عبر جميع الأجهزة. لحسن الحظ ، هناك طريقة بسيطة للتحقق.
ما عليك سوى الانتقال إلى الإعدادات> الرسائل> إرسال واستلام وتأكد من ظهور عنوان البريد الإلكتروني في الجزء العلوي ، بجوار معرف Apple. إذا لم يحدث ذلك ، فانقر عليه لتسجيل الدخول باستخدام معرف Apple الخاص بك.
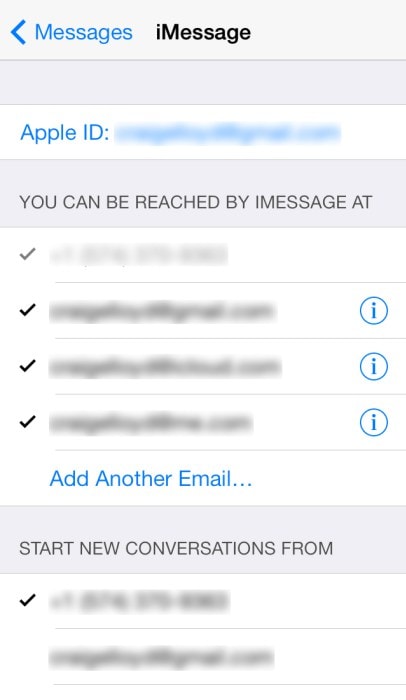
5. أعد تشغيل كافة الأجهزة
إذا كنت متأكدًا من صحة إعداد iMessage على جميع الأجهزة ، فببساطة إعادة تشغيل الأجهزة يمكن أن يؤدي إلى بدء العملية والحصول على مزامنة iMessages مرة أخرى. أعد تشغيل جميع أجهزة iOS و Mac ثم حاول مرة أخرى.

DrFoneTool – إصلاح النظام
إصلاح خطأ نظام iPhone دون فقدان البيانات.
- فقط قم بإصلاح نظام iOS الخاص بك إلى الوضع الطبيعي ، ولا تفقد البيانات على الإطلاق.
- إصلاح مشكلات نظام iOS المختلفة عالق في وضع الاسترداد, شعار أبل أبيض, شاشة سوداء، التكرار عند البداية ، إلخ.
- يعمل على إصلاح أخطاء iPhone الأخرى وأخطاء iTunes ، مثل خطأ iTunes 4013, خطأ 14, خطأ iTunes 27,خطأ iTunes 9، وأكثر من ذلك.
- يعمل مع جميع موديلات iPhone و iPad و iPod touch.
- متوافق تمامًا مع أحدث إصدارات iOS.

الجزء 2. نصائح إضافية: نقل رسائل iPhone وجهات الاتصال ومقاطع الفيديو والموسيقى والصور إلى Mac
إذا كنت لا تزال تواجه مشكلة في مزامنة الرسائل عبر أجهزتك حتى بعد إعادة تشغيل جميع الأجهزة ، فقد يكون من الجيد البحث عن حل بديل. DrFoneTool – مدير الهاتف (iOS) يوفر لك طريقة سهلة لنقل الرسائل والبيانات الأخرى من جهاز iOS الخاص بك إلى جهاز Mac الخاص بك. لذلك ، فهو حل رائع عندما تريد الحصول على نسخة أو نسخة احتياطية من البيانات الموجودة على جهاز Mac الخاص بك ، خاصةً عندما لا تتمكن من مزامنة البيانات.
فيما يلي بعض الميزات التي تجعل DrFoneTool – مدير الهاتف (iOS) الحل الأمثل لنقل البيانات إلى جهاز الكمبيوتر الخاص بك.

DrFoneTool – مدير الهاتف (iOS)
نقل بيانات iPhone إلى جهاز Mac / PC دون عناء!
- نقل وإدارة وتصدير / استيراد الموسيقى والصور ومقاطع الفيديو وجهات الاتصال والرسائل القصيرة والتطبيقات وما إلى ذلك.
- انقل الموسيقى والصور وملفات مقاطع فيديو من Mac / PC إلى iPhone، أو من iPhone إلى Mac / PC.
- انقل الموسيقى والصور ومقاطع الفيديو وجهات الاتصال والرسائل وما إلى ذلك من هاتف ذكي إلى آخر.
- نقل ملفات الوسائط بين أجهزة iOS و iTunes.
- متوافق تمامًا مع iOS 7 و iOS 8 و iOS 9 و iOS 10 و iOS 11 و iOS 12 و iOS 13 و iOS 14 و iPod.
كيفية استخدام DrFoneTool – مدير الهاتف (iOS) لنقل بيانات iPhone إلى جهاز Mac الخاص بك؟
قم بتنزيل DrFoneTool وتثبيته على جهاز الكمبيوتر الخاص بك ، ثم اتبع هذه الخطوات البسيطة لنقل بيانات iPhone إلى جهاز Mac الخاص بك.
الخطوة 1. قم بتشغيل DrFoneTool وحدد مدير الهاتف من النافذة الرئيسية. ثم قم بتوصيل جهاز iOS بالكمبيوتر باستخدام كبلات USB.

الخطوة 2. يمكن أن يساعدك DrFoneTool في نقل موسيقى iPhone والصور ومقاطع الفيديو وجهات الاتصال والرسائل القصيرة إلى Mac بسهولة. خذ صور iPhone على سبيل المثال. انتقل إلى علامة التبويب ‘الصور’ وحدد الصور التي ترغب في نقلها إلى Mac. ثم انقر فوق تصدير إلى Mac.

نأمل أن تتمكن من حل مشكلة المزامنة. في غضون ذلك ، يوفر DrFoneTool – مدير الهاتف (iOS) طريقة رائعة لنقل البيانات من جهاز iPhone الخاص بك إلى جهاز Mac الخاص بك. جربها! إنه سريع وموثوق وسهل الاستخدام.
أحدث المقالات

