نصائح لإصلاح عدم عمل تسجيل شاشة iPhone
يعد تسجيل الشاشة من بين أكثر الميزات المدهشة التي تم إطلاقها في الهاتف هذه الأيام. إذا كنت من مستخدمي Android ، فستساعدك تطبيقات الجهات الخارجية. ولكن إذا كنت من مستخدمي iPhone ، فسترى أن هذه الميزة مضمنة. حسنًا ، يحدث ذلك أحيانًا لا يعمل تسجيل الشاشة على iPhone. إذا حدث نفس الشيء معك ، فلا داعي للقلق لأننا هنا مع حلول لك. هيا بنا نبدأ! نعم ، استمر في القراءة لأننا سنناقش جميع التدابير الممكنة التي يمكنك اعتمادها لإصلاح هذه المشكلة.
الجزء 1: كيفية إصلاح عدم عمل تسجيل شاشة iPhone؟
دعنا نتحقق في المقام الأول من الطرق المفيدة لإصلاحها تسجيل الشاشة لا يعمل على iPhone. هذه كالتالي:
1. أعد تشغيل الجهاز
تمنعك بعض مواطن الخلل في البرامج من استخدام ميزة تسجيل الشاشة ومواجهة الخطأ تسجيل الشاشة لا يعمل على iPhone. لا تقلق ، لأن إعادة تشغيل الجهاز يمكن أن تصلح نفس المشكلة بسهولة. والخطوات هي كما يلي:
خطوة 1:اضغط مع الاستمرار على زر ‘التشغيل’ لمدة 2-3 ثوانٍ على جهاز iPhone الخاص بك.
خطوة 2: سيظهر شريط التمرير. حركه لإيقاف تشغيل هاتفك.
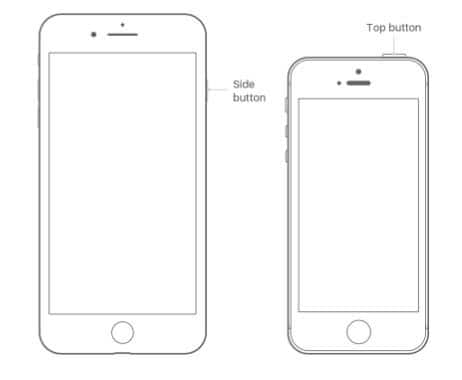
بالنسبة إلى أجهزة iPhone و iPad التي تتميز بميزة Face ID ، يحتاج المستخدم إلى الضغط على زر الطاقة وأي أزرار مستوى الصوت. فقط انتظر حتى يتم إعادة تشغيله وتحقق مما إذا كان قد تم إصلاح نفس المشكلة أم لا.
2. أضف إلى مركز التحكم
يحتوي مركز التحكم في جهاز iPhone الخاص بك على جميع الميزات المتاحة ، ولكن إذا لم يكن خيار ‘تسجيل الشاشة’ موجودًا عليه ، فسيكون استخدام نفس الشيء مستحيلًا. وبالتالي ، أضفه إلى مركز التحكم. الخطوات كالتالي:
خطوة 1: انتقل إلى ‘تطبيق الإعدادات’.
خطوة 2: اضغط على خيار ‘مركز التحكم’.
خطوة 3: أضف تسجيل الشاشة إلى القائمة.
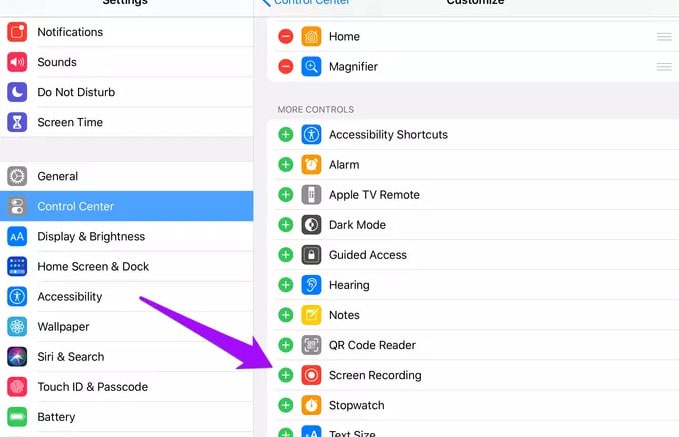
خطوة 4: اخرج من التطبيق وابدأ في استخدامه.
3. تحقق من القيود
يحدث أحيانًا أنه لا يمكنك تحديد موقع ميزة ‘تسجيل الشاشة’. كان هذا هو الحال عندما كان الخيار غير نشط من الجهاز. قم بإصلاح ذلك باتباع الخطوات المذكورة أدناه لـ تسجيل شاشة iPhone لا يعمل:
خطوة 1: انتقل إلى ‘تطبيق الإعدادات’.
خطوة 2: اضغط على خيار ‘وقت الشاشة’.
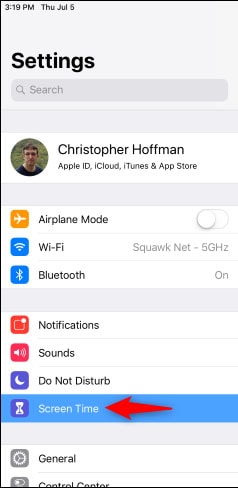
خطوة 3: الآن ، اضغط على خيار قيود المحتوى والخصوصية.

خطوة 4: انقر الآن على ‘قيود المحتوى’.
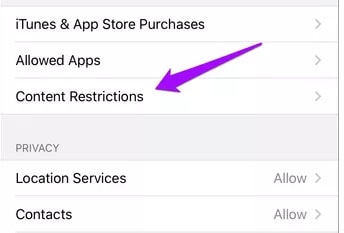
خطوة 5: الآن قم بالتمرير لأسفل من خلال القائمة واضغط على خيار ‘Screen Recording’.
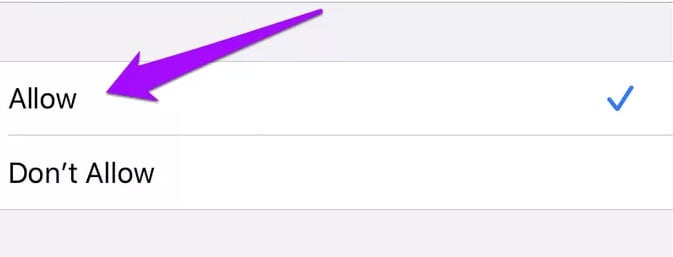
خطوة 6: الآن ‘السماح’ بنفس الشيء والخروج من التطبيقات.
استخدم الميزة وتحقق مما إذا كان قد تم حل المشكلة أم لا.
4. وضع الطاقة المنخفضة
إذا قمت بتشغيل وضع الطاقة المنخفضة على جهازك ، فمن المحتمل أن يتداخل مع ميزة تسجيل الشاشة. سيساعدك إيقاف تشغيله. الخطوات هي كما يلي:
خطوة 1: اضغط على الإعدادات.
خطوة 2: حدد موقع خيار ‘البطارية’.
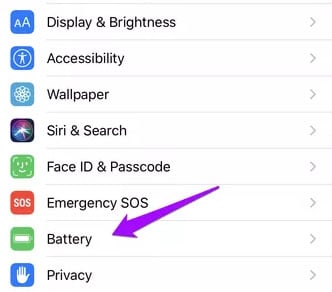
خطوة 3: ابحث عن ‘وضع الطاقة المنخفضة’.
خطوة 4: أطفئه.’
5. إعادة تعيين كافة الإعدادات
ستساعدك إعادة تعيين جميع الإعدادات. في بعض الأحيان نقوم بتخصيص الإعدادات دون معرفة النتائج. بعد إعادة التعيين ، سيتم إصلاح المشكلات. الخطوات كالتالي:
الخطوة1: اضغط على الإعدادات.
الخطوة2: انتقل إلى الخيار ‘عام’.

الخطوة3: ابحث عن خيار ‘إعادة التعيين’.
الخطوة4: انقر فوق ‘إعادة تعيين كافة الإعدادات’.
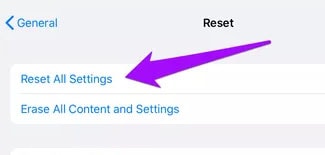
سيستغرق الأمر بعض الوقت ، وربما تتم إعادة تشغيل جهازك. انتظر الأمر نفسه ثم تحقق مما إذا كان قد تم حل المشكلة أم لا.
6. تحقق من التخزين
في بعض الأحيان ، يسمح لك الهاتف بتسجيل مقاطع الفيديو ، ولكنها ليست موجودة على جهازك. يحدث هذا عندما يفتقر الجهاز إلى المساحة. هل تحقق من التخزين لنفسه. الخطوات كالتالي: –
الخطوة1: اضغط على ‘الإعدادات’.
الخطوة2: انتقل إلى الخيار ‘عام’.
الخطوة3: تحقق من التخزين.
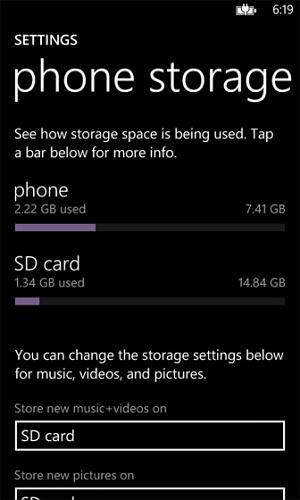
الخطوة4: معرفة ما إذا كانت هناك مساحة كافية متاحة أم لا.
الخطوة5: إذا لم يكن الأمر كذلك ، فقم بتحرير بعض المساحة على جهازك.
بعد القيام بذلك ، تكون جاهزًا لمشاهدة مقاطع الفيديو المسجلة على هاتفك.
7. تحديث جهاز iOS
تأكد من التحقق من وجود تحديثات لجهاز iPhone الخاص بك. سيساعدك تحديث الجهاز على إبقاء الأمور تحت السيطرة والسماح بالوصول إلى جميع الميزات. بهذه الطريقة ، يمكنك تجنب مشاكل مثل تسجيل شاشتي لا يعمل. للقيام بذلك ، الخطوات هي كما يلي:
الخطوة1: افتح تطبيق ‘الإعدادات’.
الخطوة2: اضغط على خيار ‘عام’.
الخطوة3: الآن اضغط على ‘تحديث البرنامج’.
الخطوة4: الآن اضغط على ‘تنزيل وتثبيت’.

الجزء 2: نصيحة: إصلاح شاشة iOS لا تسجل أي صوت
حسنًا ، إذا كنت تواجه المشكلة ‘شاشة التفاح لا تسجل أي صوت ، ‘ ثم لا تقلق لأن إعادة تشغيل الجهاز وتحديثه سيساعدك ، كما ناقشنا أعلاه. ولكن إذا لم تساعدك هذه الطرق ، ففكر في الطرق المذكورة أدناه:
الطريقة الأولى: تشغيل صوت الميكروفون
عند استخدام تسجيل شاشة Apple ، تأكد من تشغيل الميكروفون. لالتقاط صوت الفيديو الذي تم تشغيله على الشاشة ، من الضروري تشغيله. الخطوات كالتالي:
الخطوة1: اسحب لأعلى على الشاشة لإظهار مركز التحكم.
الخطوة2: لتسجيل الصوت أثناء تسجيل الشاشة ، تأكد من العثور على رمز Screen Record ، واضغط عليه مع الاستمرار حتى ترى خيار صوت الميكروفون.
الخطوة3: اضغط على أيقونة الميكروفون على الجانب الأيسر من شاشتك. انقر لتبديله إلى اللون الأخضر.
الخطوة4: قم بتبديل الصوت وإيقافه (حدد ما إذا كان قيد التشغيل أو إيقاف التشغيل بالفعل).
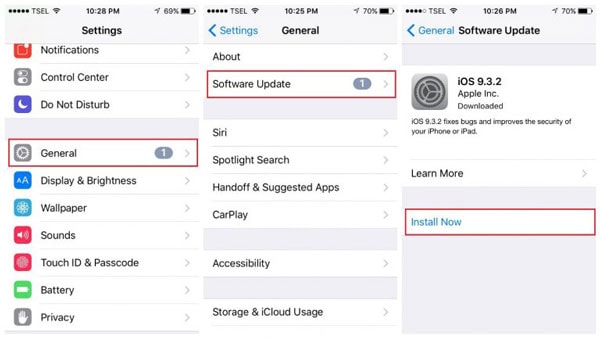
الطريقة 2: مصدر الفيديو
يعد مسجل شاشة iPhone تطبيقًا جيدًا لتسجيل مقاطع الفيديو. ويمكن أن يسمح لك أيضًا بتسجيل الصوت من بعض التطبيقات. ومع ذلك ، إذا كنت تريد التسجيل من Apple Music أو Amazon Music ، فلن تواجه أي خيارات تسجيل صوتي. هذا بسبب عقود Apple ونوع التكنولوجيا التي تستخدمها هذه التطبيقات.
الجزء 3: المكافأة: كيفية تصدير مقاطع فيديو التسجيل من iDevice إلى الكمبيوتر
في بعض الأحيان ، نظرًا لوجود مشكلات في التخزين ، نتطلع إلى الأساليب المفيدة في تصدير مقاطع الفيديو المسجلة من iDevice إلى الكمبيوتر. إذا كنت ترغب في أن تفعل الشيء نفسه ، ففكر دكتور فون مدير الهاتف التطبيق.
مدير دكتور فون فون من بين أفضل التطبيقات لجهاز iPhone الخاص بك لإدارة البيانات وتصديرها عبر الكمبيوتر. ليس فقط لمقاطع الفيديو المسجلة ، ولكنه يساعد في نقل الرسائل القصيرة والصور وسجلات المكالمات وما إلى ذلك من iPad ، iPhone لأجهزة الكمبيوتر بسهولة. أفضل جزء هو أن iTunes ليس لديه أي شرط لاستخدام هذه الأداة لنقل البيانات. ما عليك سوى الحصول على هذه الأداة في جهازك والبدء في نقل البيانات بسلاسة. أيضًا ، سيساعدك على تحويل تنسيق HEIC إلى JPG ويسمح لك بحذف الصور بكميات كبيرة إذا لم تعد بحاجة إليها بعد الآن!
كلمات أخيرة
تعد ميزة تسجيل الشاشة من بين الميزات النهائية المتوفرة على جهازك. الحلول التي تمت مناقشتها أعلاه ستساعدك على الإصلاح لا يعمل تسجيل شاشة ios 15/14/13 إذا كان لا يعمل. بالتأكيد ، بعد تكييف هذه الأساليب ، لن تكون هناك مشكلة. أيضًا ، إذا كنت تشعر بأن كسر الحماية للجهاز يمكن أن يساعدك في ذلك ، فهناك ‘لا’ كبيرة لذلك. اعتمد فقط الخطوات القانونية والآمنة لإصلاح المشكلات على جهاز iPhone الخاص بك.
أحدث المقالات