7 طرق لإصلاح عدم مزامنة تقويم Google مع iPhone
يأتي iPhone مع الكثير من الميزات. يوفر لك سهولة الوصول إلى التكنولوجيا الحديثة. كما يتيح لك مزامنة البيانات القيمة من مصادر متنوعة موثوقة. واحد منهم هو مزامنة تقويم Google الخاص بك مع جهاز iPhone الخاص بك.
لكن في كثير من الحالات ، لا يتزامن تقويم Google مع iPhone. في هذه الحالة ، لا يستطيع المستخدم مطابقة الجدول الزمني. إذا كنت تواجه نفس المشكلة ، فكل ما تحتاجه هو هذا الدليل حول إصلاح تقويم Google الذي لا يتزامن مع iPhone.
- لماذا لا تتم مزامنة تقويم Google على جهاز iPhone الخاص بي؟
- الحل 1: تحقق من اتصال الشبكة
- الحل 2: قم بتمكين تقويم Google في تقويم iPhone
- الحل 3: قم بتمكين مزامنة التقويم بالانتقال إلى الإعدادات
- الحل 4: قم بتعيين تقويم Google كتقويم افتراضي
- الحل 5: أعد إضافة حساب Google الخاص بك إلى جهاز iPhone الخاص بك بعد حذف الملف الحالي
- الحل 6: جلب البيانات من حساب Google الخاص بك
- الحل 7: تحقق من مشكلة النظام لديك باستخدام DrFoneTool – إصلاح النظام
- المكافأة: كيف يمكنني مزامنة تقويم iPhone الخاص بي مع تقويم Google؟
لماذا لا تتم مزامنة تقويم Google على جهاز iPhone الخاص بي؟
حسنًا ، هناك العديد من الأسباب لعدم ظهور تقويم Google على iPhone.
- توجد مشكلة في الاتصال بالإنترنت.
- تم تعطيل تقويم Google على iPhone.
- تقويم Google معطل في تطبيق تقويم iOS.
- إعدادات المزامنة غير الصحيحة.
- إعدادات جلب Gmail على iPhone غير صحيحة.
- هناك مشكلة في حساب Google.
- تطبيق Google Calendar iOS الرسمي ليس قيد الاستخدام ، أو أن هناك مشكلة في التطبيق.
الحل 1: تحقق من اتصال الشبكة
للمزامنة الصحيحة ، يتطلب الإنترنت أن يعمل بشكل صحيح. هذا لأن تطبيق تقويم iOS يتطلب اتصالاً مستقرًا. في هذه الحالة ، إذا لم يكن تقويم iPhone متزامنًا مع Google ، فيجب عليك التحقق من اتصال الشبكة. إذا كان يعمل بشكل صحيح ، فتحقق مما إذا كانت بيانات الجوال مسموحًا بها لتطبيق التقويم. لهذا
خطوة 1: انتقل إلى ‘الإعدادات’ وحدد ‘بيانات الجوال’ متبوعًا بـ ‘التقويم’.
خطوة 2: إذا تم تعطيل التقويم ، فقم بتمكينه.
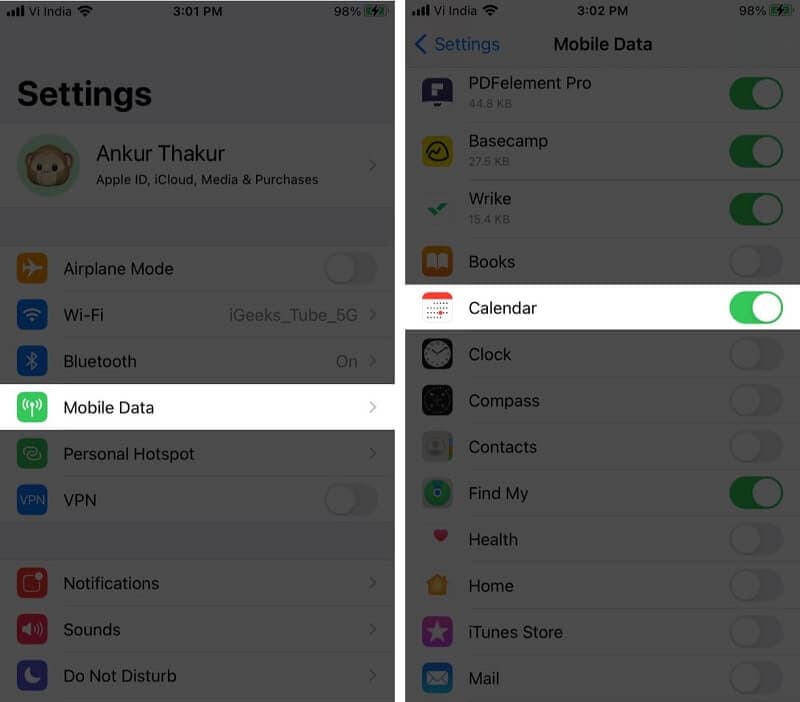
الحل 2: قم بتمكين تقويم Google في تقويم iPhone
تطبيق تقويم iOS قادر على التعامل مع العديد من التقويمات. هذا يعني أنه يمكنه بسهولة التعامل مع التقويمات من مختلف الحسابات عبر الإنترنت التي تستخدمها على جهاز iPhone الخاص بك. لذلك إذا لم يكن تقويم Google الخاص بك متزامنًا مع تقويم iPhone ، فأنت مطالب بالتأكد من تمكينه في التطبيق. يمكنك القيام بذلك بسهولة عن طريق
خطوة 1: افتح تطبيق التقويم على جهاز iPhone الخاص بك واضغط على ‘التقويمات’.
خطوة 2: ضع علامة على جميع الخيارات الموجودة ضمن Gmail ، وبذلك تكون قد انتهيت.
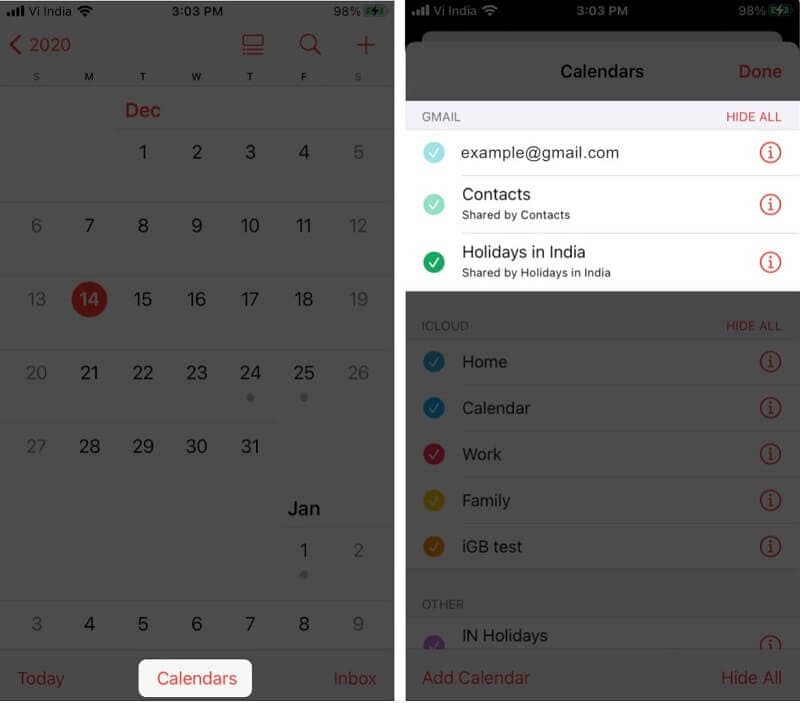
الحل 3: قم بتمكين مزامنة التقويم بالانتقال إلى الإعدادات
يوفر لك iPhone المرونة لتحديد ما تريد مزامنته من حساب Google الخاص بك. لذلك ، إذا لم يكن تقويم iPhone الخاص بك متزامنًا مع Google ، فأنت مطالب بالتحقق مما إذا تم تمكين المزامنة أم لا.
خطوة 1: انتقل إلى ‘الإعدادات’ على جهاز iPhone الخاص بك وانقر على ‘كلمات المرور والحسابات’.
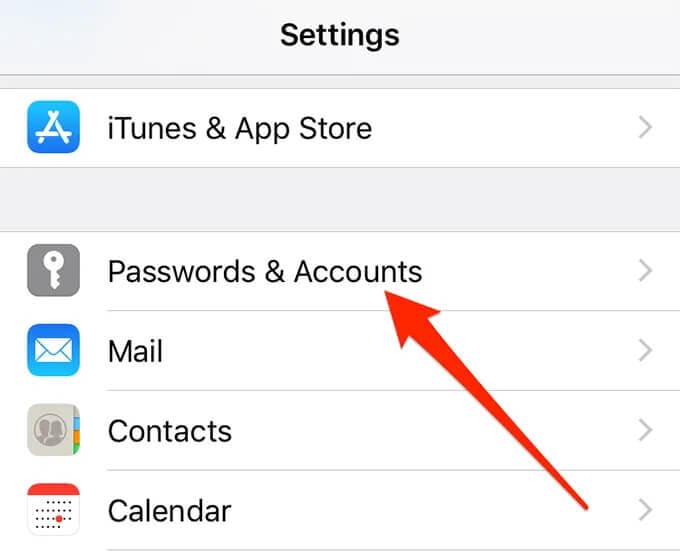
خطوة 2: الآن ، حدد حساب Gmail.
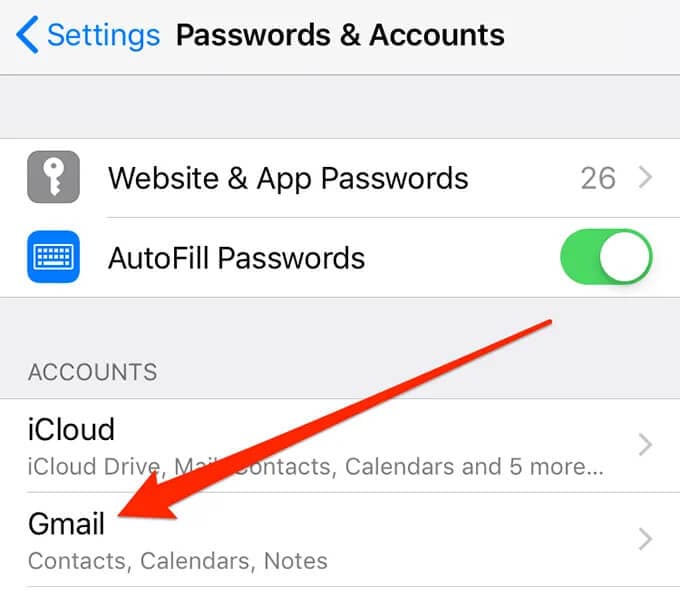
خطوة 3: سترى قائمة بخدمات Google المختلفة التي يمكن مزامنتها أو مزامنتها مع جهاز iPhone الخاص بك. يجب أن ترى زر التبديل بجوار ‘التقاويم’. إذا كان قيد التشغيل بالفعل ، فأنت على ما يرام ولكن إذا لم يكن كذلك ، فقم بتشغيله.
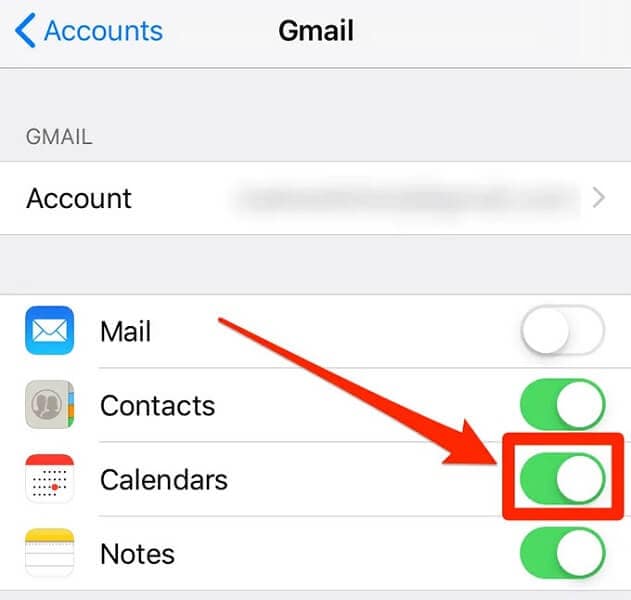
الحل 4: قم بتعيين تقويم Google كتقويم افتراضي
أحد إصلاحات تقويم Google الذي لا يظهر على iPhone هو تعيين تقويمات Google كتقويم افتراضي. نجح هذا الحل مع بعض المستخدمين عندما لا يعمل أي شيء.
خطوة 1: اضغط على ‘التقويم’ بالذهاب إلى ‘الإعدادات’.
خطوة 2: الآن اضغط على ‘التقويم الافتراضي’. سيستغرق الأمر بضع ثوانٍ لإظهار Gmail. بمجرد عرضه ، اضغط عليه ، وسيتم تعيينه كتقويم افتراضي.
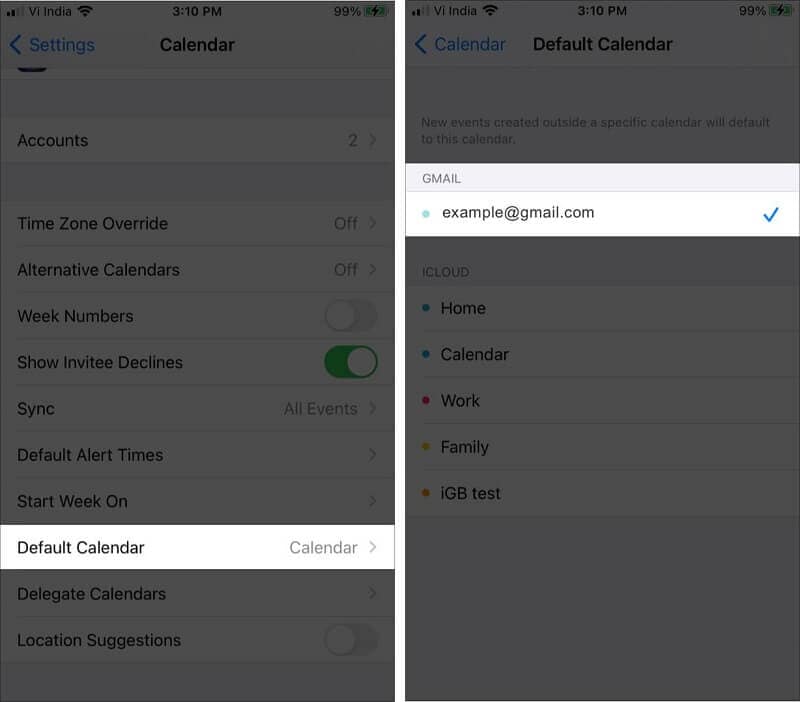
الحل 5: أعد إضافة حساب Google الخاص بك إلى جهاز iPhone الخاص بك بعد حذف الملف الحالي
يعد عدم مزامنة تقويم Apple مع تقويم Google مشكلة شائعة تحدث أحيانًا لأسباب واضحة. في هذه الحالة ، أحد أفضل الحلول الممكنة هو إزالة حساب Google الخاص بك من جهاز iPhone الخاص بك ثم إعادة إضافته. سيصلح هذا الإجراء الأخطاء ويساعدك على مزامنة تقويم Google مع تقويم iPhone.
خطوة 1: انتقل إلى ‘الإعدادات’ على جهاز iPhone الخاص بك وانقر على ‘كلمات المرور والحسابات’.
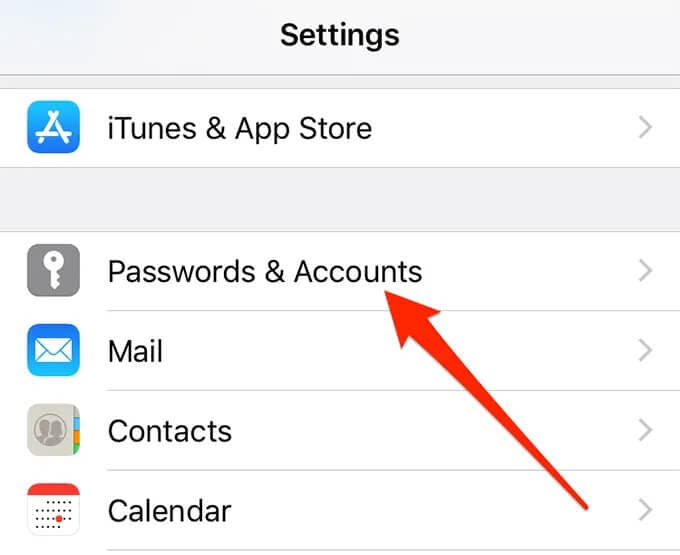
خطوة 2: حدد حساب Gmail الخاص بك من القائمة المحددة.
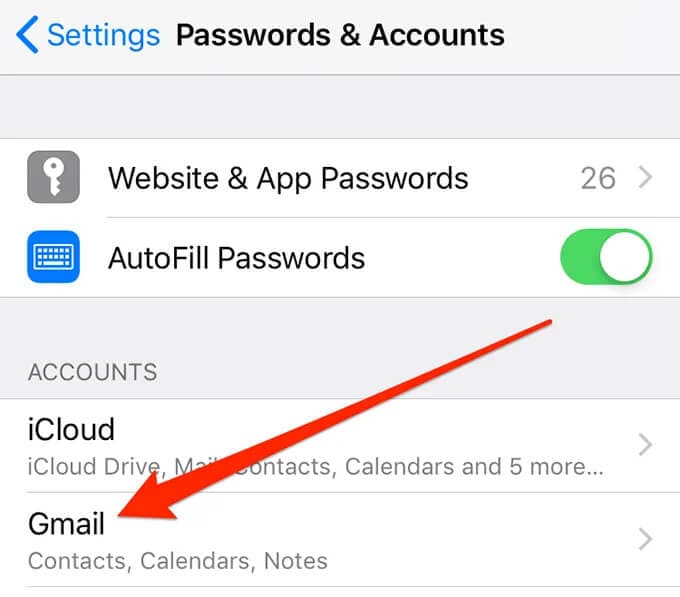
خطوة 3: انقر الآن على ‘حذف الحساب’
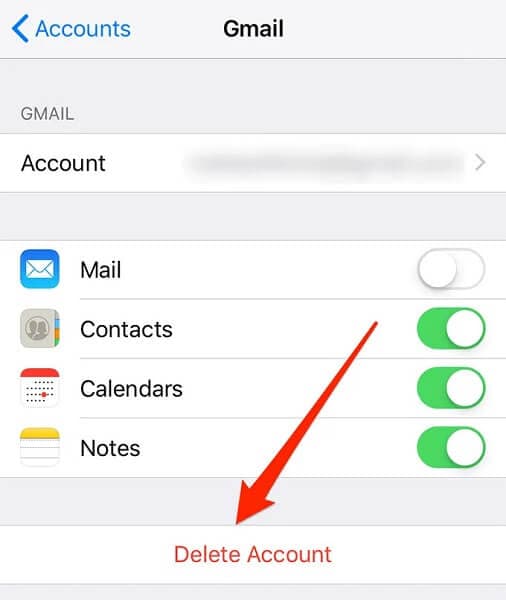
خطوة 4: ستظهر نافذة منبثقة تطلب منك الإذن. انقر فوق ‘حذف من جهاز iPhone الخاص بي’.
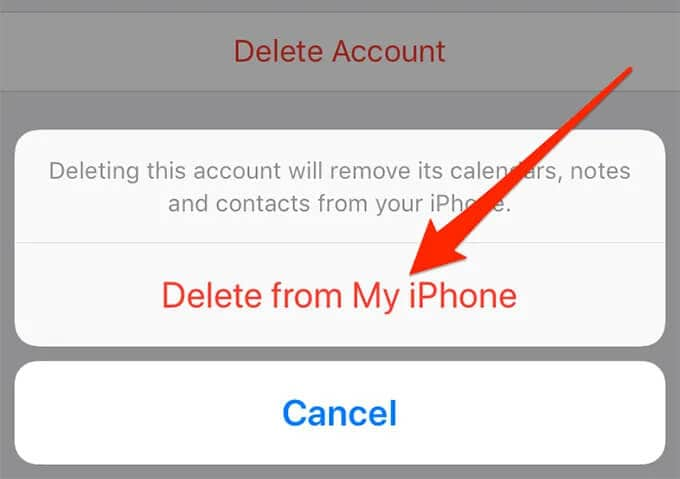
خطوة 5: بمجرد حذف الحساب ، ارجع إلى قسم ‘كلمات المرور والحسابات’ وحدد ‘إضافة حساب’. الآن حدد Google من القائمة.
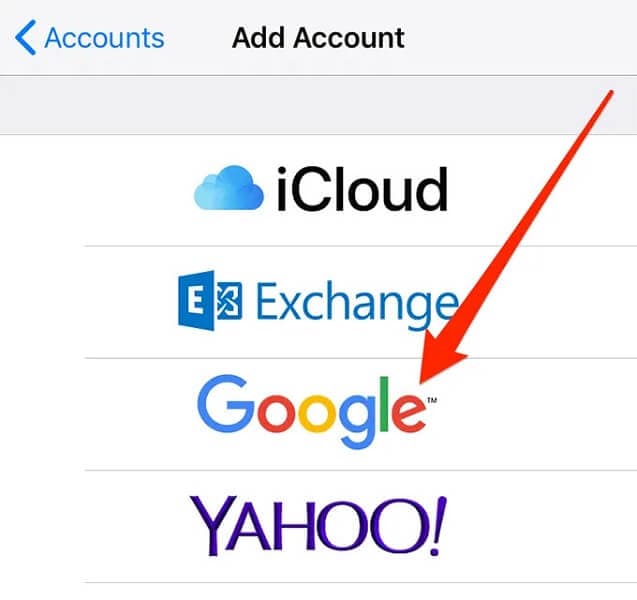
الآن كل ما عليك فعله هو إدخال تفاصيل تسجيل الدخول إلى Google والمتابعة.
الحل 6: جلب البيانات من حساب Google الخاص بك
تعد تذكيرات تقويم Google التي لا تظهر على iPhone مشكلة شائعة عندما لا تعمل المزامنة بشكل صحيح. في هذه الحالة ، يمكنك بسهولة حل المشكلة بمجرد التبديل من خيار إلى آخر. نعم ، يتعلق الأمر بالجلب.
خطوة 1: انتقل إلى ‘الإعدادات’ على جهاز iPhone الخاص بك وحدد ‘كلمات المرور والحسابات’.
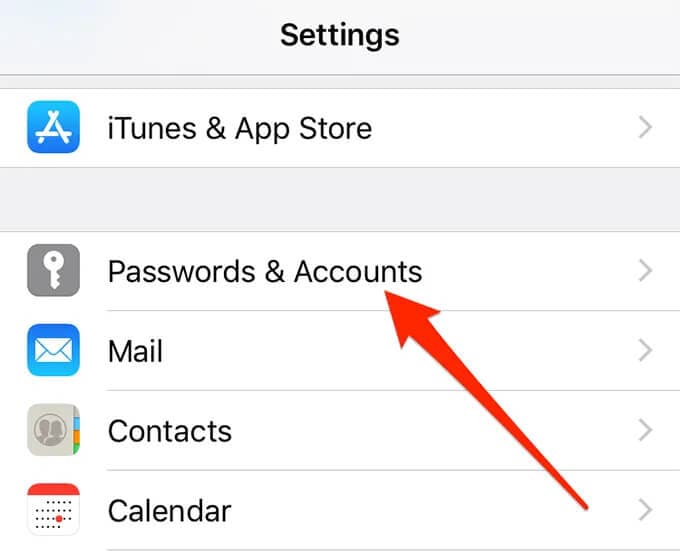
خطوة 2: حدد ‘جلب بيانات جديدة’ من الخيارات المحددة. الآن حدد حساب Gmail الخاص بك وانقر على ‘جلب’.
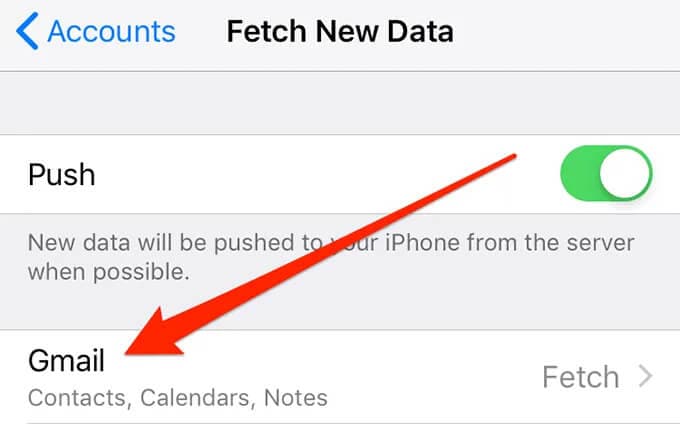
الحل 7: تحقق من مشكلة النظام لديك مع DrFoneTool – إصلاح النظام

DrFoneTool – إصلاح النظام
إصلاح iPhone عالق على شعار Apple دون فقد البيانات.
- فقط قم بإصلاح نظام iOS الخاص بك إلى الوضع الطبيعي ، ولا تفقد البيانات على الإطلاق.
- إصلاح مشكلات نظام iOS المختلفة عالق في وضع الاسترداد, شعار أبل أبيض, شاشة سوداء، التكرار عند البداية ، إلخ.
- يعمل على إصلاح أخطاء iPhone الأخرى وأخطاء iTunes ، مثل خطأ iTunes 4013, خطأ 14, خطأ iTunes 27,خطأ iTunes 9، وأكثر من ذلك.
- يعمل مع جميع موديلات iPhone (بما في ذلك iPhone 13) و iPad و iPod touch.
- متوافق تمامًا مع أحدث إصدار من iOS.

يمكنك بسهولة إصلاح تقويم iPhone الذي لا يتزامن مع مشكلة Google عن طريق الحصول على مساعدة DrFoneTool – إصلاح النظام (iOS). الشيء هو أنه في بعض الأحيان يبدأ جهاز iPhone في التعطل. في هذه الحالة ، iTunes هو الإصلاح العام. ولكن يمكنك أن تفقد بياناتك إذا لم يكن لديك نسخة احتياطية. لذا فإن DrFoneTool -System Repair (OS) هو أفضل حل يناسبك. يتيح لك إصلاح العديد من مشكلات iOS دون فقد البيانات في أقل من 10 دقائق في المنزل نفسه.
خطوة 1: قم بتشغيل DrFoneTool
قم بتشغيل DrFoneTool – System Repair (iOS) على النظام وحدد ‘System Repair’ من الخيارات المحددة.

خطوة 2: حدد الوضع
الآن عليك توصيل جهاز iPhone بجهاز الكمبيوتر الخاص بك بمساعدة كابل البرق وتحديد ‘الوضع القياسي’ من الخيارات المحددة.

سيتم اكتشاف جهازك تلقائيًا. بمجرد اكتشافه ، سيتم عرض جميع إصدارات نظام iOS المتاحة. حدد الخيار وانقر على ‘ابدأ’ للمتابعة.

سيبدأ تنزيل البرنامج الثابت. سوف تستغرق هذه العملية بعض الوقت. تأكد من أنك متصل باتصال إنترنت ثابت.

بمجرد اكتمال التنزيل ، ستبدأ عملية التحقق.

خطوة 3: أصلح المشكلة
بمجرد اكتمال التحقق ، ستظهر أمامك شاشة جديدة. حدد ‘Fix Now’ لبدء عملية الإصلاح.

سيستغرق حل المشكلة بضع دقائق. بمجرد إصلاح جهازك بنجاح ، سيتم إصلاح مشكلة المزامنة.

ملاحظة: يمكنك أيضًا استخدام ‘الوضع المتقدم’ إذا لم تتمكن من العثور على طراز معين أو لم تتمكن من حل المشكلة. لكن الوضع المتقدم سيؤدي إلى فقدان البيانات.
المكافأة: كيف يمكنني مزامنة تقويم iPhone الخاص بي مع تقويم Google؟
يدعم نظام التشغيل iOS من Apple الاتصالات بحسابات Google. يمكنك مزامنة تقويمات iPhone و Google بسهولة باتباع بعض الخطوات البسيطة.
خطوة 1: افتح ‘الإعدادات’ وحدد ‘كلمة المرور والحسابات’. حدد الآن ‘إضافة حساب’ من الخيارات المحددة وحدد حساب Google الخاص بك.
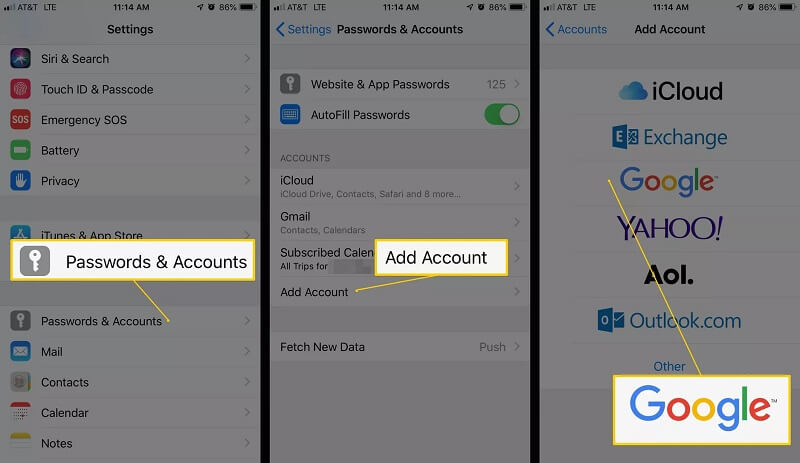
خطوة 2: بمجرد إضافة الحساب ، حدد ‘التالي’ ، وسترى خيارات متنوعة. قم بتمكين خيار ‘التقويم’ واضغط على حفظ. الآن عليك الانتظار حتى تتم مزامنة التقويم الخاص بك مع جهاز iPhone الخاص بك. ستستغرق هذه العملية عدة دقائق.
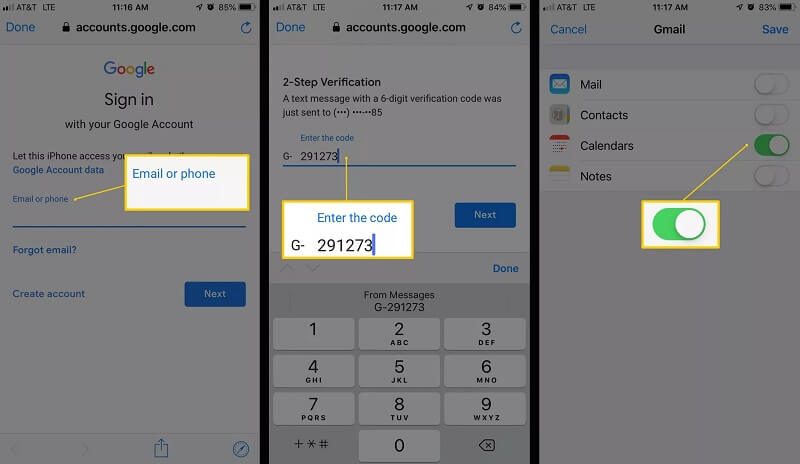
خطوة 3: افتح الآن تطبيق ‘التقويم’ وانتقل إلى الأسفل. الآن حدد ‘التقاويم’. سيعرض قائمة بجميع التقاويم. يتضمن تقاويمك الخاصة والمشتركة والعامة المرتبطة بحسابك في Google. حدد الشخص الذي تريد ظهوره وانقر على ‘تم’.
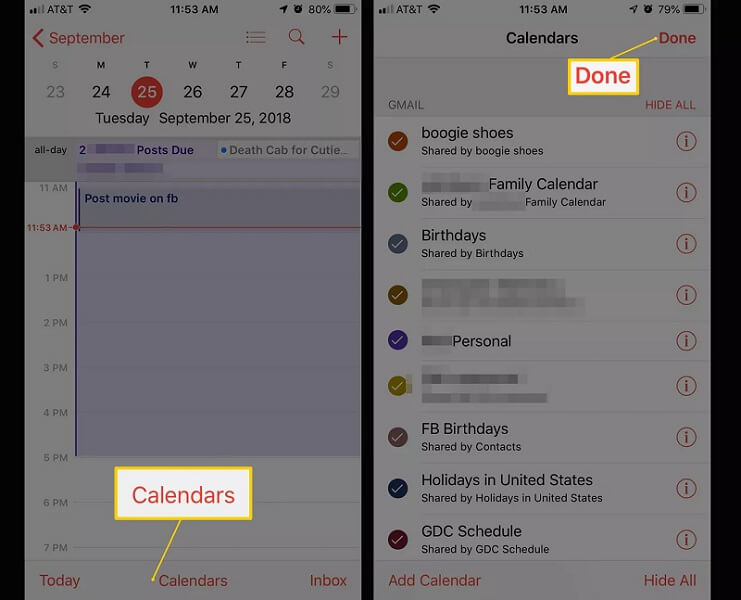
في الختام
غالبًا ما يواجه العديد من المستخدمين مشكلة عدم مزامنة تقويم Google مع iPhone. إذا كنت واحدًا منهم ، فكل ما تحتاجه هو الاطلاع على هذا الدليل. الحلول المقدمة في هذا الدليل مجربة وموثوق بها. سيتيح لك ذلك إصلاح المشكلة دون زيارة مركز الخدمة. يمكنك بسهولة حل المشكلة في غضون دقائق وهذا أيضًا في منزلك.
أحدث المقالات

