تم حلها: خرائط Google لا تعمل على iPhone [2022]
خرائط Google هي أداة قائمة على الويب تقدم معرفة دقيقة حول المناطق الجغرافية والمواقع في العالم. توفر خرائط Google مناظر من الأقمار الصناعية والجوية للعديد من المناطق بالإضافة إلى خرائط المسارات القياسية. توفر خرائط Google اتجاهات شاملة إلى الوجهة من خلال عروض القمر الصناعي ثنائية وثلاثية الأبعاد وتوفر تحديثات منتظمة لوسائل النقل العام.
تغيرت خرائط Google وتحسنت على مر السنين على نظام التشغيل iOS. على سبيل المثال ، يتمتع Siri الآن بتكامل ممتاز مع خرائط Google. ومع ذلك ، فهو لا يعمل بشكل موثوق مثل التطبيقات الأصلية الخاصة بشركة Apple كمنتج Google. إذا كنت تستخدم خرائط Google بشكل متكرر على جهاز iPhone الخاص بك ، فقد تواجه مشكلة تتمثل في أن خرائط Google لا تعمل على جهاز iPhone الخاص بك.
ستحصل على معلومات من هذه المقالة تتعلق بالعديد من مشكلات خرائط google ، مثل ما إذا كانت لا تستجيب ، أو تعطل ، أو إذا كانت لا تعرض الحالة الحالية أو الحركات داخل الخريطة ، أو أنها غير قادرة على الوصول إلى الخادم الخاص بك ، أو عرض المسافة في وحدات متعددة (كم ، أميال) ، إلخ. هنا سأعرض لك بضع خطوات إذا كانت الخريطة لا تعمل. الآن دعونا نلقي نظرة.
- الطريقة الأولى: قم بتحديث تطبيق خرائط Google الخاص بك
- الطريقة الثانية: تحقق من اتصالك بشبكة Wi-Fi أو شبكة الجوّال
- الطريقة الثالثة: معايرة خرائط جوجل
- الطريقة الرابعة: تأكد من تشغيل خدمات الموقع
- الطريقة الثالثة: تمكين تحديث التطبيقات في الخلفية لخرائط Google على iPhone
- الطريقة 6: تمكين استخدام هذا iPhone كموقعي
- الطريقة 7: إعادة تعيين الموقع والخصوصية
- الطريقة 8: قم بإلغاء تثبيت تطبيق الخرائط وإعادة تثبيته
- طريقة 9: إعادة تشغيل iPhone
- الطريقة 10. إعادة تعيين إعدادات الشبكة
- الطريقة 11: تحقق من نظام iOS الخاص بك
الطريقة الأولى: قم بتحديث تطبيق خرائط Google الخاص بك
يمكن أن يتسبب التطبيق القديم في حدوث مشكلات في الأداء ، أو أن خرائط Apple لا تعمل بشكل أساسي لأنك لم تقم بتحديث الجهاز لفترة طويلة. تأكد من تحديث خرائط Google الجديد على جهاز iPhone الخاص بك. يمكن تحديث خرائط Google بسرعة على iPhone بسهولة بالغة.
سوف تحتاج إلى اتباع هذه الخطوات.
خطوة 1: افتح متجر تطبيقات iPhone الخاص بك.
خطوة 2: اضغط على زر الملف الشخصي في الزاوية اليمنى العليا من شاشتك.
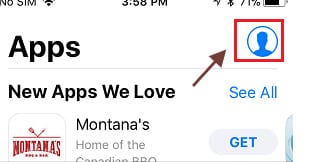
خطوة 3: إذا كان لديك خيار التحديث متاحًا ، فيمكن العثور على خرائط Google في قائمة ‘التغييرات المتوفرة’.
خطوة 4: لتنزيل التحديث وتثبيته ، انقر فوق خيار التحديث بجوار خرائط Google.
الطريقة الثانية: تحقق من اتصالك بشبكة Wi-Fi أو شبكة الجوّال
قد يكون من المهم التحقق من حالة شبكة جهاز iOS الخاص بك إذا كانت خريطة google لا تعمل على جهاز iPhone الخاص بك. قد تكون هذه هي شبكة مزود الخدمة اللاسلكية أو شبكة Wi-Fi المنزلية الخاصة بك. إذا لم يكن لديك إشارة كافية للهاتف المحمول ، ففكر في الاتصال بمصدر عن طريق الضغط على أيقونة Wi-Fi واختيار شبكة أو إيقاف تشغيلها وتشغيلها على شبكة Wi-Fi لمعرفة ما إذا كانت تتصل تلقائيًا.
فحص حالة الشبكة الخلوية
ستتبع هذه الخطوات للتحقق من حالة الشبكة.
خطوة 1: انظر إلى الجزء العلوي من شاشة جهاز iOS الخاص بك. يمكن رؤية جودة إشارة الارتباط اللاسلكي الحالي.
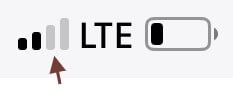
خطوة 2: تحقق من الإعدادات الخلوية.
خطوة 3: يمكن الوصول إلى الإعدادات الخلوية الخاصة بك من هنا. تأكد من تشغيل الخدمة اللاسلكية الخاصة بك ، أو إذا كنت مسافرًا من المنزل ، فتأكد من توفر خدمة التجوال داخل خيار تحديدات البيانات الخلوية.
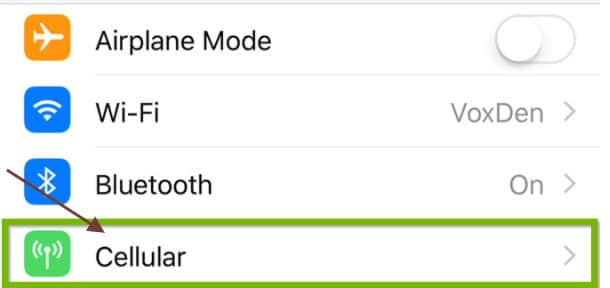
فحص حالة Wi-Fi
للتحقق من حالة Wi-Fi ، ستتبع هذه الخطوات.
خطوة 1: ابحث وافتح الإعدادات من الشاشة الرئيسية لجهازك.

خطوة 2: ابحث الآن عن خيار Wi-Fi بعد فتح الإعدادات. تعرض هذه المنطقة أحدث حالة Wi-Fi على اليمين:
- إيقاف: يُظهر أن اتصال Wi-Fi متوقف الآن.
- غير مرتبط: Wi-Fi قيد التشغيل ، لكن iPhone الخاص بك غير متصل بشبكتك في الوقت الحالي.
- اسم شبكة Wi-Fi: تم تنشيط Wi-Fi ، واسم الشبكة المعروض هو في الواقع الشبكة التي يتصل بها جهاز iPhone الخاص بك.
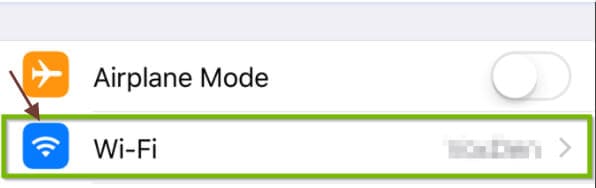
خطوة 3: يمكنك أيضًا الضغط على منطقة Wi-Fi للتحقق من تشغيل مفتاح Wi-Fi. يجب أن يكون رمز التبديل أخضر ، وستظهر الشبكة التي ترتبط بها فعليًا بعلامة اختيار على اليسار.
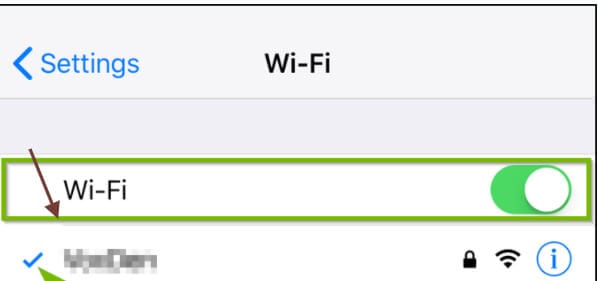
أشر إلى ملاحظة: إذا كنت تعلم أنك خارج النطاق ، فقم بتنزيل خرائط Google في وضع عدم الاتصال مسبقًا لاستخدام الخريطة بدون إشارة على شاشتك.
الطريقة الثالثة: معايرة خرائط جوجل
إذا كانت خرائط Google لا تزال لا تعمل بشكل صحيح على iPhone ، فيمكنك معرفة كيفية معايرة خرائط Google على iPhone. ستحتاج إلى اتباع هذه التوجيهات لجعل خرائط Google على جهاز iPhone الخاص بك قابلة للتطبيق.
خطوة 1: بادئ ذي بدء ، افتح إعدادات iPhone الخاصة بك.

خطوة 2: اضغط على الخصوصية وقم بالتمرير لأسفل. يوجد في الجزء السفلي من فئة الإعداد الثالثة.
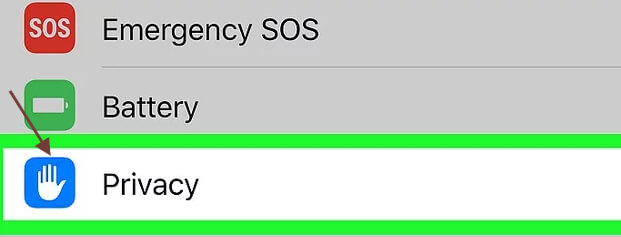
خطوة 3: اضغط على ‘خدمات الموقع’. هذا في الجزء العلوي من الإعداد.
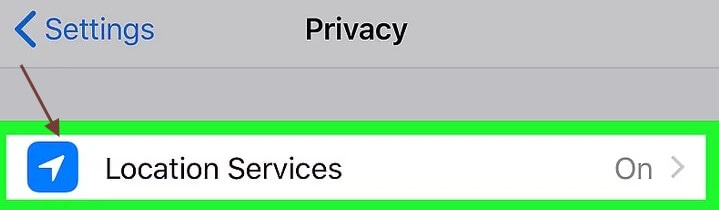
خطوة 4: قم بتشغيل خيار ‘خدمات الموقع’. إذا كان المفتاح في وضع التشغيل ، فيجب أن يكون لونه أخضر وتأكد من عدم إيقاف تشغيله.

خطوة 5: اضغط على خدمات النظام. هذا في نهاية الصفحة.

خطوة 6: قم بتشغيل مفتاح ‘معايرة البوصلة’ ؛ إذا كان المفتاح مضبوطًا بالفعل على تشغيل ، فستتم معايرة iPhone تلقائيًا.
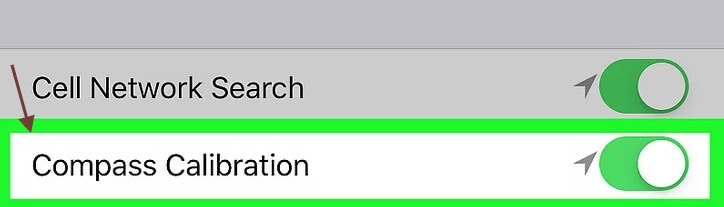
خطوة 7: افتح برنامج البوصلة. هذا رمز أسود يظهر عادة على الشاشة الرئيسية وبوصلة بيضاء وسهم أحمر. إذا كنت تستخدم مقاييس سابقة لمعايرة البوصلة ، يمكنك الآن رؤية الاتجاه الحالي.
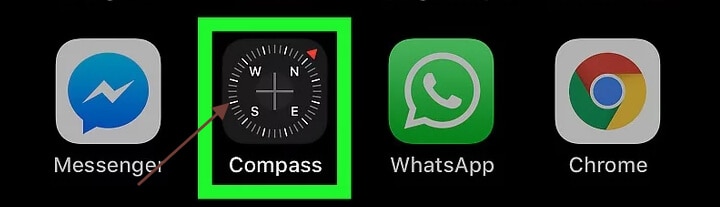
خطوة 8: قم بإمالة الشاشة حول الدائرة للضغط على الكرة الحمراء. اتبع التعليمات التي تظهر على الشاشة لتدوير iPhone لجعل الكرة تدور حول الدائرة. عندما تصطدم الكرة بنقطتها ، يتم معايرة البوصلة.
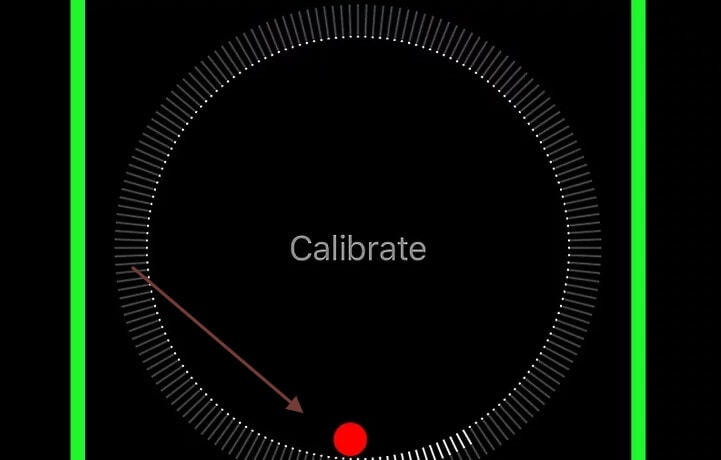
الطريقة الرابعة: تأكد من تشغيل خدمات الموقع
قم بتنشيط خدمات الموقع على جهاز iPhone الخاص بك. تأكد من أن خرائط Google لديها حق الوصول إلى هاتفك. اتبع هذه التعليمات إذا لم يتم تشغيله.
خطوة 1: افتح علامة تبويب الإعداد وابحث عن إعدادات الخصوصية.
خطوة 2: انقر فوق خدمات الموقع.
خطوة 3: تحتاج إلى التأكد من تشغيل هذا الزر. إذا لم يكن قيد التشغيل ، فقم بتشغيله.
خطوة 4: قم بالتمرير لأسفل إلى قائمة التطبيقات الخاصة بك قبل الوصول إلى خرائط Google ، ثم انقر فوقها.
خطوة 5: في الصفحة التالية ، اختر خيار ‘أثناء استخدام التطبيق’ أو خيار ‘دائمًا’.
الطريقة الثالثة: تمكين تحديث التطبيقات في الخلفية لخرائط Google على iPhone
هل تعلم أن السماح لخرائط Google بتحديث بياناتها يمكن أن يحسن أدائها العام؟
تحتاج إلى اتباع هذه الخطوات لتمكين هذه الخدمة.
خطوة 1: أولاً ، انتقل إلى الإعدادات -> عام.
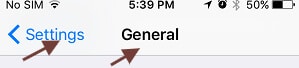
خطوة 2: بعد ذلك ، انقر فوق زر تحديث تطبيق الخلفية.
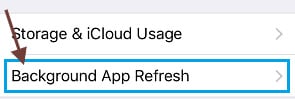
ملاحظة: إذا كان تحديث تطبيق الخلفية الخاص بك غير نشط ، فهذا يعني أنه في وضع الطاقة المنخفضة. تحتاج إلى الشحن.
خطوة 3: في الشاشة التالية ، حرك مفتاح التبديل إلى وضع التشغيل بجوار خرائط Google.
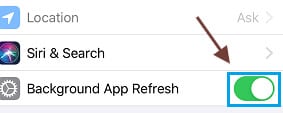
الطريقة 6: تمكين استخدام هذا iPhone كموقعي
يمكن أن تكون خرائط Google مشكلة كبيرة في بعض الأحيان لأن خرائط Google مرتبطة بجهاز آخر ، iPhone. لحل هذه المشكلة ، سيتعين عليك اختيار خيار موقعي. إذا كنت ترغب في تمكين استخدام هذا iPhone كموقع لي ، فاتبع هذه الخطوات.
خطوة 1: افتح إعدادات معرف Apple الخاص بك وانقر فوق.
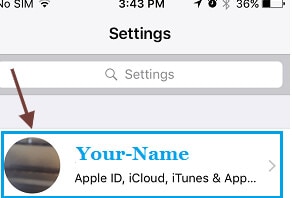
خطوة 2: اضغط على Find MY في الشاشة التالية.
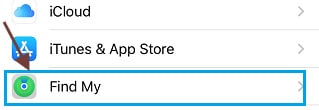
خطوة 3: اضغط على خيار استخدام هذا iPhone كموقعي على الشاشة التالية.
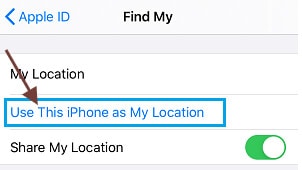
سيساعدك هذا الحل على الاتصال بمعرف Apple أو جهاز آخر عن طريق تطبيق خرائط Google على جهاز iPhone الخاص بك.
الطريقة 7: إعادة تعيين الموقع والخصوصية
في بعض الأحيان إذا توقفت خريطة google عن العمل ، فأنت بحاجة إلى إعادة تعيين الموقع أو الإعداد الخاص. إذا كنت ترغب في إعادة تعيين الموقع وإعدادات الخصوصية ، فستحتاج إلى اتباع هذه الخطوة.
انتقل إلى علامة تبويب الإعداد واضغط على الإعداد العام وإعادة تعيين علامة التبويب.
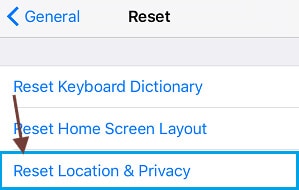
الطريقة 8: قم بإلغاء تثبيت تطبيق الخرائط وإعادة تثبيته
في بعض الأحيان ، إذا لم ينجح الأمر ، فحاول فقط إلغاء تثبيت تطبيق الخرائط وإعادة تثبيته. لهذه العملية ، ستتبع هذه الخطوات.
خطوة 1: افتح متجر Google Play على جهاز iPhone الخاص بك.
خطوة 2: انقر فوق شريط البحث.
خطوة 3: ابحث عن خرائط جوجل.
خطوة 4: اضغط على إلغاء تثبيت علامة التبويب.
خطوة 5: انقر فوق موافق
خطوة 6: اضغط على التحديث
طريقة 9: إعادة تشغيل iPhone
إذا كانت خريطة google الخاصة بك لا تعمل على جهاز iPhone الخاص بك ، فحاول إعادة تشغيل جهاز iPhone الخاص بك. لهذه العملية ، ما عليك سوى النقر فوق الزر Sleep / Wake Home مرة واحدة قبل عرض الشريحة على جهاز iPhone الخاص بك لفتح الجهاز. اضغط لأسفل على مستوى الصوت + زر الصفحة الرئيسية لجهاز iPhone Plus. سيتم إعادة تشغيل جهاز iPhone الخاص بك.
الطريقة 10. إعادة تعيين إعدادات الشبكة
تأكد من تذكر كلمة مرور شبكة Wi-Fi الخاصة بك واتبع الخطوات التالية لإعادة تعيين إعدادات شبكة iPhone الخاصة بك.
خطوة 1: انتقل إلى الإعدادات> عام> استعادة> انقر فوق إعادة تعيين خيار تكوين الشبكة.
خطوة 2: أدخل كلمة مرور قفل الشاشة إذا لزم الأمر.
خطوة 3: اضغط على خيار استعادة إعدادات الشبكة.
قم بتوصيل iPhone الخاص بك بالشبكة ومعرفة ما إذا كانت خرائط Google تعمل بشكل جيد على جهازك الآن.
الطريقة 11: تحقق من نظام iOS الخاص بك
DrFoneTool – لقد جعل إصلاح النظام الأمر أسهل من أي وقت مضى على المستخدمين لإزالة iPhone و iPod touch من اللون الأبيض ، وشعار Apple ، والأسود ، ومشاكل iOS الأخرى. لن يتسبب ذلك في فقد البيانات أثناء إصلاح مشاكل نظام iOS.
إصلاح نظام iOS في الوضع المتقدم
لا يمكن إصلاح جهاز iPhone الخاص بك في الوضع العادي؟ حسنًا ، يجب أن تكون مشكلات نظام iOS خطيرة. في هذه الحالة ، يجب تحديد الوضع المتقدم. تذكر أن هذا الوضع يمكن أن يحذف بيانات جهازك ونسخ بيانات iOS احتياطيًا قبل المتابعة.

DrFoneTool – إصلاح النظام
أسهل حلول الرجوع إلى إصدار أقدم لنظام iOS. لا حاجة إلى iTunes.
- الرجوع إلى إصدار أقدم من نظام التشغيل iOS دون فقد البيانات.
- إصلاح مشكلات نظام iOS المختلفة عالق في وضع الاسترداد, شعار أبل أبيض, شاشة سوداء، التكرار عند البداية ، إلخ.
- أصلح جميع مشكلات نظام iOS ببضع نقرات.
- يعمل مع جميع موديلات iPhone و iPad و iPod touch.
- متوافق تماما مع أحدث نظام iOS 14.

خطوة 1: قم بتثبيت DrFoneTool على جهاز الكمبيوتر الخاص بك.
خطوة 2: انقر بزر الماوس الأيمن فوق خيار ‘الوضع المتقدم’ الثاني. تأكد من استمرار توصيل جهاز iPhone بجهاز الكمبيوتر الخاص بك.

خطوة 3: لتنزيل البرنامج الثابت ، اختر برنامج iOS الثابت واضغط على ‘ابدأ’ لتحديث البرنامج الثابت بشكل أكثر مرونة ، اضغط على ‘تنزيل’ ثم انقر فوق ‘تحديد’ بعد تنزيله على جهاز الكمبيوتر الخاص بك.

خطوة 4: بعد تثبيت برنامج iOS الثابت واختباره ، انقر فوق ‘إصلاح الآن’ لاستعادة جهاز iPhone الخاص بك في الوضع المتقدم.

خطوة 5: يعمل الوضع المتقدم على إجراء تثبيت شامل على جهاز iPhone الخاص بك.

خطوة 6: عند الانتهاء من عملية إصلاح جهاز iOS ، يمكنك معرفة ما إذا كان جهاز iPhone يعمل باللمس بشكل صحيح.

في الختام
تعد خرائط Google بشكل أساسي أداة تنقل شهيرة قائمة على الويب تم إنشاؤها بواسطة Google ، مما يسمح لمستخدميها بالوصول إلى خرائط الطريق وظروف حركة المرور. يمكن أن تأتي مشكلات خرائط Google من مصادر مختلفة ويمكن أن تظهر في أي وقت. يعتمد التحدي الدقيق الذي تواجهه على العديد من المتغيرات ، بما في ذلك الشبكة التي تتواجد فيها والمكان الذي تحاول فيه استخدام البرنامج. إذا فشل كل ما هو مذكور أعلاه في حل المشكلة ، فيمكنك الانتقال إلى متجر Apple لحل المشكلة. الشيء الأكثر أهمية هو أن يكون لديك هاتف يسمح لك بالتنقل في أي مكان.
أحدث المقالات

