تنشيط iPhone 7 Plus / 7 / SE / 6S Plus / 6S / 6 Plus / 6 / 5S / 5 (بدون بطاقة SIM)
- الجزء 1: تنشيط iPhone لاستخدامه كجهاز Wi-Fi
- الجزء 2: تنشيط قفل تنشيط iCloud باستخدام Official iPhoneUnlock
- الجزء 3: قم بتنشيط iPhone الخاص بك باستخدام iTunes
- الجزء 4: هل يمكنني تنشيط جهاز iPhone القديم الخاص بي مثل 3GS؟
- الجزء 5: إصلاح أخطاء iPhone بعد التنشيط
التنشيط هو أهم عملية يجب إجراؤها قبل البدء في استخدام جهاز iPhone الخاص بك. في معظم الأحيان ، تعمل عملية التنشيط بسلاسة ، ولكن ماذا لو صادفت بعض الأخطاء أثناء التنشيط؟ في معظم الحالات ، يعرض iTunes رسالة خطأ تشير إلى أنه لا يمكن إجراء التنشيط.
إذا رأيت هذا الخطأ ، فتأكد من تثبيت أحدث تحديثات نظام التشغيل على جهازك جنبًا إلى جنب مع بطاقة sim العاملة. إذا كان الهاتف المعني مقفلاً بشبكة معينة ، فتأكد من أنك تستخدم بطاقة SIM من نفس الشبكة.
تذكر أن التنشيط من شبكة هاتفك المحمول مهم إذا كنت ترغب في استخدام iPhone الخاص بك كهاتف بدلاً من استخدامه مثل iPod على شبكة لاسلكية. لذلك ، إذا فشلت عملية التنشيط البسيطة ، فمن المستحسن الاتصال على الفور بشبكة الهاتف لحل المشكلة.
الجزء 1: تنشيط iPhone لاستخدامه كجهاز Wi-Fi
هناك طريقتان لتنشيط iPhone. يمكنك تنشيطه باستخدام بطاقة sim نشطة ، أو بدون بطاقة sim عن طريق توصيله بجهاز الكمبيوتر الخاص بك الذي يحتوي على iTunes.
نعم ، لست بحاجة إلى بطاقة SIM لاستخدام جهاز iPhone وتطبيقاته. يمكنك استخدام جهاز iPhone الخاص بك مثل iPod ببساطة عن طريق توصيله بشبكة لاسلكية.
هناك نوعان من أجهزة iPhone في السوق ، CDMA و GSM. تحتوي بعض هواتف CDMA أيضًا على فتحة بطاقة sim ، ولكنها مبرمجة فقط للعمل مع شبكات CDMA محددة.
لا تقلق؛ يمكنك بسهولة فتح كلا النوعين من أجهزة iPhone بحيث يمكنك استخدامها كأجهزة لاسلكية.
الجزء 2: تنشيط قفل تنشيط iCloud باستخدام Official iPhoneUnlock
iPhoneUnlock الرسمية هو موقع ويب يمكنه تقديم خدمة عبر الإنترنت لإلغاء قفل جهاز iPhone الخاص بك. إذا كنت ترغب في تنشيط قفل تنشيط iCloud ، فيمكنك الحصول عليه من خلال هذا Official iPhoneUnlock. لنرى هنا كيفية تنشيط قفل تنشيط iPhone خطوة بخطوة.
خطوة 1: زيارة الموقع الإلكتروني
انتقل مباشرة إلى موقع iPhoneUnlock الرسمي. واختر عرض ‘iCloud Unlock’ في لقطة الشاشة أدناه.

خطوة 2: أدخل معلومات الجهاز
ثم قم فقط بملء طراز جهازك ورمز IMEI كما هو موضح أدناه. ثم بعد 1-3 أيام ، سيتم تنشيط iPhone الخاص بك. هو بسيط وسريع جدا ، أليس كذلك؟
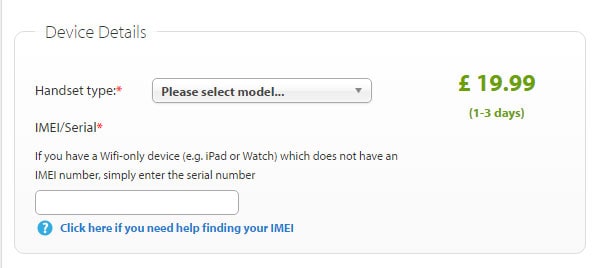
الجزء 3: قم بتنشيط iPhone الخاص بك باستخدام iTunes
في هذه الطريقة ، قد تحتاج إلى إدخال بطاقة SIM نشطة في فتحة بطاقة SIM أثناء عملية التنشيط.
قم بتوصيل الجهاز المعني بالكمبيوتر المثبت عليه iTunes. قم بإنشاء نسخة احتياطية ، وامسح كل المحتوى وأعد ضبط الجهاز. بعد ذلك ، افصل الجهاز عن جهاز الكمبيوتر الخاص بك ، وأوقف تشغيله ، وأعد الاتصال بالكمبيوتر باستخدام USB. حدد الخيار لتنشيط جهاز iPhone الخاص بك. سيطالبك النظام بإدخال معرف Apple وكلمة المرور.
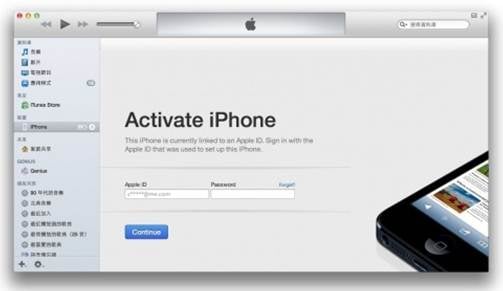
اتبع تعليمات التنشيط. بمجرد الانتهاء من الإعداد ، قم بإزالة بطاقة sim. هذا هو؛ يمكنك البدء في استخدام جهاز iPhone الخاص بك في الوضع اللاسلكي.
الجزء 4: هل يمكنني تنشيط جهاز iPhone القديم الخاص بي مثل 3GS؟
تقنية تنشيط أجهزة iPhone القديمة متشابهة تقريبًا. الطريقة الأكثر موصى بها هي توصيل الجهاز بجهاز الكمبيوتر المثبت عليه iTunes.
أولاً ، أدخل بطاقة SIM فارغة (غير مفعلة) في فتحة SIM ، وقم بتوصيل الجهاز بـ iTunes ، وفي غضون ثوانٍ قليلة ، سيتم إلغاء قفل هاتفك من شاشة التنشيط.
تذكر أن Apple متقدمة للغاية عندما يتعلق الأمر باكتشاف أجهزة iPhone المفقودة أو المسروقة. لذا ، إذا وجدت iPhone أو iPod touch في مكان ما ، فلا تفكر أبدًا في استخدامها. قد يتم القبض عليك في الفعل.
الجزء 5: إصلاح أخطاء iPhone بعد التنشيط
عادة ، قد تحصل أخطاء على iPhone بعد التنشيط. خاصة عندما تحاول استعادة iPhone الخاص بك ، قد تحصل على أخطاء iTunes و iPhone ، مثل خطأ iPhone 1009, خطأ iPhone 4013 و اكثر. لكن كيف نتعامل مع هذه القضايا؟ لا تقلق ، هنا أقترح عليك المحاولة DrFoneTool – إصلاح النظام لمساعدتك في حل مشكلتك. تم تطوير هذه الأداة لإصلاح أنواع مختلفة من مشاكل نظام iOS وأخطاء iPhone وأخطاء iTunes. باستخدام DrFoneTool ، يمكنك بسهولة إصلاح كل هذه المشكلات دون فقد بياناتك. دعنا نتحقق من مربع ضربة لمعرفة المزيد عن هذا البرنامج

DrFoneTool – إصلاح النظام
نقرة واحدة لإصلاح مشاكل نظام iOS وخطأ iPhone دون فقد البيانات.
- عملية بسيطة ، خالية من المتاعب.
- إصلاح مع العديد من مشكلات نظام iOS مثل لا يمكن تنزيل التطبيقات ، عالق في وضع الاسترداد ، عالق على شعار Appleوشاشة سوداء والتكرار عند البدء وما إلى ذلك.
- إصلاح العديد من أخطاء iTunes و iPhone ، مثل خطأ 4005, خطأ 53, خطأ 21, خطأ 3194, خطأ 3014 وأكثر من ذلك.
- فقط قم بإصلاح نظام iOS الخاص بك إلى الوضع الطبيعي ، ولا تفقد البيانات على الإطلاق.
- يدعم جميع موديلات iPhone و iPad و iPod touch.
- متوافق تمامًا مع أنظمة التشغيل Windows و Mac و iOS.
أحدث المقالات


