iMessage لا يعمل على iPhone 13؟ الإصلاحات!
iMessage هي إحدى التجارب المحورية في نظام Apple البيئي. إنه سريع وآمن ولديه بعض التجارب الفريدة التي يمكن التباهي بها. ومن لا يحب الفقاعات الزرقاء؟ إذا كانت لديك عائلة بها أجهزة Apple مختلفة ، فهناك احتمال كبير أنك تستخدم iMessage للتواصل مع بعضكما البعض. يمكن أن يكون الأمر مزعجًا عندما تتوقف iMessage عن العمل أو لا تعمل ، لذا فإليك سبب عدم عملها وكيفية إصلاح مشكلة iMessage التي لا تعمل على iPhone 13.
الجزء الأول: لماذا لا يعمل iMessage على iPhone 13؟
هناك العديد من الأسباب التي قد تجعلك تواجه مشكلة iMessage لا تعمل. قد يكون بعضها تحت سيطرتك ، والبعض الآخر ليس تحت سيطرتك. كيف تعرف ما إذا كانت المشكلة في نهايتك؟ من الأسهل معرفة ما إذا كانت المشكلة في نهاية شركة Apple أم لا. إذا لم تكن المشكلة في نهاية Apple ، فيمكن للمرء متابعة تشخيص وإصلاح iMessage لا يعمل على iPhone 13 بمفردنا.
الخطوة الأولى: اذهب إلى: https://www.apple.com/support/systemstatus/
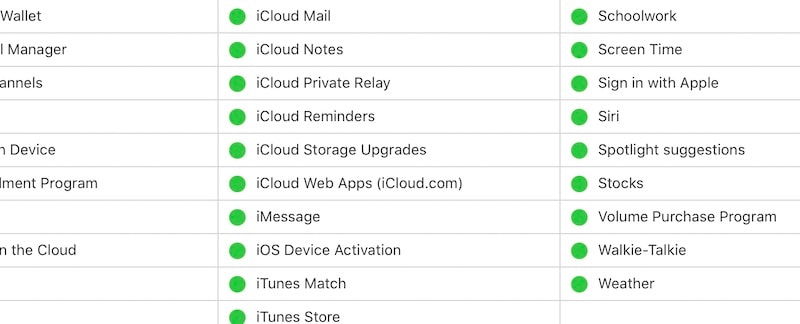
إذا أظهرت هذه الصفحة iMessage بنقطة خضراء ، فهذا يعني أنه لا توجد مشكلة في نهاية Apple ، ويمكنك الآن البدء في إصلاح iMessage لا يعمل على iPhone 13 بنفسك. يوضح هذا الجزء التالي كيفية القيام بذلك. ها هو.
الجزء الثاني: 9 طرق بسيطة لإصلاح iMessage لا يعمل على iPhone 13 (بما في ذلك DrFoneTool – إصلاح النظام (iOS))
الآن بعد أن عرفت أن المشكلة في مكان ما بين جهاز iPhone و Apple ، هناك بعض الأشياء التي يمكنك القيام بها للتحقق من مكان وجود مشكلة iMessage التي لا تعمل. يتطلب iMessage التمكين ، وهذا في حد ذاته يتطلب بضعة أشياء أخرى. فيما يلي إصلاحات بسيطة لمشكلة iMessage التي لا تعمل على جهاز iPhone 13 الجديد.
الحل 1: تمكين iMessage
يحتاج iMessage إلى التمكين حتى يعمل ، ومن الممكن أن يكون معطلاً أو لا يعمل لسبب ما. أول شيء وأسهل شيء هو تنشيط iMessage مرة أخرى. إليك كيفية القيام بذلك:
الخطوة 1: اذهب إلى الإعدادات وانتقل لأسفل وانقر على الرسائل

الخطوة 2: إذا تم تشغيل iMessage ، فقم بإيقاف تشغيله. انتظر بضع ثوانٍ وأعد تشغيله مرة أخرى.
إذا تم تنشيط iMessage بنجاح ، فيجب أن تكون قادرًا على إرسال واستقبال iMessage من الآن فصاعدًا. تم حل المشكلة! ومع ذلك ، إذا لم يتم تنشيط iMessage ، فقد يشير ذلك إلى مشكلة أخرى.
الحل 2: هل خدمة الرسائل القصيرة ممكّنة؟
قد يبدو هذا سخيفًا بالنسبة لك ، ولكن في بعض الظروف ، قد تكون خدمة الرسائل القصيرة غير وظيفية حاليًا على جهاز iPhone الخاص بك ، وتفعيل iMessage يتطلب خدمة الرسائل القصيرة حتى إذا لم تراها مطلقًا. إذا قمت بتبديل مقدمي الخدمة مؤخرًا ، فمن المحتمل أن تكون تحت فترة تبريد لمدة 24 ساعة حيث يتم تعطيل الرسائل القصيرة على خطك. ينطبق الأمر نفسه إذا أجريت تغييرًا في بطاقة SIM ، بما في ذلك إذا قمت بترقية بطاقة SIM العادية إلى eSIM. حاول مرة أخرى بعد 24 ساعة لمعرفة ما إذا كان قد تم تنشيطه.
الحل 3: هل تم إعداد iMessage بشكل صحيح؟
الآن ، على الرغم من تنشيط iMessage ، فقد لا يتم إعداده بشكل صحيح لك. يستخدم iMessage معرف iCloud أو معرف Apple الخاص بك ورقم هاتفك المحمول. على الرغم من أنه من المفترض أن يعمل مع معرف Apple الخاص بك وحده ، فقد يساعد ذلك في التأكد من أن رقم الهاتف نشط أيضًا. يجب أن تكون هناك علامة اختيار بجانبها إذا كانت كذلك.
الخطوة 1: اذهب إلى الإعدادات> الرسائل
الخطوة 2: اضغط على إرسال واستقبال
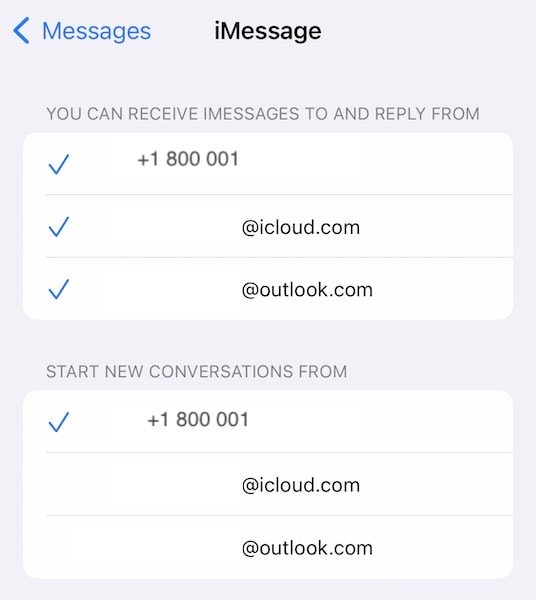
الخطوة 3: يوجد قسمان هنا ، القسم الأول يتناول الإرسال والاستلام. تحقق من البريد الإلكتروني ورقم الهاتف الذي ترغب في تلقيه والرد منه. إذا رأيت علامة اختيار بالفعل ، فاضغط عليها لإزالة علامة الاختيار واضغط عليها مرة أخرى بعد بضع ثوانٍ لإعادة تسجيل الرقم في iMessage.
لاحظ أن جهاز iPhone الخاص بك هو هاتف ثنائي الشريحة. إذا كان لديك خط آخر نشط ، فتحقق من تحديد الخط الذي تريد استخدامه. في وقت واحد ، يمكن تحديد سطر واحد فقط.
الحل 4: تحقق من اتصال الإنترنت
إذا كنت تستخدم البيانات الخلوية الآن ، فانتقل إلى Wi-Fi وتحقق مرة أخرى. إذا لم تتمكن من القيام بذلك ، فقم بالتبديل إلى وضع الطائرة والعودة حتى يتم تسجيل الهاتف على الشبكة مرة أخرى وقد يؤدي ذلك إلى حل أي مشكلة في الشبكة قد تتسبب في عدم عمل iMessage على iPhone 13.
إليك كيفية تمكين وضع الطائرة:
الخطوة 1: اسحب لأسفل من الزاوية العلوية اليمنى على iPhone لتشغيل مركز التحكم
الخطوة 2: اضغط على رمز الطائرة لتمكين وضع الطائرة
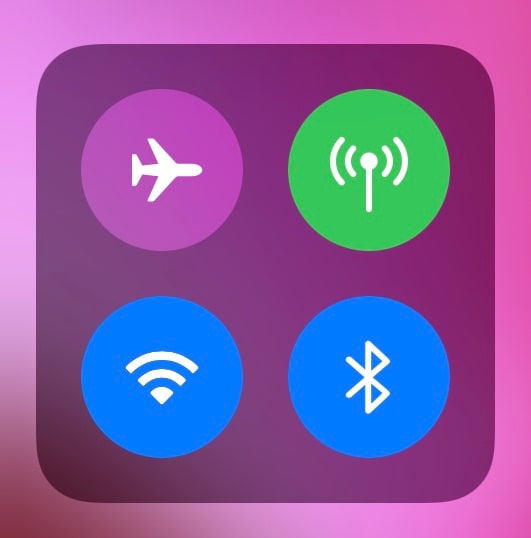
الخطوة 3: بعد بضع ثوانٍ ، انقر فوقه مرة أخرى لتعطيل وضع الطائرة وتسجيل الهاتف على الشبكة مرة أخرى.
إليك كيفية تمكين / تعطيل Wi-Fi:
الخطوة 1: قم بالتمرير لأسفل من الزاوية اليمنى العليا لجهاز iPhone لبدء تشغيل مركز التحكم وإلقاء نظرة على الربع الأول:

الخطوة 2: إذا كان رمز Wi-Fi أزرق ، فهذا يعني أنه قيد التشغيل. انقر فوق رمز Wi-Fi لإيقاف تشغيله ، وانتظر بضع ثوانٍ ثم انقر فوقه مرة أخرى لإعادة تشغيله.
الحل 5: إعادة ضبط إعدادات الشبكة
قد تساعد إعادة تعيين إعدادات الشبكة في عدم عمل iMessage على مشكلة iPhone 13 أيضًا ، نظرًا لأن هذه مشكلة في الشبكة بعد كل شيء. فيما يلي كيفية إعادة تعيين إعدادات الشبكة على جهاز iPhone 13:
الخطوة 1: قم بتشغيل الإعدادات وانقر فوق عام
الخطوة 2: قم بالتمرير لأسفل حتى النهاية وانقر فوق نقل أو إعادة تعيين iPhone
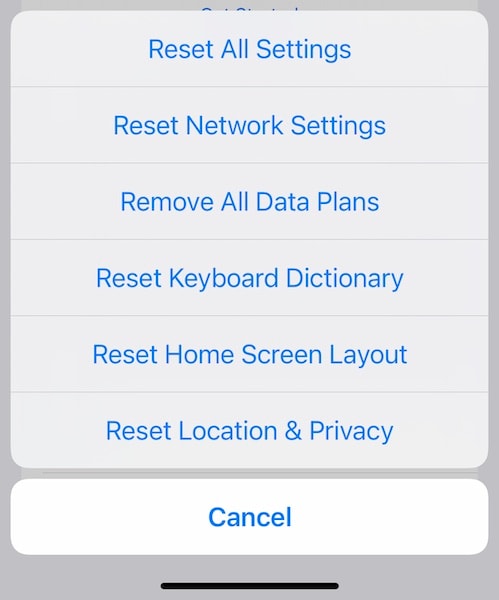
الخطوة 3: انقر فوق إعادة تعيين واختر إعادة تعيين إعدادات الشبكة.
الحل 6: تحقق من تحديث إعدادات الناقل
من المحتمل أن يكون مشغل شبكة الجوال قد أصدر إعدادات جديدة لجهازك وأصبحت إعداداتك القديمة غير متوافقة ، مما تسبب في حدوث مشكلات مع iMessage على الشبكة. للتحقق من أحدث إعدادات الناقل ، إن وجدت:
الخطوة 1: اذهب إلى الإعدادات> عام
الخطوة 2: اضغط على حول
الخطوة 3: قم بالتمرير لأسفل إلى ESIM أو بطاقة SIM الفعلية

الخطوة 4: اضغط على مزود الشبكة عدة مرات. إذا كان هناك تحديث ، فيجب أن يظهر هذا:
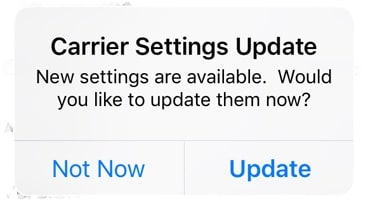
الخطوة 5: انقر فوق تحديث لتحديث إعدادات الناقل.
الحل 7: تحقق من تحديث iOS
أنت لا تعرف أبدًا كيف يمكن أن يظهر خطأ برمجي لك. تحديث iOS الذي كنت تنتظره؟ قد يؤدي فقط إلى إصلاح رسالة iMessage التي لا تعمل على مشكلة iPhone 13. حافظ على تحديث iPhone الخاص بك إلى أحدث وأفضل نظام iOS في جميع الأوقات. إنه أكثر أهمية اليوم نظرًا لأن أحدث التحديثات لا تضيف ميزات وإصلاح الأخطاء فحسب ، بل تشمل أيضًا تحديثات الأمان. إليك كيفية التحقق من تحديثات البرامج على iPhone نفسه:
الخطوة 1: اذهب إلى الإعدادات> عام واضغط على تحديث البرنامج
الخطوة 2: إذا كان هناك تحديث متاح ، فسيتم إدراجه هنا.
للتحديث ، قم بتوصيل هاتفك بشبكة Wi-Fi وشحن الكابل ، ثم انقر فوق تنزيل وتثبيت أو تثبيت الآن ، حسب الحالة. لن يتم التثبيت إلا إذا تجاوزت البطارية 50٪.
الحل 8: حذف تلك الرسائل القديمة حقًا
من المؤكد أن هذا يبدو غريبًا ، ولكن في بعض الأحيان ، يؤدي حذف الرسائل القديمة إلى بدء تشغيل iMessage. لا أحد يعرف لماذا يحدث هذا ، لكنه يحدث. iMessage ، على الرغم من صلاحيته ، هو عربات التي تجرها الدواب وليس هناك ما يمكن أن يساعد. إليك كيفية حذف الرسائل القديمة من تطبيق الرسائل:
الخطوة 1: قم بتشغيل تطبيق الرسائل وانتقل لأسفل حتى نهاية رسائلك
الخطوة 2: اسحب لليسار على سلسلة الرسائل التي تريد حذفها
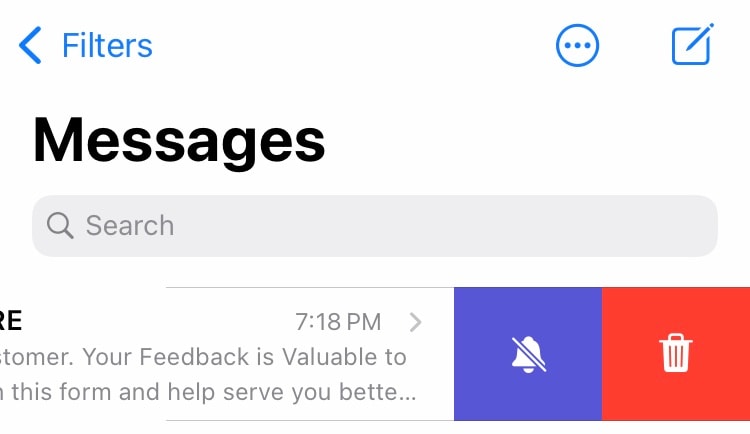
الخطوة 3: اضغط على أيقونة سلة المهملات
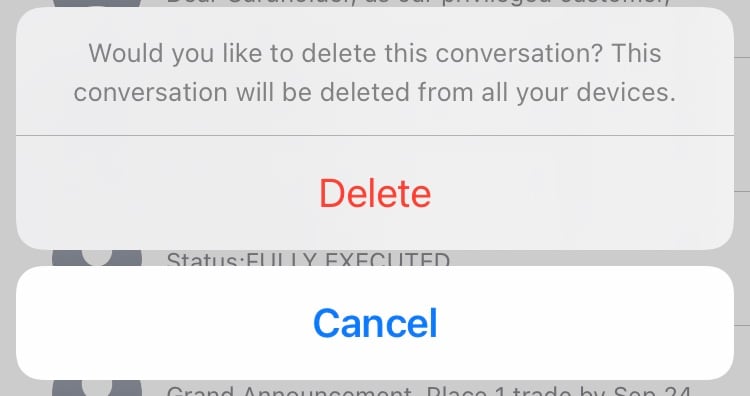
الخطوة 4: قم بتأكيد الحذف بالنقر فوق حذف مرة أخرى.
الحل 9: إصلاح iMessage لا يعمل على iPhone 13 باستخدام DrFoneTool – إصلاح النظام (iOS)
DrFoneTool هي أداة ذكية بشكل مذهل مصممة لمساعدتك على التنفس بسهولة. كيف؟ كلما واجهت أي مشكلة مع هاتفك ، سواء كان Android أو iPhone ، فكر في DrFoneTool وسيكون لديك حل في متناول اليد. إنه يتميز بالعديد من الوحدات ، كل منها مصمم لمعالجة مشكلات محددة ، وهذه معًا ، تعد واحدة من أكثر أدوات البرامج شمولاً في العالم لإصلاح المشكلات مع هاتفك الذكي. هذا هو DrFoneTool! إليك كيفية استخدام وحدة إصلاح النظام في DrFoneTool لإصلاح iMessage لا يعمل على مشكلة iPhone 13 بسرعة وبدون فقدان البيانات:
الخطوة 1: احصل على DrFoneTool
الخطوة 2: قم بتوصيل iPhone بالكمبيوتر وابدأ تشغيل DrFoneTool:

الخطوة 3: اختر وحدة إصلاح النظام.

الخطوة 4: يتم استخدام الوضع القياسي بشكل شائع لأنه يعمل على إصلاح معظم الأشياء دون حذف بياناتك. يُستخدم الوضع المتقدم عندما لا يحل الوضع القياسي المشكلة.
الخطوة 5: بعد أن يكتشف DrFoneTool جهازك وإصدار iOS ، تحقق من صحة إصدار iPhone و iOS الذي تم اكتشافه وانقر فوق ابدأ:

الخطوة 6: سيقوم DrFoneTool بتنزيل البرنامج الثابت والتحقق منه وبعد فترة ، يقدم لك هذه الشاشة:

انقر فوق Fix Now لبدء استعادة البرامج الثابتة لنظام iOS على جهاز iPhone الخاص بك وإصلاح مشكلة iMessage التي لا تعمل على iPhone 13.
الجزء الثالث: مشاكل محددة مع iMessage على iPhone 13
1. ماذا أفعل إذا حدث خطأ أثناء تنشيط iMessage؟
إذا حدث خطأ أثناء تنشيط iMessage ، فلا داعي للذعر. يمكنك بدء العملية مرة أخرى. ما عليك سوى تبديل iMessage وإيقاف تشغيله مرة أخرى. إليك كيفية القيام بذلك:
الخطوة 1: اذهب إلى الإعدادات وانتقل لأسفل وانقر على الرسائل
الخطوة 2: إذا تم تشغيل iMessage ، فقم بإيقاف تشغيله. انتظر بضع ثوانٍ وأعد تشغيله مرة أخرى.
2. ماذا تفعل إذا كنت غير قادر على إرسال رسالة جماعية؟
إذا كانت المراسلة الجماعية لا تعمل من أجلك ، فابدأ بإغلاق تطبيق الرسائل بالقوة ، ثم إعادة تشغيل iPhone ، وأخيرًا ، كحل أخير ، يمكنك حذف سلسلة الرسائل والبدء من جديد. إليك كيفية فرض إغلاق تطبيق الرسائل:
الخطوة 1: اسحب لأعلى من الأسفل وأمسكه دون رفع جهاز البحث
الخطوة 2: سيعرض مبدل التطبيق التطبيقات المفتوحة

الخطوة 3: الآن ، اسحب الشاشة إلى اليسار واليمين للعثور على الرسائل ، وانقر فوق البطاقة لأعلى لإغلاق التطبيق بالقوة.
إليك كيفية إعادة تشغيل iPhone:
الخطوة 1: اضغط على مفتاح رفع الصوت والزر الجانبي معًا واستمر في الضغط حتى يظهر شريط التمرير.
الخطوة 2: اسحب شريط التمرير لإغلاق iPhone
الخطوة 3: استخدم الزر الجانبي لتشغيل iPhone.
فيما يلي كيفية حذف سلسلة محادثات المجموعة والبدء من جديد:
الخطوة 1: قم بتشغيل تطبيق الرسائل واسحب لليسار على الموضوع الذي تريد حذفه
الخطوة 2: اضغط على أيقونة سلة المهملات واضغط على حذف مرة أخرى للتأكيد.
3. لماذا لا تعمل تأثيرات iMessage المرئية؟
يتميز iMessage ببعض التأثيرات المرئية المذهلة التي تنفرد بها Apple و iMessage. إنها ببساطة غير متوفرة في أي مكان آخر ، وإذا لم تكن تعمل من أجلك ، فإن أحد الحلول هو التحقق من تشغيل Reduced Motion. إليك كيفية القيام بذلك:
الخطوة 1: افتح تطبيق الإعدادات على جهاز iPhone الخاص بك
الخطوة 2: اضغط على إمكانية الوصول ثم اضغط على الحركة

الخطوة 3: قم بتبديل تقليل الحركة إذا كانت قيد التشغيل.
الخطوة 4: قم أيضًا بتبديل تشغيل تأثيرات الرسائل تلقائيًا.
هذا هو الجاني المحتمل وسيحل مشكلتك ، ولكن إذا لم يحدث ذلك ، فيمكنك إعادة تشغيل الجهاز ومعرفة ما إذا كان ذلك يساعدك. أيضًا ، ستعمل تأثيرات iMessage مع استخدام iMessage إلى iMessage فقط. لا يمكنك إرسال تأثير iMessage كرسائل SMS إلى شخص ما.
4. كيف يمكن استعادة الرسائل المفقودة أو المحذوفة عن طريق الخطأ؟

DrFoneTool – استعادة البيانات (iOS)
أفضل أداة للتعافي من أي جهاز iOS!
- مصمم بتقنية استرداد الملفات من iTunes أو iCloud أو الهاتف مباشرة.
- قادر على استعادة البيانات في سيناريوهات خطيرة مثل تلف الجهاز أو تعطل النظام أو الحذف العرضي للملفات.
- يدعم بالكامل جميع الأشكال الشائعة لأجهزة iOS مثل iPhone 13/12/11 و iPad Air 2 و iPod و iPad وما إلى ذلك.
- توفير تصدير الملفات المستردة من DrFoneTool – استعادة البيانات (iOS) إلى جهاز الكمبيوتر الخاص بك بسهولة.
- يمكن للمستخدمين استعادة أنواع البيانات الانتقائية بسرعة دون الحاجة إلى تحميل مجموعة البيانات بالكامل.
هل هناك طريقة ل استعادة الرسائل المفقودة أو المحذوفة عن طريق الخطأ؟ بمجرد حذف الرسائل من iPhone ، لا توجد طريقة رسمية لاستعادتها على أي من أجهزة Apple الخاصة بك. ومع ذلك ، قد تكون أدوات الطرف الثالث مفيدة. أحد هذه البرامج هو DrFoneTool – استعادة البيانات (iOS). يمكنك استخدام هذه الأداة البديهية للتحقق من الرسائل المفقودة واستعادتها بسهولة ، كما أنها تعمل مع الرسائل المحذوفة أيضًا. إليك كيف يعتني DrFoneTool – Data Recovery (iOS) بفحص جهاز iPhone الخاص بك بحثًا عن الرسائل المفقودة والمحذوفة:

في الختام
iMessage لا يعمل على iPhone أمر محبط. ما لم تكن المشكلة في نهاية Apple ، كن مطمئنًا أنه يمكنك حل المشكلة في أي وقت من الأوقات. لحسن الحظ ، هناك عدة طرق بسيطة لإصلاح iMessage لا يعمل على iPhone 13 بما في ذلك طريقة لمساعدتك في استعادة iMessage المحذوف عن طريق الخطأ من iPhone واستعادة الرسائل المفقودة أيضًا.
أحدث المقالات