[الطرق النهائية] تحسين جودة المكالمات السيئة على iPhone 13
إذا كنت تعاني من جودة المكالمة المشكلات المتعلقة بجهاز iPhone 13 الجديد ، ما رأيك؟ هل تفكر في استبداله؟ هل تفكر في القفز على السفينة والتحول إلى Android؟ رقم! قبل أن تتخذ مثل هذه الخطوات الجذرية ، اقرأ واكتشف الطرق الأساسية والمتقدمة لإصلاح المشكلة جودة مكالمات iPhone 13 رديئة إصدار بسهولة.
الجزء الأول: الطرق الأساسية لإصلاح مشكلة جودة المكالمات السيئة في iPhone 13
عندما تعاني من جودة صوت رديئة في المكالمات باستخدام جهاز iPhone 13 الجديد ، توجد بعض الطرق التي يمكنك محاولة إصلاحها وتحسين جودة الاتصال ، اعتمادًا على ما تشعر أنه خطأ في المقام الأول.
المشكلة 1: غير قادر على سماع الطرف الآخر
إذا كنت غير قادر على سماع الشخص الآخر على الخط ، فقد يكون مستوى الصوت على جهازك منخفضًا جدًا بالنسبة لمستويات السمع لديك ، ويمكنك معرفة ما إذا كانت زيادة الصوت على جهازك تعيده إلى مستوى مقبول من بريق. إليك كيفية زيادة حجم الصوت على جهاز iPhone 13 الخاص بك:
يوجد زران على الجانب الأيسر من جهاز iPhone ، أحدهما في الأعلى هو زر رفع الصوت والآخر في الأسفل هو زر خفض الصوت. أثناء الاتصال ، اضغط على زر رفع مستوى الصوت لزيادة مستوى صوت سماعة الأذن ومعرفة ما إذا كان ذلك يحل مشكلة جودة المكالمة الرديئة لجهاز iPhone 13.
طريقة إضافية: تنظيف سماعة الأذن
حتى بعد ضبط مستوى صوت iPhone على الحد الأقصى ، لا تشعر أن مستوى الصوت مرتفع بدرجة كافية ، فقد تكون سماعة الأذن متسخة. يحدث هذا بسهولة بسبب شمع الأذن إذا ضغطنا هواتفنا على الأذن بضغط كبير أثناء التحدث. فيما يلي كيفية تنظيف سماعة الأذن الخاصة بجهاز iPhone 13 لإصلاح مشكلة جودة المكالمات السيئة لجهاز iPhone:
الخطوة 1: احصل على بعض مادة Blu-tac من متجر قرطاسية. هذه مادة تبدو وتعمل مثل العلكة وهي لزجة جدًا ولكنها لا تنكسر بسهولة عند الضغط عليها ورفعها.
الخطوة 2: خذ جزءًا صغيرًا من هذه المادة واضغط عليه مقابل سماعة أذن iPhone 13 الخاصة بك ، وادفعها إلى سماعة الأذن قليلاً.
الخطوة 3: ارفعه بعناية. سيتخذ Blu-tac شكل سماعة الأذن الخاصة بك ومن المحتمل أن تتشبث به بعض الأوساخ – هذه الأوساخ كانت تسد الثقوب الموجودة على سماعة الأذن ، مما تسبب في حدوث مشكلات في جودة المكالمة الصوتية على جهاز iPhone 13 الخاص بك.
المشكلة 2: غير قادر على سماع الطرف الآخر بوضوح
من ناحية أخرى ، إذا كنت قادرًا على سماع الشخص الآخر بصوت عالٍ بما فيه الكفاية ، لكنك لا تستطيع سماعه بوضوح كافٍ ، فهذا يستدعي أخذًا مختلفًا. لهذا ، هناك عدة طرق يمكنك محاولة حل هذه المشكلة.
طريقة 1: إعادة تشغيل iPhone
كما هو الحال دائمًا ، فإن أول شيء تفعله متى واجهت أي مشكلة هو إعادة تشغيل الجهاز. إذا كنت تعاني من جودة مكالمة صوتية رديئة على جهاز iPhone الخاص بك ، فحاول ببساطة إعادة تشغيله. إليك كيفية إعادة تشغيل الجهاز:
الخطوة 1: اضغط على زر رفع الصوت والزر الجانبي معًا حتى تتغير الشاشة لتظهر إلى شريط تمرير الطاقة

الخطوة 2: اسحب شريط تمرير الطاقة لإيقاف تشغيل الجهاز
الخطوة 3: بعد بضع ثوانٍ ، اضغط على الزر الجانبي لتشغيل iPhone.
الطريقة 2: إعادة تشغيل جهاز iPhone بجد
إذا لم تؤد إعادة التشغيل إلى حل مشكلات جودة الاتصال على جهاز iPhone 13 ، فحاول بجد إعادة تشغيله. هذه هي كيفية إعادة تشغيل iPhone 13:
الخطوة 1: اضغط على زر رفع الصوت واتركه
الخطوة 2: اضغط على زر خفض مستوى الصوت واتركه يذهب
الخطوة 3: اضغط على الزر الجانبي واستمر في الضغط عليه حتى يظهر شعار Apple.
يتمثل الاختلاف بين إعادة التشغيل الثابت وإعادة التشغيل الناعم في أن إعادة التشغيل الصلب توقف جميع العمليات على الفور وتقطع الطاقة عن الهاتف من البطارية ، وبالتالي ، للحظات ، إزالة جميع البيانات من الذاكرة المتقلبة تمامًا. هذا يمكن أن يحل المشاكل المستمرة ، في بعض الأحيان.
الطريقة الثالثة: التحديث إلى أحدث إصدار من iOS
إذا كان جهاز iPhone 13 الخاص بك يعمل بإصدار أقدم من iOS ، على سبيل المثال ، إذا كنت لا تزال تستخدم نفس إصدار iOS الذي جاء مع جهاز iPhone الخاص بك خارج الصندوق ، فقد ترغب في تحديث iOS الخاص بك لحل مشكلة جودة المكالمة مسائل. كما هو الحال ، يعمل نظام iOS 15.4.1 الذي تم إصداره في مارس 2022 على إصلاح مشكلات جودة المكالمات على وجه التحديد لطرازات iPhone 12 و 13.
إليك كيفية التحديث إلى أحدث إصدار من iOS على جهاز iPhone الخاص بك:
الخطوة 1: قم بتشغيل تطبيق الإعدادات ، ثم قم بالتمرير لأسفل وحدد عام
الخطوة 2: انقر فوق تحديث البرنامج وإذا كان هناك تحديث متاح فسيظهر هنا.
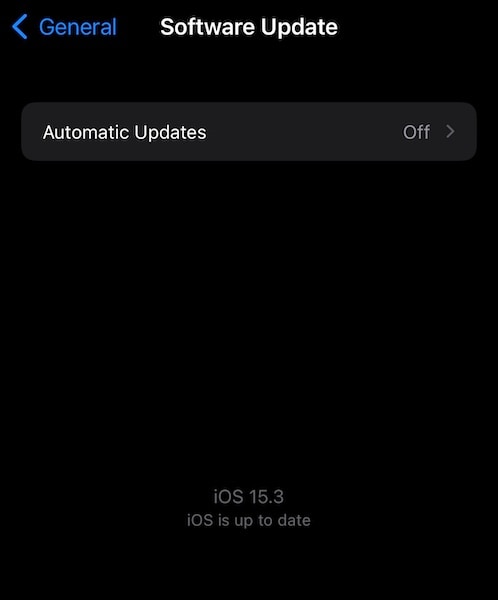
الخطوة 3: إذا كان هناك تحديث متاح ، فقم بتوصيل جهاز iPhone الخاص بك بالطاقة ويمكنك بعد ذلك بدء عملية التنزيل والتحديث.
الطريقة الرابعة: استخدام مكبر الصوت
مكبر الصوت الخاص بجهاز iPhone ، في الوقت الحالي ، أعلى صوتًا وأكثر وضوحًا من سماعة الأذن. إنها فقط كيف هي. لذلك ، إذا كنت تواجه مشكلات في جودة المكالمات على iPhone 13 ، فقد ترغب في استخدام مكبر الصوت أثناء المكالمات ومعرفة كيف يعمل ذلك. لاستخدام مكبر الصوت أثناء المكالمات ، انقر فوق الرمز الذي يشبه مكبر الصوت:
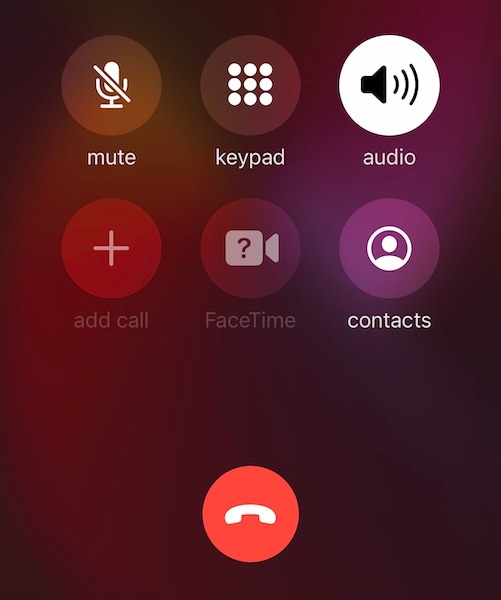
الطريقة الخامسة: استخدام سماعات الأذن
يمكنك أيضًا استخدام سماعات الأذن للتحدث إلى الأشخاص عند الاتصال إذا كنت تواجه مشكلات في جودة المكالمة على iPhone 13. يمكن أن تكون سماعات الأذن أي علامة تجارية ويمكن أن تكون سلكية أو Bluetooth. بالطبع ، ستعمل أجهزة AirPods الخاصة بشركة Apple بسلاسة أكبر ، ولكن أي منها سيعمل.
الطريقة 6: تحقق من قوة الشبكة
تلعب قوة الشبكة دورًا حاسمًا في جودة المكالمات. إذا كنت تواجه مشكلات جودة اتصال رديئة في جهاز iPhone 13 الخاص بك ، فقد يرجع ذلك إلى ضعف قوة الشبكة. يوجد أدناه صورتان تظهران إشارة 2 شريط و 4 أشرطة. ما يمثله العمودان هو أن الإشارة معتدلة وأن جودة الإشارة يجب أن تكون كافية بينما تمثل الأشرطة الأربعة الكاملة جودة الإشارة رائعة.

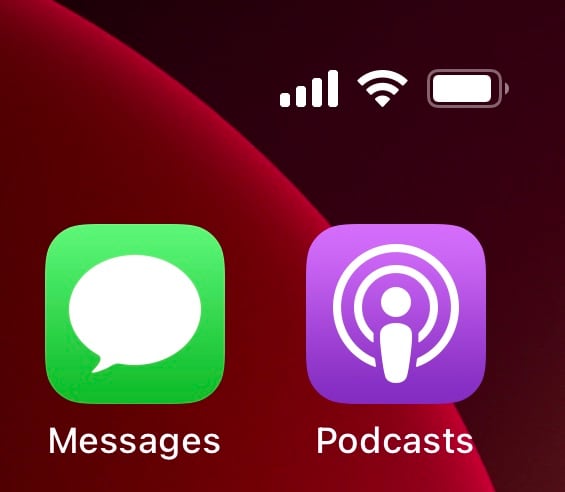
أنت أكثر عرضة لمواجهة مشكلات جودة الاتصال على جهاز iPhone 13 الخاص بك إذا كانت قوة الإشارة منخفضة مقارنة بجودة الإشارة عالية.
الطريقة 7: تبديل مزود الخدمة
إذا كانت قوة الإشارة الخاصة بك ، وبالتالي جودة الإشارة ثابتة على الجانب السفلي ، فقد ترغب في التبديل إلى مزود آخر يوفر قوة إشارة مرضية وجودتها في منطقتك. سيؤدي القيام بذلك إلى ميزة إضافية تتمثل في أن تكون أسهل على بطارية جهاز iPhone الخاص بك لأن أجهزة الراديو الموجودة على الجهاز لن تحتاج إلى العمل بطاقة أعلى للحفاظ على اتصال الإشارة.
الطريقة 8: إزالة غطاء الهاتف
إذا كنت تستخدم حالة غير تابعة لشركة Apple ، فقد ترغب في إزالة الحالة ومعرفة ما إذا كان ذلك يساعدك. في بعض الأحيان ، تمنع الحالات جهاز iPhone من تلقي إشارة مناسبة ، بل إن بعض الحالات ذات الجودة الرديئة والمزعجة تتداخل مع جودة الشبكة ، مما يتسبب في حدوث مشكلات في المكالمات الصوتية على iPhone.
الطريقة 9: تعطيل البلوتوث (وفصل سماعة البلوتوث)
يمكن أن يؤدي تعطيل اتصال Bluetooth على جهاز iPhone الخاص بك ، وبالتالي فصل أي من ملحقات Bluetooth المرفقة مثل سماعات الرأس ، إلى حل مشكلات جودة المكالمات الصوتية الرديئة على iPhone 13. قد تتسبب سماعة رأس Bluetooth غير تابعة لشركة Apple في حدوث تداخل أو قد لا تعمل على النحو الأمثل مع iPhone ، مما يؤدي إلى كنت تعتقد أن هناك خطأ ما في iPhone عندما يكون الملحق هو الذي قد يكون هو الخطأ.
الخطوة 1: اسحب لأسفل من الزاوية اليمنى العليا لجهاز iPhone الخاص بك لبدء تشغيل مركز التحكم

الخطوة 2: في الربع الأول ، انقر فوق رمز Bluetooth لإيقاف تشغيله.
الطريقة العاشرة: تحقق من تمكين VoLTE
تأتي شبكات 4G LTE اليوم مزودة بميزات VoLTE. هذا هو Voice Over LTE ، والذي هو بحد ذاته تطور طويل الأمد ، معيار شبكة 4G. عند إجراء مكالمات على شبكة 4G مع تعطيل VoLTE ، فقد يتم توجيه المكالمات عبر بروتوكولات 3G و 2G الأقدم ، تلك التي كانت موجودة قبل 4G. يحدث هذا عندما يقوم مزود الشبكة بترقية الشبكة لدعم 4G (و VoLTE) بدلاً من ترقية الشبكة إلى 4G بالكامل. ستعمل شبكات Pure 4G دائمًا على VoLTE ، نظرًا لعدم وجود أي احتياطات بعد الآن.
إليك كيفية معرفة ما إذا كان لديك شبكة 4G إضافية ، وفي هذه الحالة ، ستتمكن من تمكين VoLTE يدويًا. إذا كنت لا ترى الخيارات التالية ، فهذا يعني أنك تستخدم شبكة 4G خالصة وستستخدم VoLTE تلقائيًا.
الخطوة 1: قم بتشغيل الإعدادات وانقر فوق البيانات الخلوية
الخطوة 2: اضغط على خيارات البيانات الخلوية
الخطوة 3: اضغط على تمكين LTE

الخطوة 4: الآن ، تحقق من الصوت والبيانات لتمكين بروتوكول الصوت عبر LTE.
الطريقة 11: تمكين الاتصال عبر Wi-Fi
إذا كانت شبكتك تدعمها ، فستتمكن من تمكين Wi-Fi Calling على جهاز iPhone 13. هذا يحسن جودة المكالمات الصوتية بشكل كبير لأنه يستخدم إشارة Wi-Fi للمنزل / المكتب لنقل الصوت ، مما يتيح مكالمات أوضح وأعلى. إليك كيفية تمكين مكالمات Wi-Fi على جهاز iPhone 13 الخاص بك:
الخطوة 1: قم بتشغيل الإعدادات وانتقل لأسفل إلى الهاتف
الخطوة 2: في إعدادات الهاتف ، ابحث عن مكالمات Wi-Fi
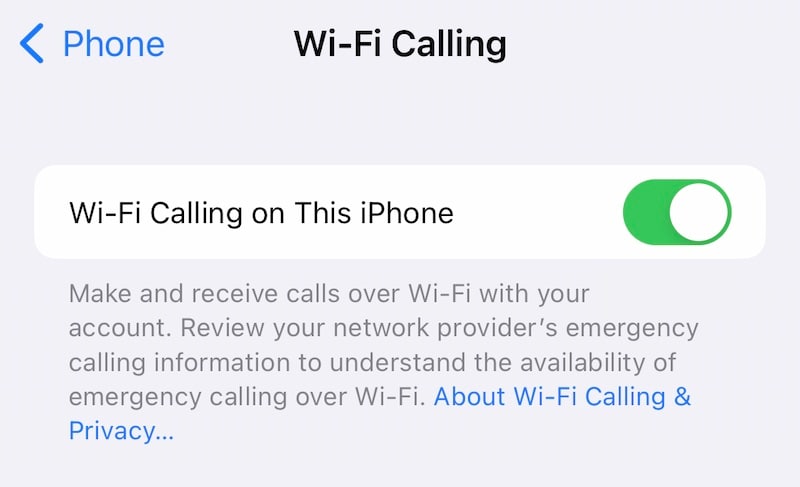
الخطوة 3: اضغط على الخيار وقم بتبديله.
الطريقة الرابعة: إعادة تعيين إعدادات الشبكة
غالبًا ما تساعد إعادة تعيين إعدادات الشبكة حيث يؤدي ذلك إلى إعادة تعيين الإعدادات التي يستخدمها هاتفك للاتصال بشبكتك. سيؤدي هذا إلى إعادة تعيين شبكة Wi-Fi وإعدادات الشبكة الخلوية ، مما يعني أنه بالنسبة لشبكة Wi-Fi الخاصة بك ، سيتعين عليك إدخال كلمة المرور مرة أخرى. إليك كيفية إعادة تعيين إعدادات الشبكة على جهاز iPhone الخاص بك:
الخطوة 1: قم بتشغيل الإعدادات ، وقم بالتمرير وابحث عن عام واضغط عليه
الخطوة 2: قم بالتمرير لأسفل وانقر فوق نقل أو إعادة تعيين iPhone
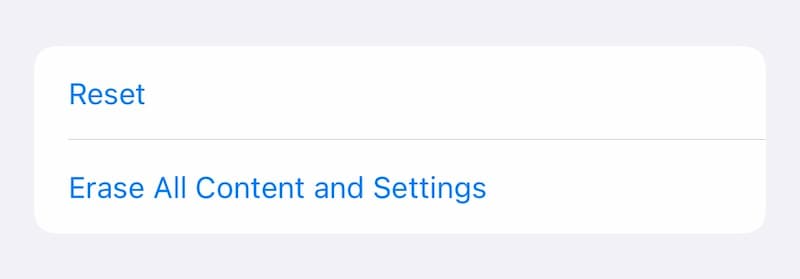
الخطوة 3: انقر فوق إعادة تعيين وانقر فوق إعادة تعيين إعدادات الشبكة

الخطوة 4: أدخل رمز المرور الخاص بك لإعادة تعيين إعدادات الشبكة. سيقوم iPhone بمسح إعدادات الشبكة وإعادة التشغيل.
الطريقة الثالثة عشر: استخدام الخدمات عبر أعلى (OTT)
عبر أفضل الخدمات مثل FaceTime و WhatsApp و Signal و Telegram ، تستخدم حزم البيانات لنقل الصوت باستخدام VoIP أو Voice over Internet Protocol وتكون قادرة على العمل بشكل أفضل بكثير من مكالمة شبكة خلوية نموذجية بسبب عدة عوامل تؤثر على جودة الإشارة في الهاتف الخلوي شبكة الاتصال. كمكافأة ، هذه تأخذ كمية ضئيلة من البيانات وستوفر لك دقائق المكالمات الصوتية في خطتك.
الطريقة 14: تبديل وضع الطائرة وتشغيله
يؤدي تشغيل وضع الطائرة إلى قطع اتصال iPhone الخاص بك بالشبكة. عند إيقاف تشغيل وضع الطائرة ، يقوم الهاتف بالتسجيل على الشبكة مرة أخرى. يمكن أن يؤدي هذا غالبًا إلى استعادة جودة الخدمة. إليك كيفية التبديل بين إيقاف تشغيل وضع الطائرة وتشغيله:
الخطوة 1: من الركن الأيمن العلوي لجهاز iPhone الخاص بك ، قم بتمرير سريع لأسفل لإحضار مركز التحكم
الخطوة 2: قم بتبديل وضع الطائرة في الربع الأول على اليسار ، من خلال النقر على الدائرة بأيقونة الطائرة.
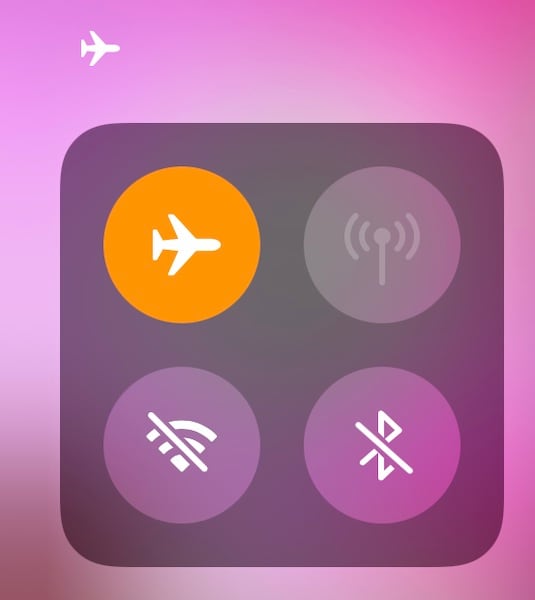
الخطوة 3: بعد بضع ثوانٍ ، انقر عليها مرة أخرى لإعادة الاتصال بالشبكة.
الطريقة 15: تغيير موضع iPhone
في بعض الأحيان ، كل ما يتطلبه الأمر هو إعادة ضبط جهاز iPhone عند وضعه فوق الأذن لمحاذاة سماعة الأذن بشكل أفضل مع قناة الأذن بحيث يمكن دخول الصوت دون عائق ، لإصلاح مشكلة جودة المكالمات الصوتية لـ iPhone 13.
بعض المخاوف الأخرى
هناك بعض الحالات التي قد لا يتمكن فيها iPhone من العمل وفقًا للمواصفات ، مما يؤدي إلى ضعف جودة المكالمات الصوتية بشكل مؤقت أو دائم على iPhone 13.
الاهتمام الأول: الأضرار المادية التي لحقت بجهاز iPhone
إذا تم إسقاط iPhone أو تعرض لضربة ، خاصةً في الجزء العلوي من الهيكل حيث توجد سماعة الأذن ، فقد يكون قد كسر شيئًا بداخله ، مما تسبب في ضعف أداء سماعة الأذن ، مما يؤدي إلى شعورك بفقدان جودة الاتصال iPhone 13. لتصحيح هذا الضرر ، يمكنك فقط نقله إلى Apple Store للصيانة والإصلاح.
القلق 2: الأضرار الناجمة عن المياه لجهاز iPhone
إذا تعرض iPhone للمياه في أي وقت ، سواء كان مغمورًا بالكامل أو إذا تمكنت المياه من التسرب إلى سماعة الأذن ، فسوف يتسبب ذلك في عدم أداء الحجاب الحاجز لسماعة الأذن على النحو الأمثل حتى يجف. أحد أعراض هذه المشكلة بالذات (جنبًا إلى جنب مع معرفة أن الهاتف قد تسبب بالفعل في تلف المياه) هو صوت منخفض جدًا ومكتوم. إذا لم يكن الضرر دائمًا ، فستحل هذه المشكلة من تلقاء نفسها عندما يجف الحجاب الحاجز. لا تحتفظ بجهاز iPhone الخاص بك تحت أشعة الشمس لتجفيفه بشكل أسرع – فمن المحتمل أن يتسبب ذلك في المزيد من المشكلات في أجزاء أخرى من iPhone.
الجزء الثاني: الطريقة المتقدمة لتحسين جودة الاتصال
عندما يفشل كل ما سبق ، ماذا تفعل؟ تبدأ في البحث عن طرق متقدمة لحل مشكلة جودة مكالمات iPhone 13 القضية. ماذا يمكن أن يكون أحد هذه الطرق؟ تتمثل إحدى هذه الطرق في استعادة البرامج الثابتة على iPhone في محاولة لإصلاح المشكلة.
إذا كان هذا يجعلك تتساءل عما إذا كنت ستتمكن من القيام بذلك بنفسك ، فأنت محظوظ لأن هذه أداة بديهية وسهلة الاستخدام ، ناهيك عن سهولة فهمها حيث لا يتعين عليك التعامل مع أكواد الأخطاء الغامضة التي تأتي عند محاولة استعادة البرامج الثابتة باستخدام iTunes أو macOS Finder.
كيفية إصلاح مشكلة جودة المكالمات الصوتية لـ iPhone 13 باستخدام Wondershare DrFoneTool – إصلاح النظام (iOS)

DrFoneTool – إصلاح النظام
إصلاح جودة مكالمات iPhone 13 الضعيفة دون فقد البيانات.
- فقط قم بإصلاح نظام iOS الخاص بك إلى الوضع الطبيعي ، ولا تفقد البيانات على الإطلاق.
- إصلاح مشكلات نظام iOS المختلفة عالق في وضع الاسترداد, شعار أبل أبيض, شاشة سوداء، التكرار عند البداية ، إلخ.
- الرجوع إلى إصدار أقدم من نظام التشغيل iOS دون استخدام iTunes على الإطلاق.
- يعمل مع جميع موديلات iPhone و iPad و iPod touch.
- متوافق تماما مع أحدث نظام iOS 15.

الخطوة 1: قم بتنزيل DrFoneTool على جهاز الكمبيوتر الخاص بك.
الخطوة 2: قم بتوصيل iPhone بالكمبيوتر وابدأ تشغيل DrFoneTool.
الخطوة 3: انقر فوق وحدة ‘إصلاح النظام’.

الخطوة 4: يعمل الوضع القياسي على إصلاح معظم المشكلات على نظام التشغيل iOS دون حذف بيانات المستخدم ويوصى به للبدء به.
الخطوة 5: بعد اكتشاف DrFoneTool لجهازك وإصدار iOS ، تأكد من صحة التفاصيل المحددة وانقر فوق ابدأ:

الخطوة 6: سيتم تنزيل البرنامج الثابت والتحقق منه ، ويمكنك الآن النقر فوق Fix Now لبدء استعادة البرامج الثابتة لنظام iOS على جهاز iPhone الخاص بك.

بعد انتهاء DrFoneTool System Repair ، سيتم إعادة تشغيل الهاتف. نأمل أن يتم حل مشكلة المكالمة الصوتية الآن.
في الختام
قد تعتقد أن أجهزة Apple ستحقق أفضل أداء عندما يتعلق الأمر بجودة الاتصال وتجد نفسك متفاجئًا عندما تواجه مشكلات جودة مكالمة صوتية رديئة على جهاز iPhone 13 الخاص بك. وذلك لأن جودة المكالمة الصوتية لها العديد من العوامل ، وأحيانًا تكون كذلك. بسيطة مثل مجرد تعديل موضع الهاتف على أذنك بحيث تكون سماعة الأذن في وضع أفضل مع قناة أذنك! الآن ، ربما لاحظت كيف أن هذه المقالة لا تتحدث عن إلغاء الضوضاء عند الحديث عن طرق تحسين جودة المكالمات على iPhone 13. ذلك لأنه لا يوجد خيار لهذا الغرض بعد الآن على iPhone 13 ، يبدو أن Apple قد أزالته لسبب ما . لا تهتم ، نظرًا لأنه لا يزال هناك الكثير من الطرق التي يمكنك من خلالها محاولة إصلاح مشكلة جودة الصوت الضعيفة لجهاز iPhone 13 بسهولة.
أحدث المقالات

