تم حلها: الإنترنت لا يعمل على iPhone [2022]
نعلم جميعًا أن جهاز iPhone بدون الإنترنت هو مجرد جهاز iPod. بعبارة أخرى ، أهدرت أموالك ومعاناتك. يؤدي الوصول إلى الإنترنت اللاسلكي أو عدم عمل الإنترنت على iPhone في بعض الأحيان إلى إعاقة عمل الهاتف الذكي عبر الإنترنت. يمكن أن يكون إصلاح اتصالك بالإنترنت مهمة صعبة ومزعجة لجهاز iPhone أو iPad أو iPod Touch.
ستوجهك هذه المقالة وتخبرك ببعض الخطوات البسيطة والسهلة لإصلاح الارتباط اللاسلكي الخاص بك. هناك العديد من الشكاوى الموجودة على وسائل التواصل الاجتماعي حول البيانات الخلوية لـ iPhone ، والتي لا تعمل. بعد الترقية إلى iOS جديد أو بطاقة SIM غير صحيحة ، قد يكون هناك العديد من التفسيرات لمشكلة النزاع على الجهاز. لكن أفضل شيء هو أن هناك العديد من النصائح والحيل التي يمكن الوصول إليها لتوصيل جهاز iPhone الخاص بك بالإنترنت. لذا ، دعنا نتعرف على المزيد حول هذا الموضوع.
الجزء 1: شبكة Wi-Fi أو البيانات الخلوية لا تعمل على iPhone؟
لا تعمل بيانات الجوال على جهاز iPhone الخاص بك ، ولست متأكدًا من السبب. يساعدك الاتصال الخلوي على تصفح الإنترنت ورسائل البريد الإلكتروني والقائمة تطول. عادةً ما تظهر مشكلة الاتصال بالهاتف الخلوي بعدة طرق ، إما بسبب نقص البيانات أو الاتصال بالإنترنت أو عدم عمل البيانات على iPhone. حتى في بعض الأحيان يكون جهاز iPhone أو iPad متصلاً بشبكة الهاتف المحمول (أثناء عمل Wi-Fi) ، فإنه لا يزال غير قادر على توصيل العديد من التطبيقات ، أو في بعض الأحيان لا يعمل زر Wi-Fi.
الجزء 2: كيفية حل مشكلة عدم عمل شبكة Wi-Fi على iPhone؟
إحدى المشكلات الرئيسية التي يواجهها الأشخاص أثناء استخدام iPhone هي توقف شبكة Wi-Fi فجأة عن العمل أو عدم عمل بيانات iPhone الخلوية ، مما يجعلهم جاهلين بما يحدث بشكل غير متوقع. أنت تستخدم الإنترنت لحظة واحدة ، وتجد مشكلة iPhone Wi-Fi في اللحظة التالية. لذلك وصفنا اليوم أكثر مشاكل الإنترنت اللاسلكي التي نوقشت على نطاق واسع وحلولها.
2.1 تأكد من أن جهاز التوجيه الخاص بك قيد التشغيل وأنك داخل النطاق
إذا بدا أن الإنترنت بطيئًا أو كان iPhone لا يتصل بالإنترنت ، فقد يكون ارتباط Wi-Fi لديك مصدر قلق. قد يكون السبب الرئيسي هو أنك بعيد جدًا عن المصدر ، أو أنك تمنع الإشارة من الجدران السميكة ، أو أن جهاز التوجيه الخاص بك مغلق. تأكد من أنك في متناول جهاز التوجيه الخاص بك لاستخدام الإنترنت بسهولة على جهاز iPhone الخاص بك.
تحقق من قوة شبكة Wi-Fi الخاصة بك
للتحقق من قوة شبكة Wi-Fi الخاصة بك ، انظر إلى النظام للتعرف على المشكلات أولاً. يجب أن يكون لديك إشارة ارتباط Wi-Fi ، سواء كنت تستخدم iOS أو Android. عادةً ما تحتوي علامة Wi-Fi على أربعة إلى خمسة خطوط منحنية.

إعادة تشغيل جهاز التوجيه
قبل التفكير في استكشاف مشكلة عدم وجود اتصال بالإنترنت على iPhone وإصلاحها ، دعنا نقوم ببعض استكشاف أخطاء جهاز التوجيه الأساسية حيث ساعدت العديد من الأشخاص في إصلاحها. أعد تشغيل جهاز التوجيه الخاص بك وحاول مرة أخرى ربط جهاز iPhone الخاص بك ومعرفة ما إذا كان يحل المشكلة. لذلك ، من الأفضل الانتظار لمدة 10 ثوانٍ قبل إعادة تشغيل جهاز التوجيه.
2.2 تأكد من تشغيل Wi-Fi وأنه يمكنك رؤية شبكتك
قد يكون من المهم أو المفيد التحقق من حالة الشبكة لجهاز iOS الخاص بك. قد تكون هذه هي شبكة مزود الخدمة اللاسلكية أو شبكة Wi-Fi المنزلية.
خطوة 1: ابحث عن الإعدادات وافتحها من الشاشة الرئيسية لجهازك.

خطوة 2: ابحث عن أيقونة Wi-Fi مع فتح الإعدادات. ستشير هذه المنطقة على اليمين إلى حالة Wi-Fi الحالية.
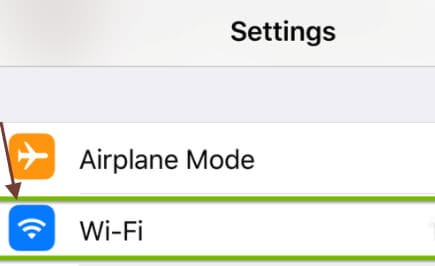
إيقاف: الآن ، تم تعطيل شبكة Wi-Fi.
غير متصل: تم ربط Wi-Fi ، لكن جهاز الكمبيوتر الخاص بك غير متصل بالشبكة في الوقت الحالي.
خطوة 3: يمكنك أيضًا النقر فوق Wi-Fi للتحقق من تشغيل مفتاح Wi-Fi. يجب أن يكون المفتاح باللون البرتقالي ، وسيتم عرض الشبكة التي تتصل بها أدناه مباشرةً بعلامة اختيار على اليسار.
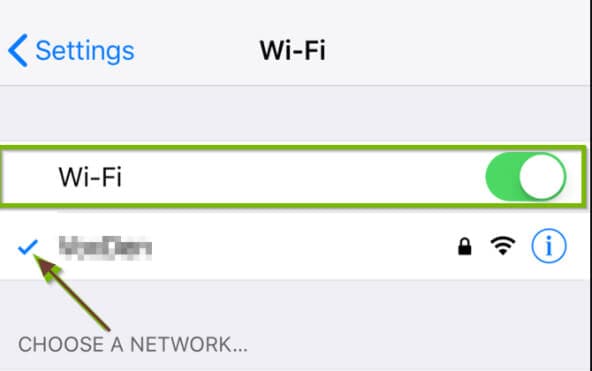
2.3 تحقق من وجود مشكلات في شبكة Wi-Fi الخاصة بك
عندما تكون قد جربت حلولًا مختلفة ، واستمرت بياناتك في العمل بشكل مستعصٍ ، فقد تكون الخطوة التالية هي استعادة إعدادات الشبكة. سيؤدي هذا إلى إلغاء تثبيت جميع شبكات Wi-Fi المخزنة على هاتفك واستعادة إعدادات البيانات الخلوية إلى وضعها الطبيعي إذا كانت بيانات الجوال لا تعمل على iPhone. يمكن أن يكون هذا مفيدًا أيضًا إذا كنت تواجه مشكلة مع Wi-Fi.
خطوة 1: افتح برنامج الإعدادات.
خطوة 2: قم بالتمرير لأسفل وانقر فوق خيار القائمة ‘عام’.
خطوة 3: قم بالتمرير لأسفل إلى أسفل واضغط على زر القائمة ‘إعادة تعيين’.
خطوة 4: اختر ‘إعادة تعيين إعدادات الشبكة’ في وسط اللوحة.
خطوة 5: لتخويل إعادة التعيين ، سيُطلب منك إدخال رمز مرور iPhone الخاص بك.
خطوة 6: اضغط على زر ‘إعادة تعيين إعدادات الشبكة’ للتأكيد.
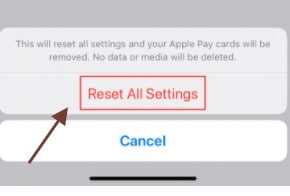
2.4 تحقق من اتصال جهاز التوجيه الخاص بك
إذا كنت تواجه مشكلة مع شبكة معينة ، فقد حان الوقت للتحقق مما يحدث. إذا كنت ترغب في اللعب باستخدام Wi-Fi ، فيجب عليك التحقق من تكوين جهاز التوجيه الخاص بك لمحاولة إعادة تشغيله أو إعادة تعيينه. تختلف هذه التكوينات اعتمادًا على البائع ، لذلك نوصيك بالبحث والبدء من جهاز التوجيه الخاص بك. إذا كانت لديك شبكة ليست تابعة لك ، فناقش مع المالك أو مسؤول تكنولوجيا المعلومات ، أو هل يواجه المستخدمون الآخرون هذه المشكلة أيضًا؟ هل يمكن إعادة تشغيل الشبكة؟ خلاف ذلك ، قد تكون محظوظا.
2.5 أعد تشغيل iPhone
إذا لم يتصل iPhone الخاص بك عبر شبكة بيانات الجوال بالإنترنت ، فحاول إعادة تشغيل هاتفك.
خطوة 1: انقر مع الاستمرار على زر الصفحة الرئيسية وزر النوم / الاستيقاظ في نفس الوقت واستمر في الضغط عليهما عندما ترى بديل ‘الانزلاق’.

خطوة 2: سترى رمز Apple الفضي بعد ذلك ، وسيعمل هاتفك مرة أخرى.
2.6 تحقق من مشكلة نظام iOS لديك
إذا بدأ نظام iOS الخاص بك في التمسك ، فإن الطريقة الأساسية لاسترداد جهاز iPhone / iPad الخاص بك هي الحصول على المساعدة في استعادة iTunes. إنه لأمر رائع أن تقوم بعمل نسخة احتياطية ، ولكن إذا لم تقم بذلك ، فقد يكون ذلك مشكلة. هذا هو سبب نشر DrFoneTool – Repair. سيعمل بسرعة على إصلاح أي مشاكل في جهاز iOS وتطبيع هاتفك.
لإصلاح نظام iOS ، ستتبع هذه الخطوات.

DrFoneTool – إصلاح النظام
أسهل حلول الرجوع إلى إصدار أقدم لنظام iOS. لا حاجة إلى iTunes.
- الرجوع إلى إصدار أقدم من نظام التشغيل iOS دون فقد البيانات.
- إصلاح مشكلات نظام iOS المختلفة عالق في وضع الاسترداد, شعار أبل أبيض, شاشة سوداء، التكرار عند البداية ، إلخ.
- أصلح جميع مشكلات نظام iOS ببضع نقرات.
- يعمل مع جميع طرز iPhone و iPad و iPod touch.
- متوافق تماما مع أحدث نظام iOS 14.

خطوة 1: بادئ ذي بدء ، قم بتشغيل DrFoneTool واختر ‘إصلاح النظام’ من اللوحة الرئيسية.

خطوة 2: ثم قم بتوصيل جهاز iPhone الخاص بك بكابل Lightning بجهاز الكمبيوتر الخاص بك. يمكنك العثور على خيارين عندما يتعرف DrFoneTool على جهاز iOS الخاص بك: الوضع القياسي والوضع المتقدم.

خطوة 3: تكتشف الأداة شكل طراز جهازك تلقائيًا وتعرض إصدارات إطار عمل iOS المتاحة. اختر إصدارًا وابدأ بالنقر فوق ‘ابدأ’.

خطوة 4: يتم بعد ذلك تنزيل برنامج iOS الثابت.

خطوة 5: تبدأ الأداة في مراجعة البرامج الثابتة لنظام iOS الذي تم تنزيله بعد التحديث.

خطوة 6: يمكن رؤية هذه الشاشة عند اختبار برنامج iOS الثابت. انقر فوق ‘التحديث الآن’ لبدء إصلاح نظام iOS الخاص بك وإعادة تشغيل جهاز iOS الخاص بك.

خطوة 7: سيتم إصلاح جهاز iOS الخاص بك بنجاح في غضون بضع دقائق.

الجزء 3: كيفية حل البيانات الخلوية التي لا تعمل على iPhone؟
البيانات الخلوية هي مصطلح يعني شبكة خلوية متصلة بالإنترنت. ستستخدم الإنترنت أيضًا للتراجع عن شبكة Wi-Fi. يدعم كلا طرازي iPhone التفاصيل الخلوية ويدعمان أيضًا بعض طرازات iPad التي تحمل علامة ‘Wi-Fi + Cellular’.
إذا كانت بياناتك الخلوية لا تعمل على iPhone ، فهناك العديد من الخيارات المحتملة التي يمكنك متابعتها. بادئ ذي بدء ، يجب أن تدرك أن هناك العديد من الأماكن حيث لا يمكنك ببساطة الحصول على تغطية جيدة جدًا. إذا لم يكن هذا ما يحدث ، فلنلقِ نظرة على بعض الحلول التي يجب اتباعها.
3.1 التحقق من تشغيل بيانات الجوال
مركز التحكم هو أسهل طريقة للبحث عن بيانات الجوال. للتحقق من مركز التحكم ، ستحتاج إلى اتباع هذه الخطوات.
خطوة 1: ابدأ مركز التحكم أولاً. iPhone X أو أحدث / iPad يعمل بنظام iOS 12 أو أحدث: انعطف يمينًا رأسًا على عقب على الشاشة.
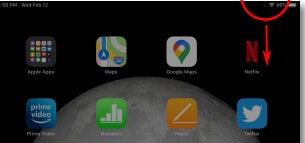
iPhone 8 أو أقدم ، iOS 11 أو أقدم: اسحب من أسفل الجهاز.
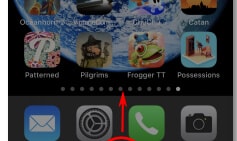
خطوة 2: سيظهر مركز التحكم إذا قمت بذلك. ابحث عن الزر الدائري الذي يشبه هوائي موجة الراديو. هذا هو زر بيانات الجوال.
- إذا كانت أيقونة بيانات الخلية باللون البرتقالي ، فإن بيانات الخلية قيد التشغيل.
- إذا كان رمز بيانات الهاتف المحمول باللون الرمادي ، فهذا يعني أن البيانات الخلوية غير نشطة.
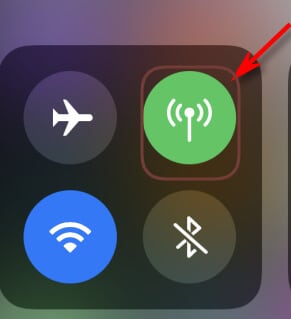
ب. البيانات الخلوية قيد التشغيل
يمكنك أيضًا البحث عن الإعدادات اللاسلكية لمعرفة ما إذا كانت بيانات شبكة الجوّال قيد التشغيل. إنها خطوة سهلة للغاية ، لذلك من الجيد النظر إليها قبل محاولة العمل على خيارات أخرى.
خطوة 1: بادئ ذي بدء ، ابحث عن مفتاح تبديل ‘البيانات الخلوية’ أعلى القائمة الخلوية.

خطوة 2: لتشغيله أو إيقاف تشغيله ، اضغط على مفتاح التبديل. ثم قم بتدوير الشرائح إلى اليمين ، وسوف تصبح خضراء عند تنشيط البيانات الخلوية.
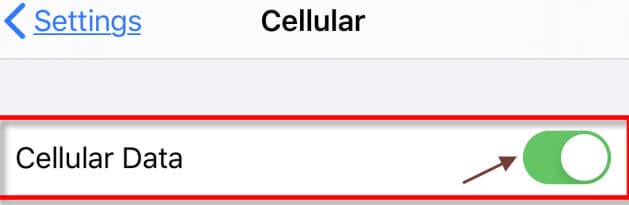
3.2 تحقق مما إذا كانت بياناتك تصل إلى الحد
هناك طريقة بسيطة للبحث في غطاء البيانات على جهاز iPhone الخاص بك. يمكنك أيضًا معرفة التطبيقات التي تستهلك معظم بيانات الجوال إذا كنت تراقبها عن كثب في نهاية الشهر.
الطريقة الأولى: سوف تحتاج إلى اتباع هذه الخطوات.
خطوة 1: افتح الإعدادات على جهاز iPhone الخاص بك.
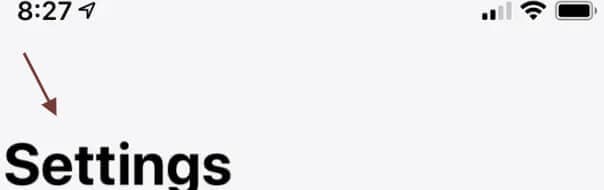
خطوة 2: اضغط على قسم ‘الهاتف الخلوي’.

خطوة 3: في هذه الشاشة ، يمكنك رؤية جزء ‘الفترة الحالية’.
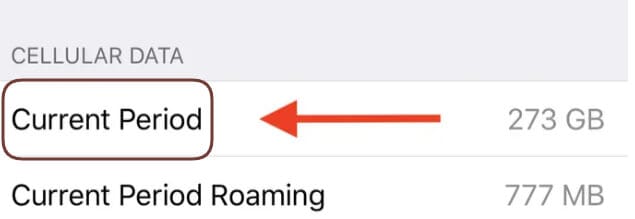
خطوة 4: يشير رقم ‘الفترة الحالية’ إلى اليمين إلى مقدار البيانات التي استخدمتها بالضبط. أعلاه ، سترى تطبيقات منفصلة برقم أدناه. يعرض هذا مقدار البيانات التي استخدمتها في كل تطبيق.
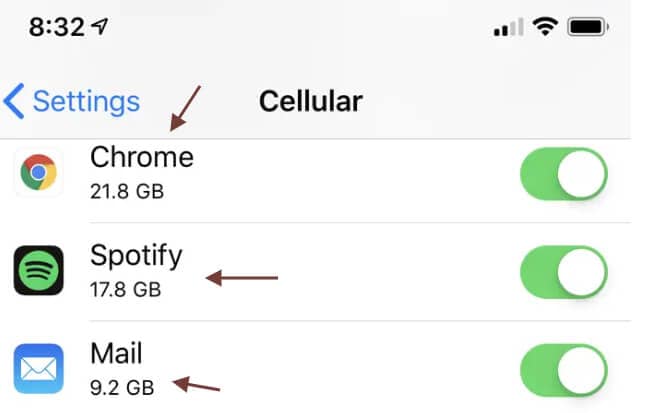
اتصل بمشغل شبكة الجوال مباشرة.
عندما يفشل كل شيء آخر ، سيكون لديك خيار الاتصال بخط خدمة شركة النقل الخاصة بك أو التوجه مباشرة إلى أقرب متجر لشركة النقل لإعلامك بكمية البيانات التي استخدمتها والمقدار المتبقي لديك وتغيير الحزمة الخاصة بك إذا كنت تعتقد أن ذلك سيكون مفيد.
3.3 تحقق من بطاقة SIM الخاصة بك
ستعمل إزالة وإعادة تثبيت بطاقة SIM أيضًا على معالجة الأخطاء المتعلقة بالشبكة ، بما في ذلك تلك المتعلقة بالوظائف الخلوية على الجهاز اللوحي أو عدم عمل الإنترنت على iPhone. إذا كانت المشكلة ناتجة عن الترقية ، فقد يتم أيضًا توصيل بطاقة SIM غير صحيحة أو معيبة بها. لحذف هذا من جهاز iPhone الخاص بك ، قم بإزالة بطاقة SIM ، وابحث عن أي علامات تلف وأعدها إذا لم تكن موجودة.
أغلق هاتفك لتبدأ. لتجنب تلف بطاقة SIM أو النظام نفسه ، يجب إيقاف تشغيل الهاتف قبل حذف بطاقة SIM. احذف بطاقة SIM من جهاز iPhone الخاص بك وأعد تثبيتها بالخطوات التالية:
خطوة 1: أثناء تشغيل بطاقة SIM ، ضع أداة إخراج بطاقة SIM على جانب هاتفك في درج بطاقة SIM.
خطوة 2: استخدم الأداة بهدوء حتى يخرج درج بطاقة SIM.
خطوة 3: قم بإزالة بطاقة iPhone SIM الخاصة بك من الدرج وابحث عن علامات واضحة للبقع أو العلامات السائلة من البطاقة.
خطوة 4: إذا لم تجد أي علامات تلف على بطاقة SIM ، فقم بوضعها في الدرج في نفس الاتجاه كما كان من قبل.
خطوة 5: التأكد من وضع بطاقة SIM بشكل صحيح ومن تغطية درج بطاقة SIM.
خطوة 6: الآن ادفع درج بطاقة SIM مرة أخرى إلى هاتفك قبل أن تسمع صوت طقطقة.
عند إغلاق درج بطاقة SIM ، قم بتشغيل الهاتف وانتظر حتى يتم استعادة إشارة الشبكة الخلوية. إذا كانت الإشارات موثوقة ، فدع البيانات الخلوية لمعرفة ما إذا كان هذا يحل المشكلة.
أعد تشغيل جهاز iPhone الخاص بك
يمكنك إعادة تشغيل جهاز iPhone الخاص بك مرة أخرى للتحقق مما إذا كان قد تم حل المشكلة.
تحقق من مشكلة نظام iOS لديك مع DrFoneTool.
من المؤكد أن أجهزة iPhone هي الرائدة في هذا المجال ، لكنها حتى لا تخلو من الخطأ. لا يوجد شيء مثالي ، بالطبع ، فكيف يكونون؟ إذا كنت من مستخدمي iPhone ، فيمكنك مواجهة أنواع مختلفة من الثغرات ، من الأجهزة إلى التطبيقات. إنه أمر مزعج حقًا. يعد برنامج DrFoneTool أحد تلك التطبيقات لإصلاح مشكلات iPhone بسرعة. يمكنك بسهولة التحقق من نظام iOS الخاص بك باستخدام أداة الإصلاح المتقدمة الخاصة به ويمكنك حل مشكلتك. تم تقديم برنامج تعليمي كامل أعلاه لمساعدتك.
في الختام
إنه أمر مزعج للغاية أنه بسبب بعض المشكلات ، تفشل في استخدام بيانات الجوال على جهاز iPhone الخاص بك وتشغيل العديد من التطبيقات أو البحث على الإنترنت. لقد قدمنا العديد من الاقتراحات أعلاه ، ومن المؤكد أن أحدها سيوفر عليك مشكلة عدم تشغيل البيانات الخلوية لـ iPhone.
أحدث المقالات

