كيفية إصلاح خطأ فيديو iOS الذي يتسبب في تجميد الجهاز
هناك قاتل iOS حصان طروادة جديد ، والذي يأتي إلى جهازك في شكل فيديو غير ضار. إذا كنت تقرأ هذا ، فمن المحتمل أن تكون مصابًا بخلل فيديو iOS بالفعل. ربما تكون قد نقرت على بعض مقاطع الفيديو بتنسيق mp4 عبر Safari ، وربما يكون جهازك قد تباطأ بمرور الوقت. أو ربما يكون قد تجمد ، مع استمرار عجلة الموت الدوارة المخيفة على شاشتك إلى أجل غير مسمى.
هذا بسبب ارتباط فيديو ضار تم تداوله عبر الإنترنت ، مما يؤدي إلى فتح الفيديو يتسبب في تجميد جهاز iOS الخاص بك ، مما يتطلب عمومًا إعادة تعيين ثابت ، مما يتسبب في فقد كبير للبيانات. يعد هذا الخطأ في فيديو iOS هو الأحدث في سلسلة من الأخطاء المتعلقة بـ iOS و ‘المزح التعطل’ والتي يمكن أن تسبب الاضطراب تمامًا. ومع ذلك ، ليست هناك حاجة للخوف الآن. تابع القراءة لمعرفة كيفية إصلاح خطأ فيديو iOS.

- الجزء 1: كيفية إصلاح iOS Video Bug من خلال إعادة التعيين الثابت
- الجزء 2: كيفية إصلاح خطأ فيديو iOS بدون فقد البيانات
- الجزء 3: نصائح: كيفية تجنب خطأ فيديو iOS
الجزء 1: كيفية إصلاح iOS Video Bug من خلال إعادة التعيين الثابت
إعادة الضبط إلى إعدادات المصنع هي طريقة شائعة يستخدمها الأشخاص لإصلاح معظم أخطاء iOS ، سواء كانت متجمدة أو غير مستجيبة أو أيًا كان. على هذا النحو ، إذا كنت تريد إصلاح خطأ فيديو iOS ، فيمكنك تجربة هذه الطريقة.
كيفية إصلاح iOS Video Bug من خلال إعادة التعيين الثابت:
1. اضغط مع الاستمرار على زر الطاقة الموجود على الجانب الأيمن من الجهاز.
2. استمر في الضغط على زر الطاقة واضغط أيضًا لأسفل على زر مستوى الصوت السفلي.
3. استمر في الضغط على كلاهما حتى يظهر شعار Apple مرة أخرى.

يجب أن تعمل إعادة الضبط على إصلاح خطأ فيديو iOS ، ومع ذلك ، إذا لم يكن الأمر كذلك ، فقد تضطر إلى اختيار تنشيط وضع DFU.
كيفية إصلاح iOS Video Bug عن طريق تنشيط وضع DFU:
1. قم بإيقاف تشغيل iPhone وتوصيله بالكمبيوتر باستخدام سلك USB. تأكد من تشغيل iTunes.
2. اضغط باستمرار على زر الطاقة لمدة 3 ثوان.
3. اضغط مع الاستمرار على زر الصوت السفلي ، بالإضافة إلى زر الطاقة.
4. استمر في الضغط على كلاهما معًا لمدة 10 ثوانٍ. ومع ذلك ، لا ينبغي أن يمر وقت طويل حتى ترى شعار Apple ، يجب أن تظل الشاشة فارغة.
5. حرر زر الطاقة ولكن استمر في الضغط باستمرار على زر مستوى الصوت السفلي لمدة 5 ثوانٍ إضافية. يجب أن تظل الشاشة فارغة طوال الوقت.

6. ستحصل على مربع حوار يخبرك أن iPhone في وضع الاسترداد.
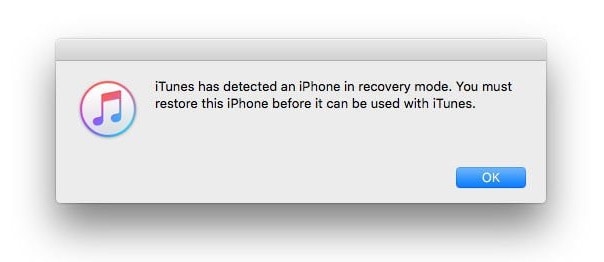
7. في شاشة iTunes ، سترى الرسالة التالية: ‘إذا كنت تواجه مشكلات مع جهاز iPhone الخاص بك ، فيمكنك استعادة الإعدادات الأصلية بالنقر فوق استعادة iPhone’.

8. يمكنك بالتالي استعادة جهاز iPhone الخاص بك ، أو يمكنك الخروج من وضع DFU بالضغط على زر مستوى الصوت السفلي حتى يظهر شعار Apple.
يجب أن تعمل هذه الطريقة بالتأكيد على إصلاح خطأ فيديو iOS ، ومع ذلك ، يجب تحذيرك من أن استخدام هذه الطريقة قد يتسبب في فقد البيانات بشكل كبير.
الجزء 2: كيفية إصلاح خطأ فيديو iOS بدون فقد البيانات
إذا كان لديك بعض البيانات الثمينة في جهاز iOS الخاص بك والتي لا يمكنك تحمل خسارتها ، فإن أفضل رهان لك هو استخدام أداة جهة خارجية تسمى DrFoneTool – إصلاح النظام (iOS). باستخدام هذا التطبيق ، يمكنك بشكل أساسي الاهتمام بأي خطأ يحدث في جهاز iPhone أو iPad ، وما إلى ذلك ، دون فقد أي من بياناتك الثمينة. يمكنك تحديد المربع أدناه للحصول على مزيد من المعلومات حول البرنامج.

DrFoneTool – إصلاح النظام (iOS)
إصلاح خطأ فيديو iOS دون فقدان البيانات
- سريع وسهل وموثوق.
- إصلاح مع العديد من مشكلات نظام iOS مثل وضع الاسترداد وشعار Apple الأبيض وشاشة سوداء وحلقات التشغيل وما إلى ذلك.
- يعمل على إصلاح أخطاء iTunes الأخرى وأخطاء iPhone والمزيد.
- يعمل مع جميع موديلات iPhone و iPad و iPod touch.
بالطبع ، العملية ليست مقطوعة وجافة مثل عملية إعادة التعيين الثابت ، لكن الجهد الإضافي القليل يستحق ذلك تمامًا من أجل الحفاظ على جميع بياناتك الثمينة ، ألا توافق على ذلك؟ لذا تابع القراءة لمعرفة كيفية إصلاح خطأ فيديو iOS دون التعرض لفقدان البيانات ، وذلك باستخدام DrFoneTool – iOS System Recovery.
كيفية إصلاح iOS Video Bug باستخدام DrFoneTool – إصلاح النظام (iOS)
خطوة 1: اختر ‘إصلاح النظام’
بعد تشغيل التطبيق ، انتقل إلى ‘المزيد من الأدوات’ على اللوحة اليمنى. بعد ذلك ، حدد ‘إصلاح النظام’.

قم بتوصيل جهاز iOS الخاص بك بالكمبيوتر باستخدام سلك USB ، وحدد ‘الوضع القياسي’ في التطبيق.

خطوة 2: تحميل البرامج الثابتة
سيكتشف DrFoneTool تلقائيًا جهاز iOS الخاص بك ويقدم لك أحدث البرامج الثابتة لتنزيلها. كل ما عليك فعله هو النقر فوق ‘ابدأ’ والانتظار.

سيبدأ تنزيل حزمة البرامج الثابتة وقد يستغرق بعض الوقت.

خطوة 3: إصلاح iOS Video Bug
بمجرد اكتمال التنزيل ، انقر فوق ‘إصلاح الآن’ وسيبدأ DrFoneTool على الفور في إصلاح جهاز iOS الخاص بك.

بعد بضع دقائق ، سيتم إعادة تشغيل جهازك إلى الوضع العادي. كانت العملية برمتها تستغرق حوالي 10 دقائق.

وبهذا ، تكون قد نجحت في القضاء على خطأ فيديو iOS بشكل فعال ، حيث لم تتعرض لأي فقدان للبيانات على الإطلاق.
الجزء 3: نصائح: كيفية تجنب خطأ فيديو iOS
إليك بعض الاحتياطات التي يمكنك اتخاذها لتجنب الإصابة بخلل فيديو iOS.
1. مثل هذه ‘المزح التصادم’ تأتي وتذهب. وذلك لأن Apple تستمر في تحديث برامجها لحماية جهازك من هذه المشكلات. على هذا النحو ، يجب أن تحافظ على تحديث جهاز iOS الخاص بك.
2. لا تدخل إلى مقاطع الفيديو إذا تم إرسالها من قبل مصادر لا تثق بها ، أو إذا تم إرسالها بشكل مجهول.
3. قم بزيادة إعدادات الخصوصية بالانتقال إلى علامة التبويب ‘الخصوصية’ في تطبيق الإعدادات.
تعلمون ما يقولون ، الوقاية خير من العلاج. على هذا النحو ، يجب أن تتخذ الأساليب الاحترازية لتجنب الإصابة بظاهرة خطأ الفيديو لنظام iOS. ومع ذلك ، إذا كنت مؤسفًا بما يكفي للحصول عليها ، فيمكنك إصلاح خطأ فيديو iOS بشكل فعال باستخدام أي من التقنيات التي ذكرناها. كلهم – Hard Reset و DFU Recover و DrFoneTool – هي طرق رائعة ، وكلها من شأنها إصلاح جهاز iOS الخاص بك. ومع ذلك ، إذا كنت قلقًا بشأن فقد البيانات ، فيجب عليك استخدام DrFoneTool – iOS System Recovery لأنه أقل فرصة لفقدان البيانات من بين جميع البدائل.
لذلك آمل أن تعمل هذه من أجلك وأن تخبرنا عن التقنية التي استخدمتها وما إذا كانت قد نجحت في إصلاح خطأ فيديو iOS. نحب أن نسمع صوتك!
أحدث المقالات

