5 حلول لإصلاح جهاز iPad الخاص بي لن يتم تشغيله
على مدى السنوات القليلة الماضية ، ابتكرت Apple أجيالًا مختلفة من iPad. تحتوي بعض الأجهزة الحديثة على الكثير من المواصفات والميزات المتطورة ، مما يجعلها المفضلة الفورية بين المستخدمين. ومع ذلك ، يثير مستخدمو iPad بين الحين والآخر بعض المشكلات المتعلقة بأجهزتهم الخاصة. على سبيل المثال ، لن يتم تشغيل iPad على مشكلة شائعة يواجهها الكثير من المستخدمين.
عندما لا يتم تشغيل جهاز iPad الخاص بي ، فهناك بعض التقنيات التي أقوم بتنفيذها لحل هذه المشكلة. في هذا الدليل ، سوف أجعلك على دراية بـ 5 طرق سهلة لإصلاح أن جهاز iPad لن يؤدي إلى تشغيل المشكلة.
الجزء 1: تحقق من أجهزة iPad وملحقاته
أولاً ، تأكد من عدم وجود مشكلة في جهاز iPad. إذا كنت لا تستخدم كبلًا أصليًا ، فقد يؤدي ذلك إلى حدوث مشكلات في الشحن أو البطارية مع جهازك (لأنه لن يوفر طاقة كافية لتشغيل جهاز iPad). في الوقت نفسه ، تحتاج إلى التأكد من أن بطارية iPad تعمل دون أي عيب.
هناك أوقات يبدو فيها أيضًا أن منفذ الشحن معطل. عندما لا يتم تشغيل جهاز iPad الخاص بي ، أتأكد من أنه قادر على الشحن دون أي مشكلة. إذا كانت هناك مشكلة في المقبس ، فيمكنك شحن جهازك في مكان آخر أيضًا. قم بتنظيف منفذ الشحن الخاص به وتأكد من عدم وجود ضرر مادي قبل اتباع الخيارات الأخرى المختلفة لإصلاحه.

قد تكون مهتما في: لا يتم شحن iPad؟ اصلح الان!

DrFoneTool – إصلاح النظام (iOS)
إصلاح خطأ نظام iPhone دون فقدان البيانات.
- فقط قم بإصلاح نظام iOS الخاص بك إلى الوضع الطبيعي ، ولا تفقد البيانات على الإطلاق.
- إصلاح مشكلات نظام iOS المختلفة عالق في وضع الاسترداد, شعار أبل أبيض, شاشة سوداء، التكرار عند البداية ، إلخ.
- يعمل على إصلاح أخطاء iPhone الأخرى وأخطاء iTunes ، مثل خطأ iTunes 4013, خطأ 14, خطأ iTunes 27,خطأ iTunes 9 وأكثر من ذلك.
- يعمل مع جميع طرز iPhone و iPad و iPod touch.
- متوافق تماما مع أحدث نظام iOS 13.

الجزء 2: فرض إعادة تشغيل جهاز iPad
إذا كان جهاز iPad مشحونًا ولا يزال يتعذر تشغيله ، فأنت بحاجة إلى اتخاذ بعض الإجراءات الإضافية لإعادة تشغيله. أحد أسهل الحلول لإصلاح مشكلة عدم تشغيل iPad هو إعادة تشغيله. يمكنك فرض إعادة تشغيل جهاز iPad من خلال توفير مجموعات المفاتيح الصحيحة.
لفرض إعادة تشغيل جهاز iPad ، اضغط على زر الطاقة (الموجود في الزاوية اليمنى العليا في معظم الأجهزة) وزر الصفحة الرئيسية في نفس الوقت. تأكد من الضغط على كلا الزرين في نفس الوقت. استمر في الضغط عليها لمدة 10 ثوانٍ على الأقل حتى يهتز جهاز iPad الخاص بك ويعرض شعار Apple على الشاشة. سيؤدي ذلك إلى إعادة تشغيل جهاز iPad وحل مشكلة دورة الطاقة التي قد تواجهها.
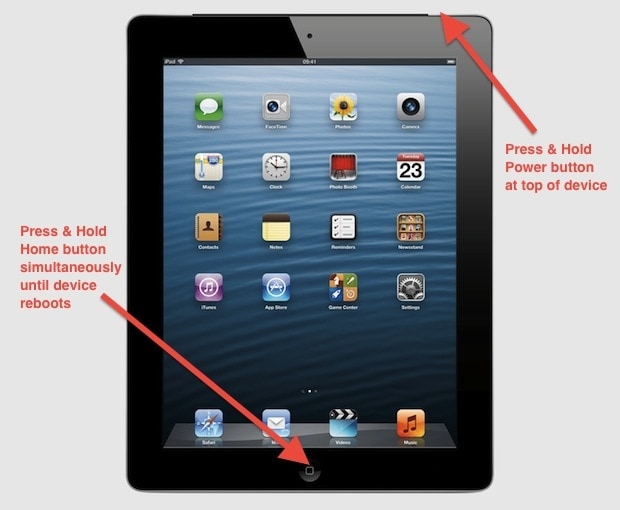
الجزء 3: ضع جهاز iPad في وضع الاسترداد
إذا لم تكن قادرًا على إصلاح جهاز iPad فلن يقوم بتشغيل المشكلة عن طريق فرض إعادة تشغيله ، فمن المحتمل أنك بحاجة إلى السير لمسافة ميل إضافي. أحد الحلول الأكثر جدوى هو الحصول على مساعدة iTunes أثناء وضع جهاز iPad في وضع الاسترداد. من خلال القيام بذلك ، ستتمكن من إصلاح هذه المشكلة على جهاز iPad الخاص بك.
بعد وضع جهاز iPad في وضع الاسترداد ، يمكنك توصيله بـ iTunes لاستعادته أو تحديثه. باختيار أي من هذين الخيارين ، ستكون قادرًا على حل هذه المشكلة. تمكنت من إصلاح جهاز iPad الخاص بي الذي لن يعمل على تشغيل المشكلة باتباع الخطوات التالية:
1. للبدء ، قم بتشغيل iTunes على نظامك وقم بتوصيل كابل USB / lightning به. اعتبارًا من الآن ، اترك الطرف الآخر من الكبل غير موصول. تأكد مسبقًا من أن لديك إصدارًا محدثًا من iTunes.
2. الآن ، أثناء الضغط على زر الصفحة الرئيسية على جهاز iPad ، قم بتوصيله بنظامك. استمر في الضغط على زر الصفحة الرئيسية ، حتى يتعرف iTunes على جهازك. ستحصل على شاشة اتصال بـ iTunes على جهاز iPad أيضًا.

3. بعد اكتشاف جهاز iPad الخاص بك ، سيقوم iTunes بتحليل الخطأ وتقديم رسالة العرض التالية. يمكنك ببساطة استعادة جهازك أو تحديثه لإصلاح هذه المشكلة.
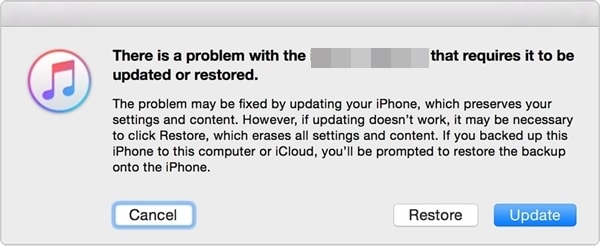
الجزء 4: اضبط iPad على وضع DFU
ليس فقط وضع الاسترداد ، يمكنك أيضًا وضع جهاز iPad في وضع DFU لحل مشكلة عدم تشغيل iPad. DFU تعني تحديث البرامج الثابتة للجهاز ويستخدم في الغالب بواسطة جهاز عندما يتم تحديثه إلى إصدار جديد من iOS. ومع ذلك ، يمكن للمرء وضع iPad في وضع DFU لحل مشكلة مستمرة مثل هذه. لكي تفعل هذا، اتبع هذه الخطوات:
1. للبدء ، قم بتوصيل جهاز iPad بكابل Lightning / USB ولا تقم بتوصيل الطرف الآخر بنظامك حتى الآن. الآن ، استمر في الضغط على زر الطاقة (إيقاظ / سكون) وزر الصفحة الرئيسية على جهاز iPad في نفس الوقت.
2. تأكد من الضغط على كلا الزرين في نفس الوقت لمدة 10 ثوانٍ على الأقل أو حتى يظهر شعار Apple على الشاشة.
3. الآن ، حرر زر الطاقة مع الاستمرار في الضغط على زر الصفحة الرئيسية لمدة 10-15 ثانية أخرى.
سيؤدي ذلك إلى وضع جهازك في وضع DFU. الآن ، يمكنك توصيله بـ iTunes وتحديث البرامج الثابتة الخاصة به لتشغيله.
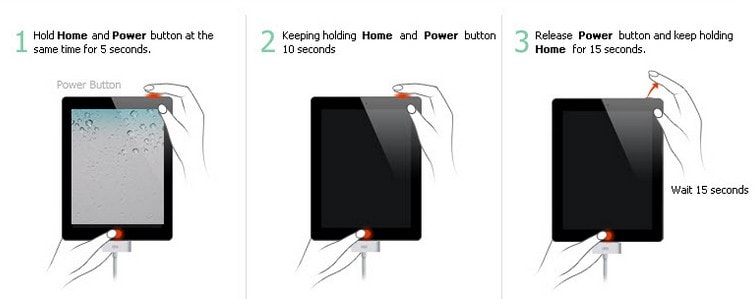
الجزء 5: استعادة iPad مع iTunes
ربما تعرف بالفعل تطبيقات iTunes المختلفة. ليس فقط لإدارة الموسيقى الخاصة بك ، يمكن أيضًا استخدام iTunes للنسخ الاحتياطي أو استعادة جهاز iOS. إذا كنت قد أخذت بالفعل نسخة احتياطية من iPad الخاص بك باستخدام iTunes ، فيمكنك اتباع نفس التدريبات واستعادتها. سيساعدك هذا في إصلاح العديد من المشكلات المتعلقة بجهاز iPad. لإصلاح مشكلة عدم تشغيل iPad مع iTunes ، اتبع هذه الخطوات.
1. قم بتوصيل جهاز iPad بنظامك وابدأ تشغيل iTunes عليه. تأكد من أنك تستخدم إصدارًا محدثًا من iTunes. انتظر لفترة من الوقت حيث سيتعرف iTunes تلقائيًا على جهازك.
2. الآن ، حدد جهازك وقم بزيارة صفحة ‘الملخص’ الخاصة به. من قسم النسخ الاحتياطي ، انقر فوق خيار ‘استعادة النسخة الاحتياطية’.

3. سيؤدي هذا إلى إنشاء نافذة منبثقة أخرى. ما عليك سوى النقر فوق الزر ‘استعادة’ للموافقة عليه والانتظار لفترة من الوقت حيث يقوم iTunes باستعادة جهاز iPad الخاص بك.

بعد اتباع هذه التقنية ، سينتهي بك الأمر بفقدان بيانات جهازك ، ولكن سيتم تشغيل جهاز iPad الخاص بك في أي وقت من الأوقات.
إذا لم ينجح أي من الحلول المذكورة أعلاه ، فلن يؤدي إصلاح iPad إلى تشغيل المشكلة من خلال زيارة متجر Apple قريب. ما عليك سوى الانتقال إلى مركز إصلاح iPad معتمد أو متجر Apple الرسمي لإصلاح مشكلة عدم تشغيل iPad. يمكنك تحديد موقع متجر Apple قريب من هنا. رغم ذلك ، نحن على يقين من أنه بعد اتباع هذه الاقتراحات ، ستتمكن من حل هذه المشكلة على جهاز iPad. جرب خيارك المفضل واستخدم جهاز iOS المفضل لديك دون أي متاعب.
أحدث المقالات

