دليل التطبيقات التي لا تستجيب بعد تحديث نظام التشغيل iPad 14
‘جهاز iPad لا يعمل بشكل صحيح بعد التحديث الأخير. تفتح تطبيقات iPadOS 14 وتغلق على الفور ، دون التحميل بشكل صحيح. كيف يمكنني إصلاح عدم استجابة تطبيقات iPadOS 14 الخاصة بي؟ ‘
في حين أن كل تحديث جديد لـ iPadOS له مزايا معينة ، إلا أنه يأتي مع بعض المزالق أيضًا. على سبيل المثال ، يشكو الكثير من المستخدمين من عدم استجابة تطبيقات iPadOS 14. منذ فترة ، حتى أنني قمت بتحديث جهاز iPad الخاص بي إلى نظام التشغيل الجديد ولم تكن التجربة هي الأكثر سلاسة. لدهشتي ، لم يتم فتح تطبيقاتي على iPad بعد تحديث iPadOS 14 ، مما جعلني أبحث عن الحلول الممكنة. إذا كنت تواجه نفس المشكلة أيضًا ، فانتقل إلى استكشاف المشكلة وحلها من خلال قراءة هذا الدليل المتعمق.

- الجزء 1: دليل استكشاف الأخطاء وإصلاحها لإصلاح التطبيقات التي لا تستجيب على iPadOS 14
- الجزء 2: إصلاح نظام iPadOS أو الرجوع إلى إصدار سابق
الجزء 1: دليل استكشاف الأخطاء وإصلاحها لإصلاح التطبيقات التي لا تستجيب على iPadOS 14
من اتصال إنترنت غير مستقر إلى تطبيق فاسد – قد تكون هناك جميع أنواع الأسباب التي تجعل تطبيقات iPadOS 14 غير مستجيبة. لذلك ، يمكنك تجربة بعض هذه الاقتراحات في حالة فتح تطبيقات iPadOS 14 وإغلاقها على الفور.
1.1 تحقق من اتصال الإنترنت
قبل اتخاذ أي إجراء صارم ، تأكد من أن جهاز iPad متصل باتصال إنترنت ثابت وفعال. تعتمد معظم تطبيقات iPad على اتصال بالإنترنت لتعمل بشكل صحيح. لذلك ، قد لا يتم تحميلها على iPad إذا كان اتصال الإنترنت غير مستقر.
- للتحقق من قوة الشبكة المتصلة ، انتقل إلى إعدادات iPad> WiFi وتحقق من قوة الإشارة. يمكنك أيضًا نسيان اتصال WiFi وإعادة تعيينه لتحسين أدائه.
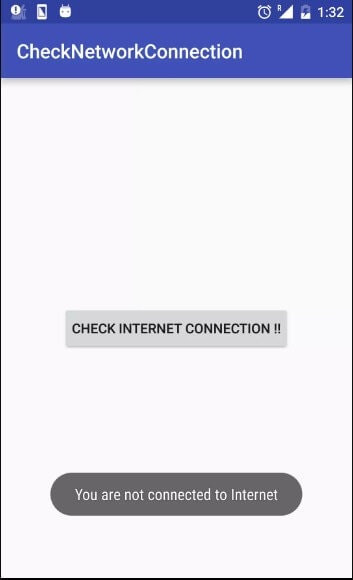
- إذا كنت تستخدم اتصالاً خلويًا ، فانتقل إلى إعدادات البيانات الخلوية لجهاز iPad وتأكد من تمكين الخيار.
- علاوة على ذلك ، يمكنك تشغيل وإيقاف تشغيل وضع الطائرة أيضًا. للقيام بذلك ، انتقل إلى إعدادات جهازك> عام وقم بتشغيل وضع الطائرة. انتظر بعض الوقت ، وقم بإيقاف تشغيل وضع الطائرة ، وحاول تشغيل التطبيقات مرة أخرى.
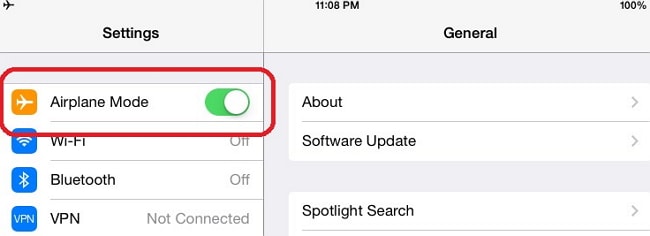
1.2 إزالة التطبيقات المجمدة والتثبيت مرة أخرى
إذا كان هناك عدد قليل فقط من التطبيقات التي لا تفتح على iPad بعد تحديث iPadOS 14 ، فسيكون هذا حلًا مثاليًا. يمكنك ببساطة إزالة هذه التطبيقات المعطلة من جهاز iPad وتثبيتها لاحقًا مرة أخرى. عندما نزيل تطبيقًا من iPad ، يتم أيضًا حذف البيانات المرتبطة به. وبالتالي ، يمكنك إعادة تعيين بيانات التطبيق أيضًا وإصلاح مشكلات مثل فتح تطبيقات iPadOS 14 وإغلاقها على الفور باستخدام هذا النهج.
- أولاً ، عليك إلغاء تثبيت التطبيقات المجمدة من جهاز iPad. للقيام بذلك ، انتقل إلى منزله واحتفظ بأي رمز تطبيق. سيؤدي ذلك إلى جعل أيقونات التطبيق تتأرجح مع وجود رمز متقاطع في الأعلى. اضغط على أيقونة ‘x’ في الجزء العلوي من التطبيق الذي ترغب في إزالته.
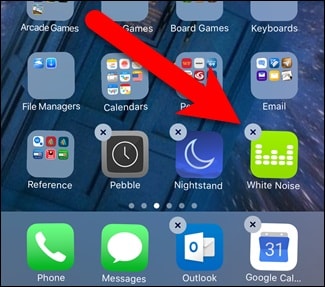
- ما عليك سوى تأكيد اختيارك من خلال النقر على الزر ‘حذف’ لإلغاء تثبيت التطبيق.
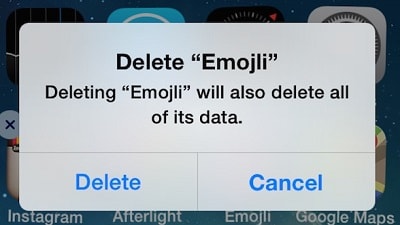
- بدلاً من ذلك ، يمكنك أيضًا الانتقال إلى إعدادات iPad> عام> التخزين لعرض التطبيقات المثبتة. اضغط على التطبيق لعرض تفاصيله وحذفه من جهاز iPad.
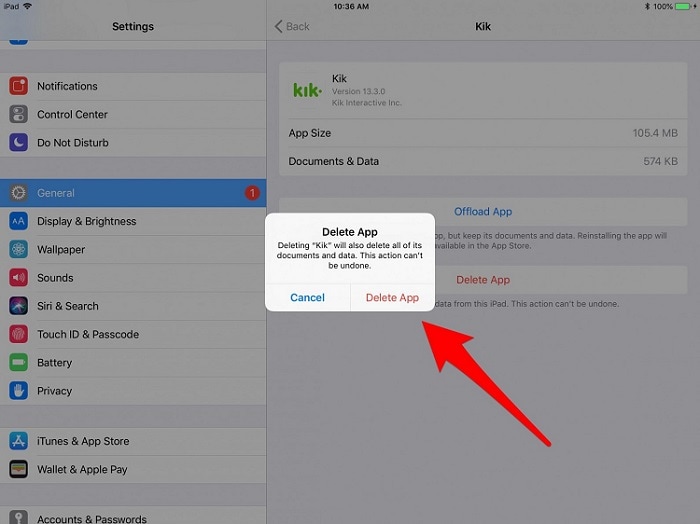
- بمجرد حذف التطبيق ، أعد تشغيل iPad لتحديثه بسرعة. لاحقًا ، يمكنك الانتقال إلى App Store والبحث عن التطبيق المحذوف مسبقًا وتثبيته على جهاز iPad مرة أخرى.
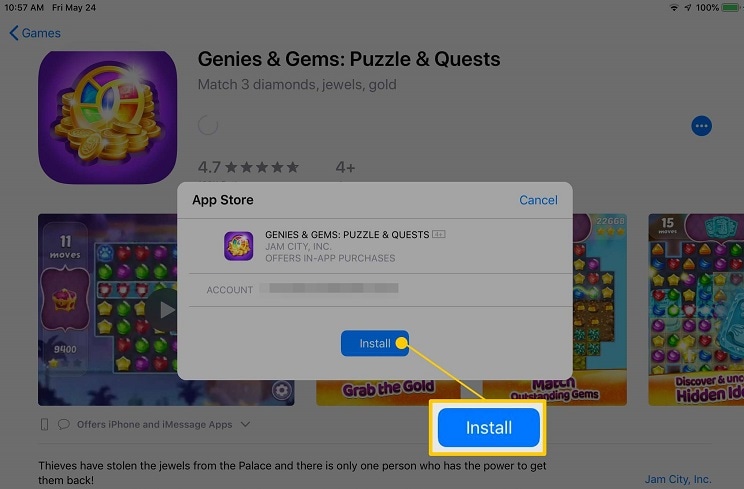
1.3 تحديث التطبيقات من متجر التطبيقات
في الغالب ، عندما نقوم بتحديث أجهزتنا إلى برنامج ثابت جديد ، يتم أيضًا ترقية التطبيقات المدعومة في هذه العملية. ومع ذلك ، هناك أوقات يمكن أن تؤدي فيها مشكلة التوافق مع التطبيق و iPadOS إلى تعطل التطبيق. أسهل طريقة لإصلاح عدم استجابة تطبيقات iPadOS 14 هي تحديثها إلى إصدار مدعوم.
- لتحديث التطبيقات القديمة ، قم أولاً بإلغاء قفل جهاز iPad وانتقل إلى متجر التطبيقات من المنزل.
- يمكنك البحث عن تطبيقات محددة من خيار البحث في اللوحة السفلية. أيضًا ، يمكنك الانتقال إلى خيار ‘التحديثات’ لرؤية التطبيقات المتاحة للتحديث بسرعة.
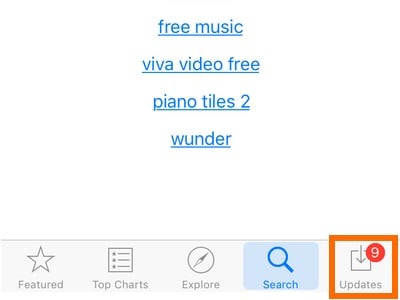
- سيعرض هذا قائمة بجميع التطبيقات التي يمكنك تحديثها. يمكنك النقر فوق خيار ‘تحديث الكل’ لتحديث جميع التطبيقات مرة واحدة.
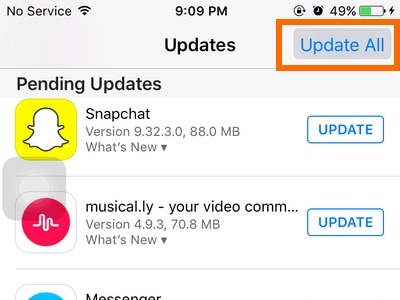
- يمكنك أيضًا إصلاح تطبيقات انتقائية من خلال النقر على زر ‘تحديث’ المجاور لرمزها.
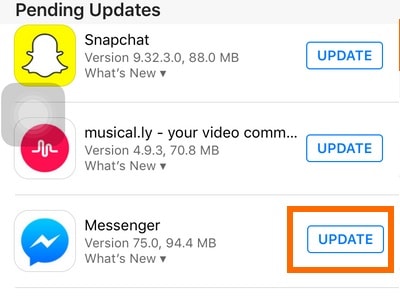
1.3.1 قم بتعيين التاريخ بعد عام واحد في الإعدادات وحاول مرة أخرى
هذه خدعة ينفذها الخبراء لإصلاح التطبيقات التي لا تفتح على iPad بعد تحديث iPadOS 14. قد لا تدعم البرامج الثابتة التطبيقات بسبب تضارب في تاريخها ووقتها. لإصلاح ذلك ، يمكنك تعيين التاريخ قبل عام واحد من إعداداته.
- أولاً ، قم بإلغاء قفل جهازك وانتقل إلى الإعدادات> عام> التاريخ والوقت.
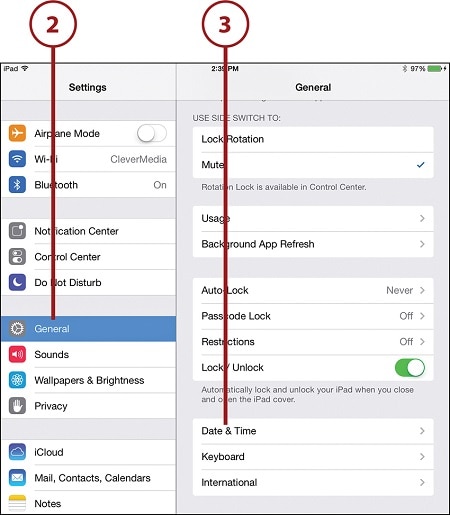
- من هنا ، يمكنك تحديد المنطقة الزمنية والصيغة ذات الصلة. أيضًا ، قم بإيقاف تشغيل ميزة ‘الضبط التلقائي’.
- سيتيح لك ذلك تعيين التاريخ يدويًا على الجهاز. اضغط على التقويم وقم بتعيين التاريخ إلى عام قادم من هنا.
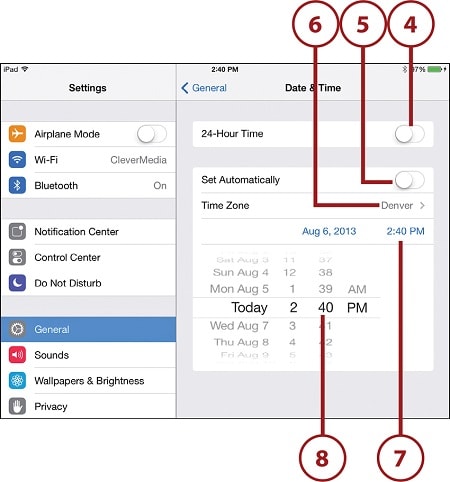
1.4 تسجيل الخروج من معرف Apple الخاص بك وإعادة المحاولة
لا يفكر الكثير من الأشخاص في حقيقة أنه قد تكون هناك بعض المشكلات في معرف Apple الخاص بهم أيضًا. على سبيل المثال ، قد يكون حسابك محظورًا أو ليس لديه أذونات لاستخدام تطبيقات معينة. إذا لم يتم فتح بعض التطبيقات على iPad بعد تحديث iPadOS 14 ، فقم بتسجيل الخروج من معرف Apple الخاص بك أولاً وحاول مرة أخرى.
- افتح جهاز iPad وانتقل إلى الإعدادات الخاصة به. من هنا ، تحتاج إلى النقر فوق حسابك (معرف Apple وإعدادات iCloud).
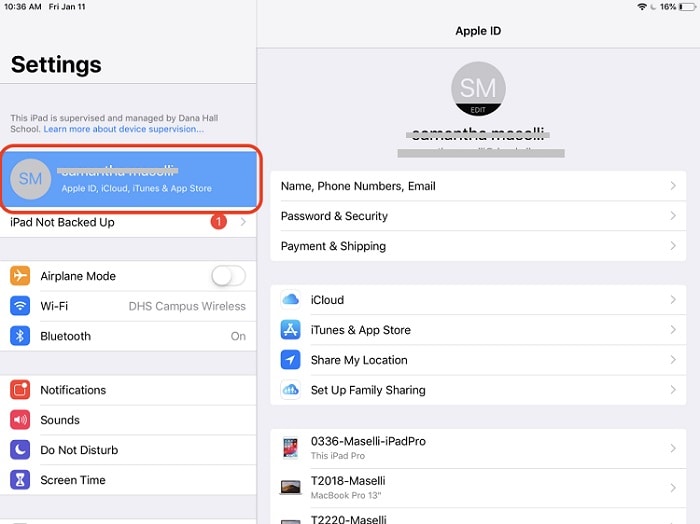
- تخطي الخيارات المعروضة وانتقل طوال الطريق لأسفل لعرض زر ‘تسجيل الخروج’. اضغط عليها وأكد اختيارك عن طريق إدخال كلمة المرور المرتبطة بمعرف Apple.
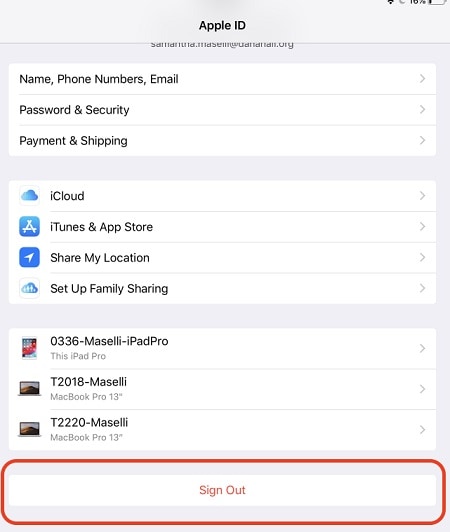
- هذا هو! سيقوم Th2s بفصل معرف Apple الخاص بك عن iPad. الآن ، حاول تشغيل التطبيق المعطل أو تسجيل الدخول إلى معرف Apple آخر على جهاز iPad الخاص بك إذا استمرت المشكلة.
1.5 الثابت إعادة تعيين جهاز iPad الخاص بك
إذا كنت تشكر أن هناك مشكلة في إعدادات iPad تتسبب في عدم استجابة تطبيقات iPadOS 14 ، فيجب عليك إعادة ضبط الجهاز. في هذا ، سنعيد تشغيل الجهاز بقوة لإعادة ضبط دورة الطاقة الحالية. لقد لوحظ أنه في معظم الأوقات ، يعمل هذا على إصلاح المشكلات الطفيفة المتعلقة بالبرامج الثابتة في iPad.
- إذا كان إصدار iPad الخاص بك يحتوي على كل من زر الصفحة الرئيسية وزر الطاقة ، فاضغط عليهما في نفس الوقت لمدة 10 ثوانٍ على الأقل. سيؤدي هذا إلى جعل جهازك يهتز حيث ستتم إعادة تشغيله بقوة. اترك الأزرار بمجرد ظهور شعار Apple.
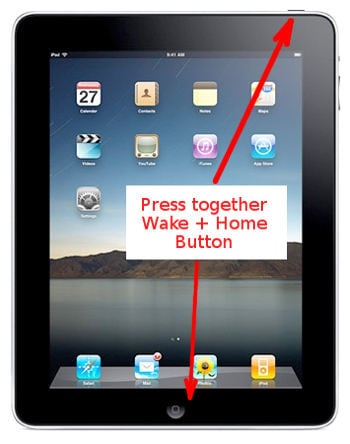
- إذا لم يكن الجهاز يحتوي على زر الصفحة الرئيسية (مثل iPad Pro) ، فاضغط أولاً على زر رفع الصوت وحرره بسرعة. بدون أي ضجة ، اضغط سريعًا على زر خفض مستوى الصوت. الآن ، اضغط مع الاستمرار على زر التشغيل حتى يتم إعادة تشغيل جهاز iPad الخاص بك بقوة.
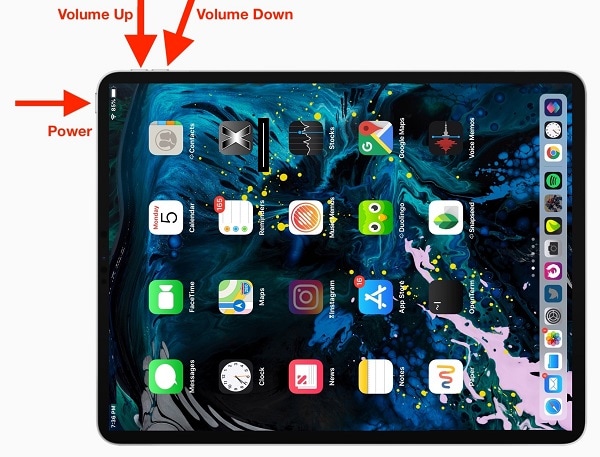
1.6 باد النسخ الاحتياطي واستعادة إعدادات المصنع
إذا لم يعمل أي شيء آخر وكانت تطبيقات iPadOS 14 الخاصة بك تفتح وتغلق على الفور حتى الآن ، فجرّب هذا الخيار. سيؤدي ذلك إلى إعادة ضبط جهاز iPad على إعدادات المصنع – وأثناء القيام بذلك ، سيؤدي أيضًا إلى محو جميع البيانات الموجودة والإعدادات المحفوظة فيه. لذلك ، يوصى أولاً بأخذ نسخة احتياطية من جهازك لتجنب فقدان البيانات غير المرغوب فيه. إليك حل سريع لإصلاح التطبيقات التي لا تفتح على iPad بعد مشكلة تحديث iPadOS 14.
- أولاً ، خذ نسخة احتياطية من جهاز iPad إلى مكان آمن. يمكنك القيام بذلك باستخدام أداة خارجية مثل DrFoneTool – Backup & Recover (iOS) أو حتى iTunes. إذا كنت تستخدم iTunes ، فقم بتوصيل جهاز iPad الخاص بك بالنظام ، وقم بتشغيل iTunes ، وانتقل إلى علامة تبويب الملخص. من هنا ، اختر أخذ نسخة احتياطية على النظام المحلي.
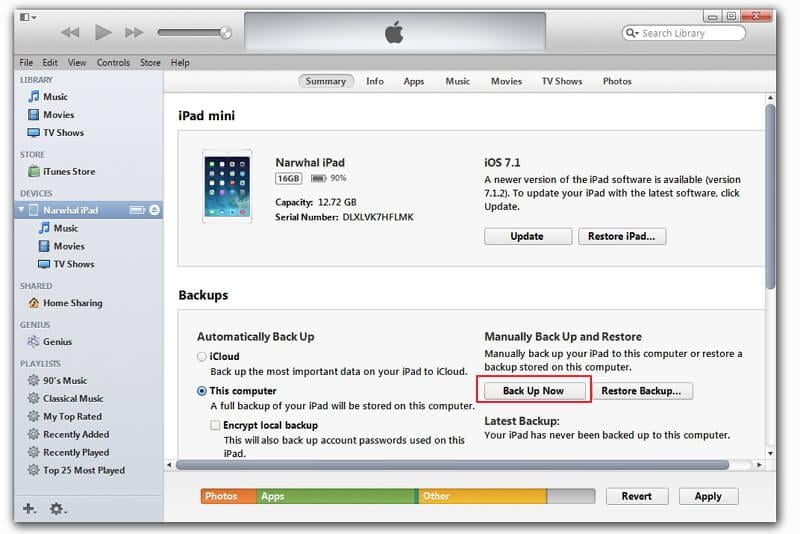
- رائعة! بمجرد أخذ النسخة الاحتياطية من جهاز iPad ، يمكنك إعادة تعيينه. للقيام بذلك ، انتقل إلى الإعدادات> عام> إعادة تعيين.
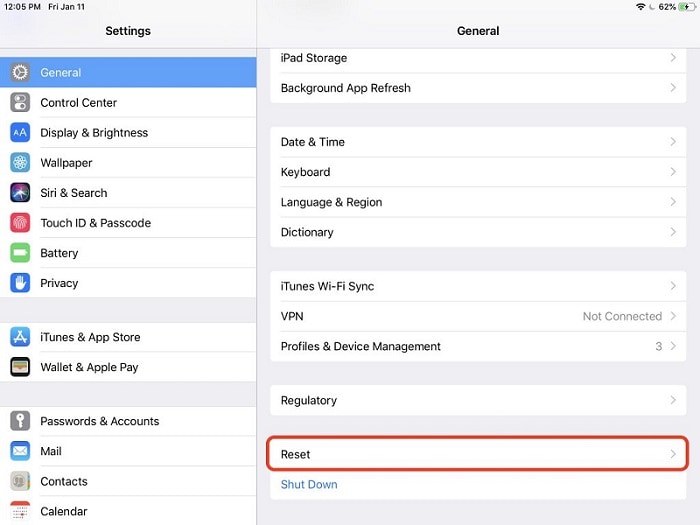
- سيعرض هذا خيارات مختلفة لإعادة ضبط جهاز iOS الخاص بك. لإعادة ضبط الجهاز إلى إعدادات المصنع بالكامل ، انقر على ‘محو كل المحتوى والإعدادات’.
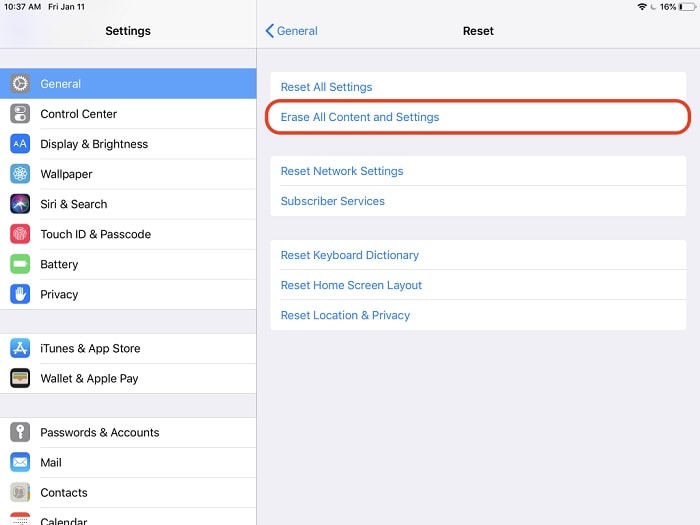
- علاوة على ذلك ، تحتاج إلى تأكيد اختيارك عن طريق إدخال رمز مرور الجهاز والضغط على زر ‘محو’ مرة أخرى.
- انتظر لفترة من الوقت حيث ستتم إعادة تشغيل جهاز iPad بإعدادات المصنع. أثناء إعداد الجهاز ، يمكنك استعادة نسخته الاحتياطية ومحاولة تشغيل تطبيقاته بعد ذلك.
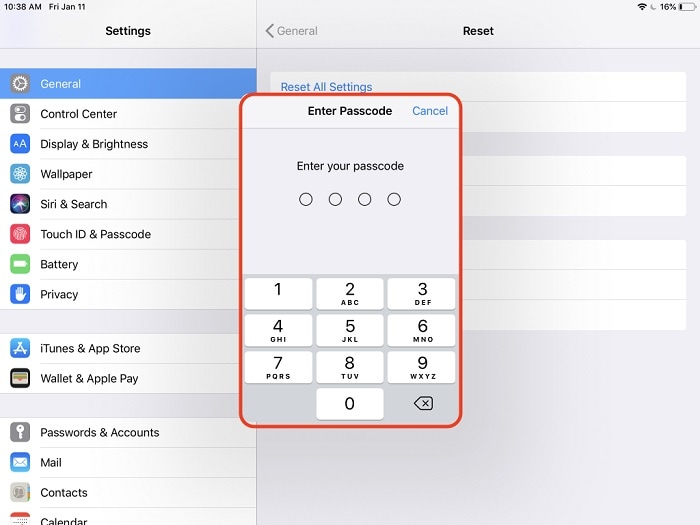
الجزء 2: إصلاح نظام iPadOS أو الرجوع إلى إصدار سابق
إذا قمت بتحديث جهازك إلى إصدار تجريبي أو إصدار iPadOS غير مستقر ، فيمكنك مواجهة مشكلات مثل عدم استجابة تطبيقات iPadOS 14. بالإضافة إلى ذلك ، يمكن أن تؤدي أي مشكلة أخرى متعلقة بالبرامج الثابتة إلى حدوث ذلك أيضًا. أفضل طريقة لإصلاح ذلك هي استخدام أداة موثوقة لإصلاح النظام مثل DrFoneTool – System Repair (iOS). ستقوم الأداة تلقائيًا بإصلاح جهازك أو تحديثه أو تخفيضه إلى إصدار ثابت من البرامج الثابتة. بهذه الطريقة ، سيتم تلقائيًا إصلاح جميع المشكلات المتعلقة بالتطبيقات مثل تطبيقات iPadOS 14 التي يتم فتحها وإغلاقها على الفور. التطبيق متوافق تمامًا مع جميع طرازات iPad الرائدة ولن يتسبب أيضًا في فقد أي بيانات على جهازك. إليك كيف يمكنك استخدامه:
- قم بتشغيل مجموعة أدوات DrFoneTool على جهاز كمبيوتر يعمل بنظام Mac أو Windows واختر وحدة ‘إصلاح النظام’. في نفس الوقت ، قم بتوصيل جهاز iPad الخاص بك بالنظام باستخدام كابل يعمل.

- ضمن خيار إصلاح iOS ، يمكنك اختيار الوضع القياسي أو المتقدم. نظرًا لأن هذه مشكلة بسيطة ، يمكنك اختيار الوضع القياسي. سيحتفظ أيضًا بالبيانات الموجودة على جهازك.

- سيكتشف التطبيق جهازك تلقائيًا وسيعرض إصدار البرنامج الثابت المتوافق له. تحقق من ذلك وانقر فوق الزر ‘ابدأ’ لتنزيل تحديث نظام التشغيل.

- سيبدأ هذا عملية التنزيل وبمجرد الانتهاء من ذلك ، ستقوم الأداة تلقائيًا بالتحقق من جهازك. حاول عدم فصل الجهاز خلال العملية بأكملها للحصول على النتائج المتوقعة.

- سيتم إخطارك عند اكتمال التنزيل. يمكنك الآن النقر فوق الزر ‘إصلاح الآن’ لبدء الإصلاح.

- مرة أخرى ، انتظر لفترة من الوقت حيث يقوم التطبيق بإصلاح جهاز iPad الخاص بك وإعادة تشغيله في الوضع العادي. في النهاية ، يمكنك إزالة جهاز iPad الخاص بك بأمان وتشغيل أي تطبيق عليه بسلاسة.

الآن عندما لا تعرف طريقة واحدة ، ولكن 7 طرق مختلفة لإصلاح عدم استجابة تطبيقات iPadOS 14 ، يمكنك بسهولة تلبية متطلباتك. إذا لم يعمل أي من الحلين ولا تزال تطبيقات iPadOS 14 الخاصة بك تفتح وتغلق على الفور ، فاستخدم أداة احترافية مثل DrFoneTool – إصلاح النظام (iOS). كما يوحي الاسم ، فإنه يوفر حلولًا مخصصة لجميع أنواع المشكلات المتعلقة بـ iPhone و iPad وحتى iTunes (دون التسبب في فقدان البيانات). احتفظ بالأداة في متناول اليد لأنها يمكن أن تساعدك في أي وقت يبدو أن جهاز iPad أو iPhone الخاص بك به عطل.
أحدث المقالات